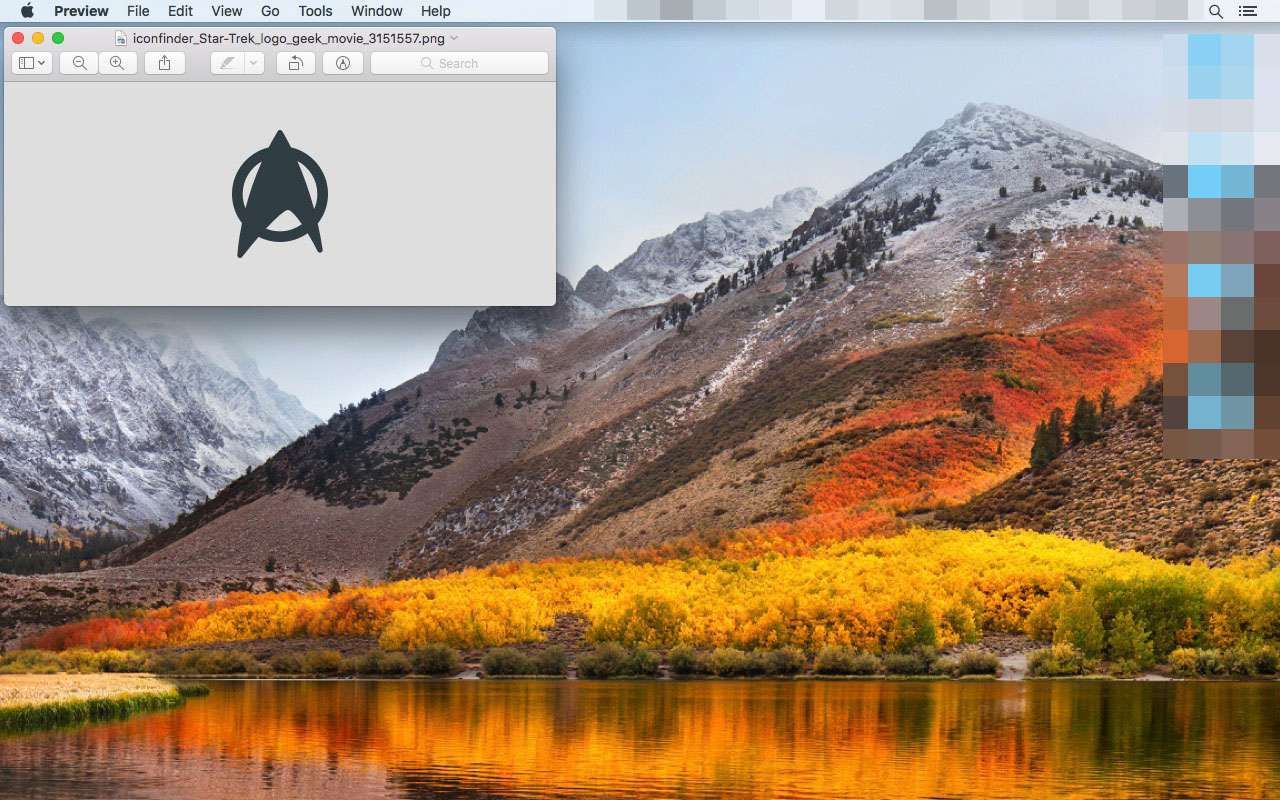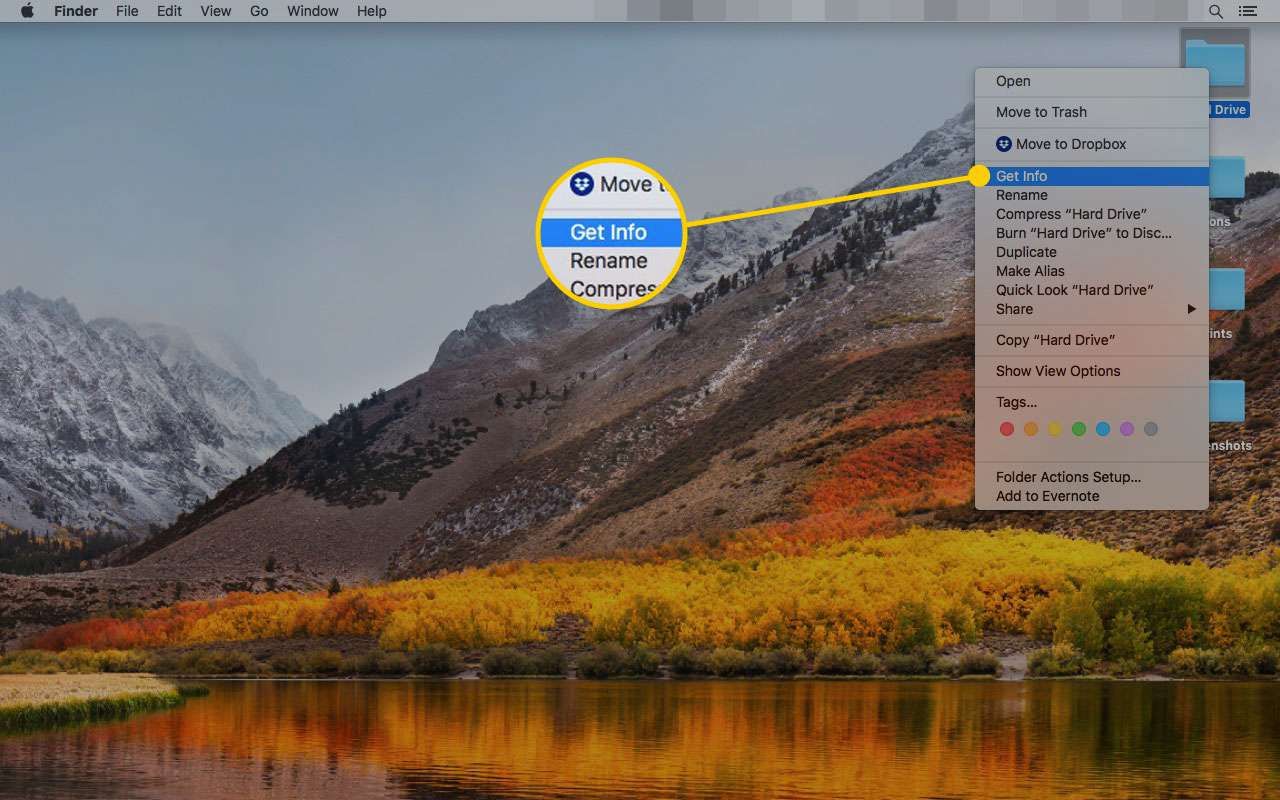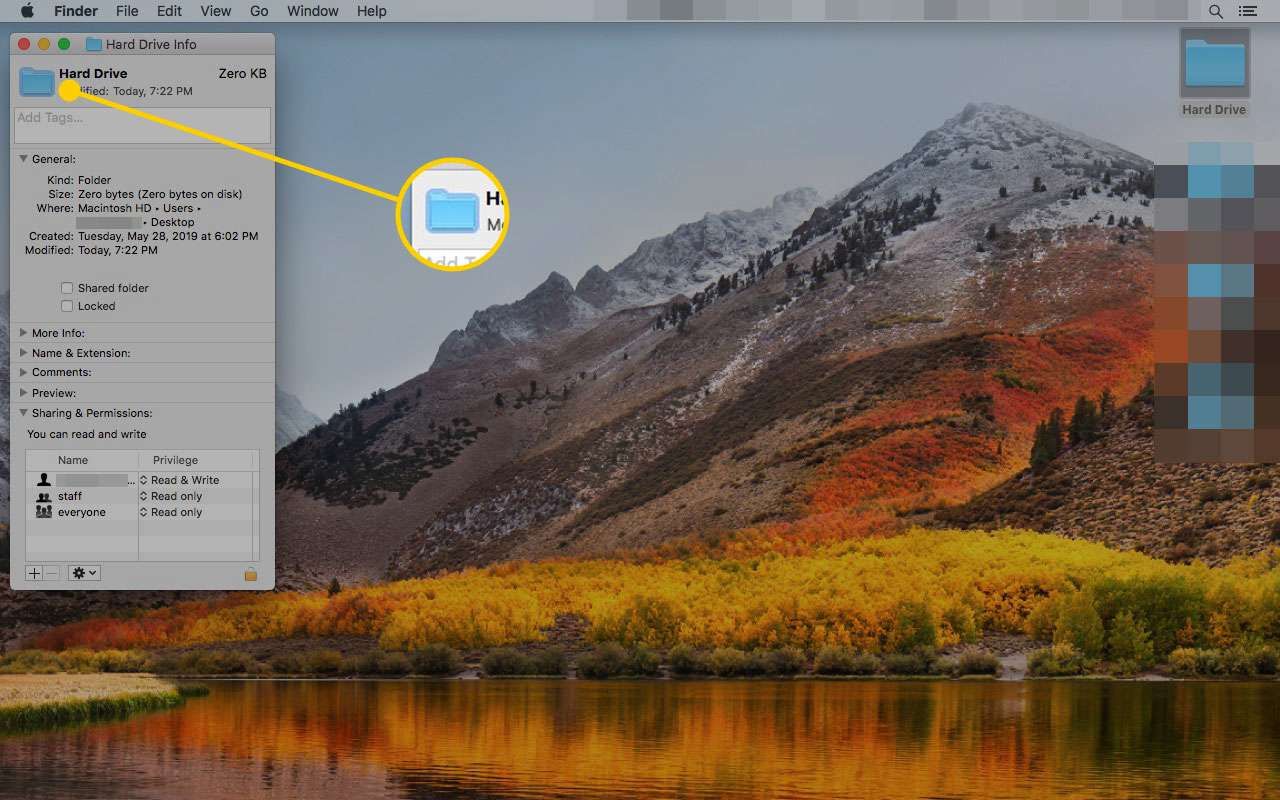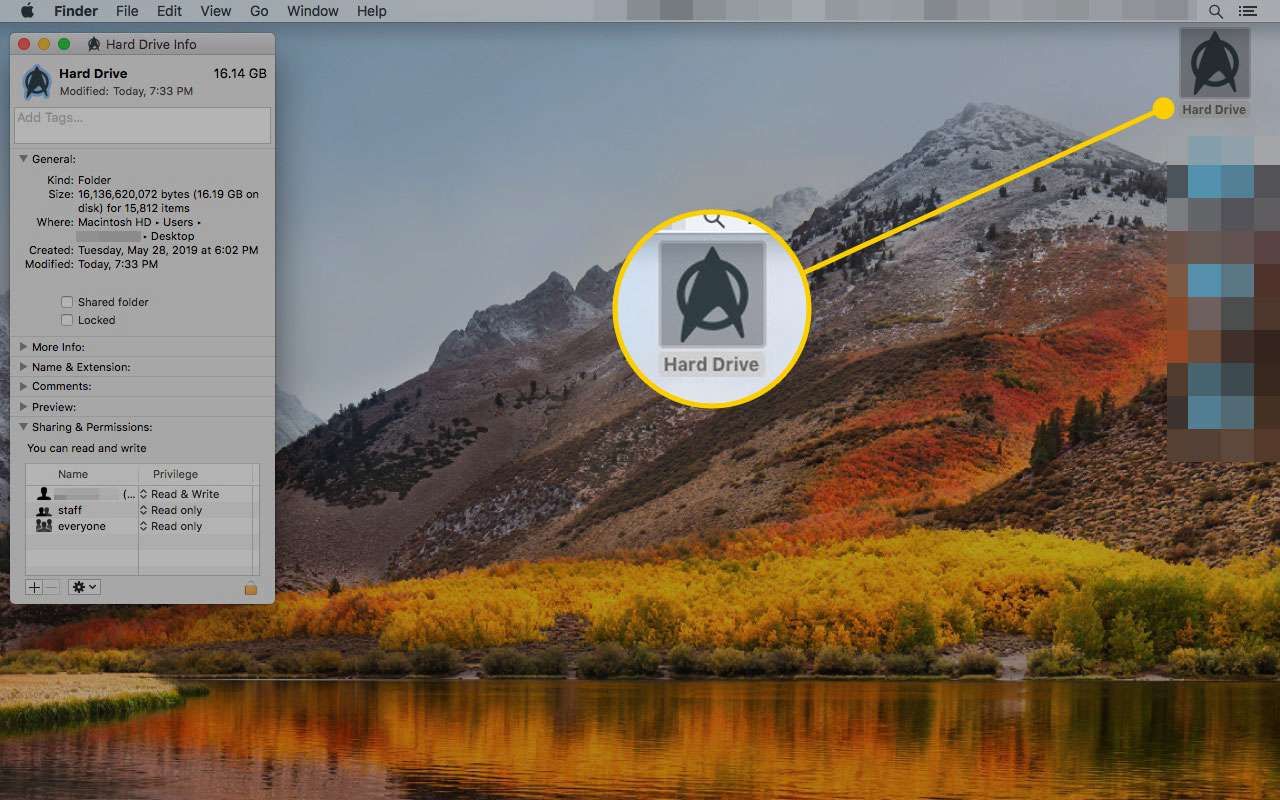Рабочий стол вашего Mac очень похож на ваш дом; это должно быть персонализировано, чтобы заставить это походить на Ваше место. Изменение значков на рабочем столе — это один из самых простых способов добавить индивидуальный подход к рабочему столу вашего Mac, и для его выбора требуется всего несколько щелчков мышью.
Эти инструкции применимы к устройствам под управлением MacOS 10 или более поздней версии.
Как поменять иконки на Mac
Многие коллекции иконок доступны в Интернете. Самый простой способ найти значки Mac — это поиск по фразе «Mac icons» в вашей любимой поисковой системе. Поиск возвращает множество сайтов, которые предлагают бесплатные и недорогие коллекции иконок для Mac, включая IconFinder и Deviantart.
Некоторые сайты, такие как Deviantart, предоставляют заменяющие изображения в собственном формате файлов Mac для ICNS, что требует немного другого процесса.
После того, как вы найдете в сети значки, которые хотите использовать для персонализации своего Mac, вот как изменить ваш Mac.
Найдите набор иконок, который вы хотите использовать онлайн, и загрузите его на свой Mac.
Найдите новый файл, который вы хотите использовать.
Скопируйте картинку. То, как вы это сделаете, зависит от формата изображения, которое вы используете.
Если загруженный файл является папкой с уже примененным к ней значком, щелкните его правой кнопкой мыши и выберите Получить данные из всплывающего меню. В следующем окне нажмите икона рядом с именем файла и нажмите Command-C.
Если файл является отдельным файлом изображения (например, PNG), откройте его в программе, подобной предварительный просмотр, Нажмите Command-A чтобы выбрать все это, а затем нажмите Command-C копировать.

Щелкните правой кнопкой мыши или щелкните, удерживая клавишу Control, диск или папку, которые вы персонализируете, и щелкните Получить данные.

Нажмите на значок эскиза один раз, чтобы выбрать его.

Нажмите Command + v или выберите Вставить в редактировать меню, чтобы вставить значок, скопированный в буфер обмена, на выбранный диск или значок папки в качестве нового значка.

Повторите процесс для любых других папок или дисков, которые вы персонализируете.
Изменение значка Mac с помощью значка ICNS
Формат Apple Icon Image поддерживает широкий спектр типов значков: от крошечных значков 16 на 16 пикселей до 1024 на 1024 для компьютеров Mac с Retina-дисплеем. Файлы ICNS — удобный способ хранения и распространения значков Mac, но их недостатком является то, что метод копирования изображения из файла ICNS в папку или на диск немного отличается от обычного процесса и не так хорошо известен.
Щелкните правой кнопкой мыши или щелкните, удерживая клавишу Control, папка со значком, который вы хотите изменить и выберите Получить данные из всплывающего меню. В открывшемся окне «Получение информации» вы увидите миниатюру текущего значка папки в верхнем левом углу окна. Держите это окно Get Info открытым.
В папке загрузок выберите икона Вы хотите использовать. Загруженный файл может содержать несколько папок, но вы хотите, чтобы одна помечена макинтош. Внутри папки находятся разные файлы значков .icns.
Перетащите выбранный икона к открытому Получить данные окно и поместите его на иконку в левом верхнем углу. Новая иконка заменяет старую.