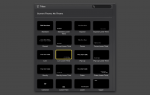Содержание
Начиная с OS X Mavericks, некоторые из ваших приложений Mac вздремнули, когда вы не смотрите. Apple представила функцию App Nap, чтобы увеличить время автономной работы MacBook и повысить энергоэффективность настольных компьютеров Mac.
Как работает App Nap
App Nap работает, приостанавливая приложение, когда OS X решает, что оно не выполняет никаких полезных задач. ОС выполняет эту магию, наблюдая, чтобы увидеть, не скрыто ли какое-либо приложение с открытыми окнами на рабочем столе другими активными приложениями.
Если приложение скрыто за другими окнами, OS X проверяет, выполняет ли приложение важную задачу, такую как загрузка файла или воспроизведение музыки. Если она не делает что-то, что ОС считает важным, App Nap будет задействован, и приложение будет переведено в состояние приостановки.
Это позволяет вашему Mac экономить электроэнергию, что увеличивает время работы вашей батареи до подзарядки или, если вы подключены к источнику питания, увеличивает эффективность использования энергии вашим Mac.
Почему App Nap не всегда может быть лучшим
В большинстве случаев App Nap может быть мощным инструментом для поддержания работы MacBook, когда он находится вдали от источника питания; даже настольные компьютеры Mac могут видеть меньшее энергопотребление благодаря App Nap. Но это не всегда может быть лучшим выбором, в зависимости от того, какие приложения вынуждены спать.
ОС старается не мешать приложениям, которые все еще выполняют задачи в фоновом режиме, но мы иногда обнаруживаем, что одно из наших приложений спит, когда оно должно было работать, что продлевает задачу, которая должна была быть выполнена гораздо раньше.
В других случаях приложения, которые дремали, не реагировали на ввод, который они должны были использовать, например, на внутренний таймер, который сообщает приложению о выполнении задачи каждые x минут.
К счастью, есть два способа управления функцией App Nap.
Управление функцией App Nap
Прежде чем мы углубимся в то, как включить и отключить App Nap, важно отметить, что не все приложения поддерживают App Nap. Некоторые приложения не могут контролироваться App Nap и не будут реагировать на команды включения и отключения App Nap. К счастью, легко определить, какие приложения знают App Nap, а какие нет.
Отключить или включить App Nap на основе приложений для каждого приложения
App Nap включен по умолчанию в OS X, но есть простой способ отключить App Nap для отдельного приложения.
Откройте окно Finder и перейдите к приложению, которое вы хотите отключить от дремоты; обычно это будет в вашей папке / Applications.
Щелкните правой кнопкой мыши приложение и выберите «Получить информацию» во всплывающем меню.
Убедитесь, что общая область окна «Информация» расширена. (Нажмите на шеврон рядом со словом «Генерал», чтобы он указывал вниз.)
Если имеется флажок Prevent App Nap, вы можете установить флажок, чтобы предотвратить дремоту, или снять флажок, чтобы разрешить дремоту. Если флажок отсутствует, приложение не знает App Nap.
Вам необходимо перезапустить приложение, если вы изменили его флажок App Nap во время его работы.
Отключить App Nap для всей системы
App Nap можно отключить по всей вашей системе. Это может быть полезно для пользователей настольных компьютеров Mac или тех, кто всегда оставляет свои MacBook подключенными. В этих условиях App Nap не является критически важной системой энергосбережения, и вы можете разрешить приложениям запускать фоновые процессы в любое время.
Запустите терминал, расположенный в папке / Applications / Utilities.
В открывшемся окне «Терминал» введите следующую команду:
по умолчанию напишите NSGlobalDomain NSAppSleepDisabled -bool YES
Вы можете трижды щелкнуть вышеупомянутую строку текста, чтобы выбрать всю команду. Затем вы можете скопировать / вставить команду в окно терминала.
Нажмите Enter или Return, в зависимости от вашей клавиатуры. Команда будет выполнена, хотя никакой обратной связи о статусе команды в окне терминала не будет.
Когда вы отключаете App Nap для всей системы, вы не ставите галочки в флажках Prevent App Nap; Вы просто отключаете эту функцию для всей системы. Приложения, которые ответили бы на функцию App Nap, продолжат делать это, если вы снова включите функцию App Nap для всей системы.
Включить App Nap для всей системы
Если вы попробовали некоторые из наших других приемов Терминала, вы, скорее всего, уже догадались, что команда для отключения App Nap может, с небольшим изменением, использоваться для включения функции ворсования всей системы.
Чтобы включить Nap App для всей системы, просто введите команду Terminal:
по умолчанию напишите NSGlobalDomain NSAppSleepDisabled -bool NO
Еще раз, вы можете трижды щелкнуть вышеуказанную строку текста, чтобы выделить ее, а затем скопировать / вставить команду в Терминал.
Нажмите Enter или Return на клавиатуре, и команда будет выполнена.
Использование глобальной команды App Nap enable не перезаписывает настройки App Nap отдельных приложений; это просто превращает службу в общесистемную. Каждое приложение по-прежнему можно включать и отключать по отдельности.