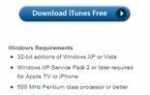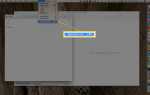Содержание
Диск Fusion на Mac состоит из двух физических дисков: SSD и стандартного диска на основе дисков. Fusion Drive сочетает в себе лучшее из обоих миров; удивительно высокая производительность SSD и восхитительно большое и относительно дешевое пространство для хранения стандартного жесткого диска.
01
из 03
Как удалить ваш Mac Fusion Drive

Эзра Бейли / Такси / Getty Images
Хотя установка Fusion создает приятное повышение производительности для большинства пользователей Mac, может быть время, когда вы больше не хотите использовать диск Fusion и предпочли бы иметь два совершенно разных диска для вашего Mac. Вы можете обнаружить, что наличие отдельных дисков — лучшая конфигурация для ваших потребностей в данных, или, возможно, вы просто хотите заменить либо SSD, либо жесткий диск на больший или более быстрый. Независимо от причины для этого разделение дисков на отдельные компоненты является более простой задачей, чем позволяет Apple.
Дисковая утилита не приходит на помощь
Дисковая утилита не полностью поддерживает технологию Apple Core Storage, которая является системой за сценой, которая позволяет работать диску Fusion. Да, вы можете видеть свой диск Fusion в Дисковой утилите, и вы можете стереть его данные, но Дисковой утилите не хватает способа разделить диск Fusion на его основные компоненты. Аналогично, в Disk Utility нет способа создать диск Fusion; вместо этого вам придется прибегнуть к терминалу, чтобы настроить диск Fusion.
Конечно, если вы можете создать диск Fusion в терминале, вы также можете разделить его. Именно этот метод мы будем использовать в этом руководстве для удаления диска Fusion.
Использование терминала для удаления диска Fusion
Процесс удаления диска Fusion не очень сложен; все, что нужно, — это три команды терминала, и ваш диск Fusion будет разделен на отдельные диски. В качестве бонуса они будут переформатированы и готовы к использованию.
Это важный момент для запоминания; удаление диска Fusion уничтожает все данные, содержащиеся на дисках. Это включает в себя не только обычные системные и пользовательские данные, которые вы, возможно, сохранили в них, но также любые данные в скрытом разделе, например Recovery HD, используемый для OS X Lion и более поздних версий.
Это продвинутый процесс самоделки, поэтому не торопитесь и читайте весь процесс. И прежде чем что-то делать, найдите время для резервного копирования ваших данных, а также скопируйте Recovery HD в новое место.