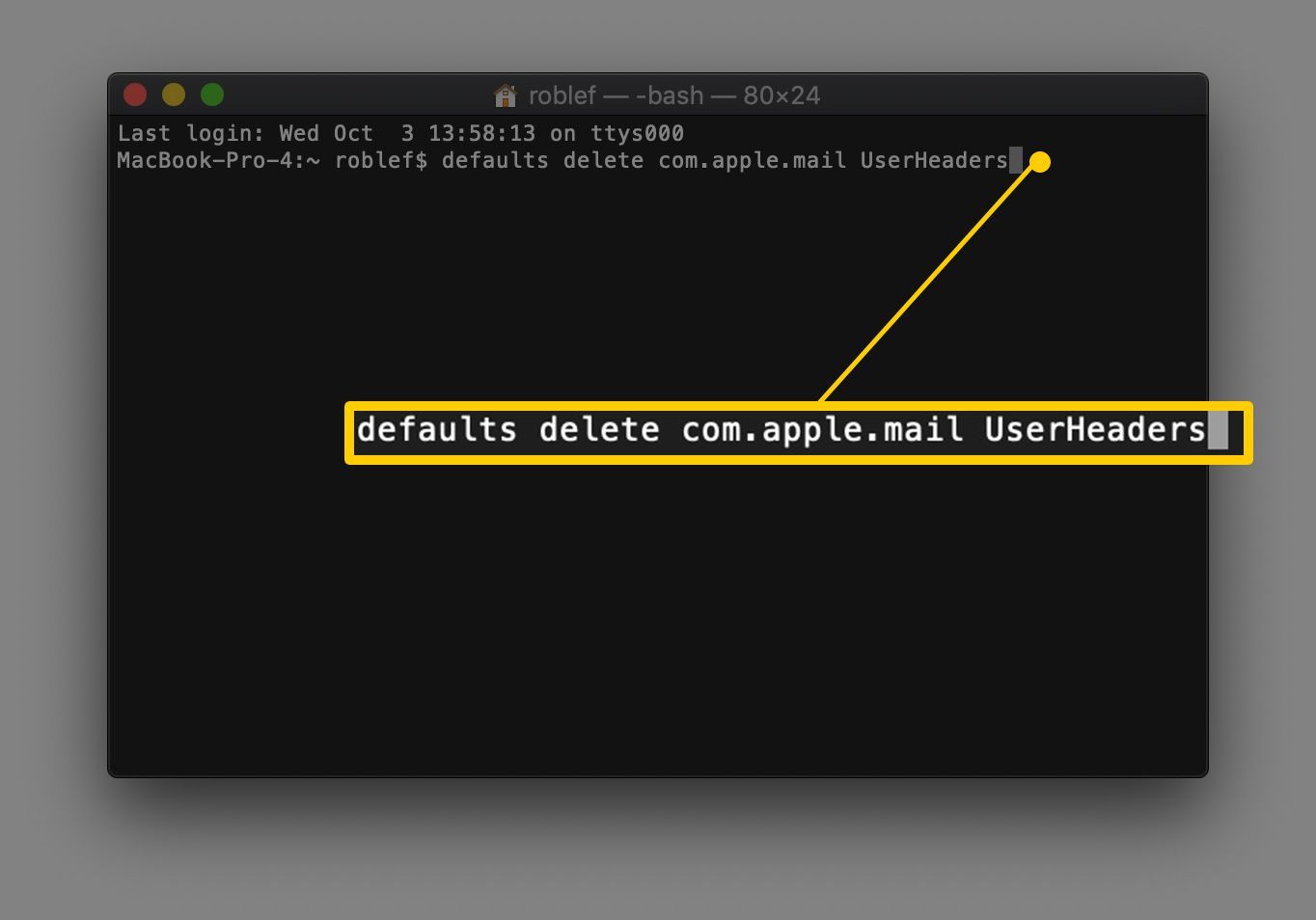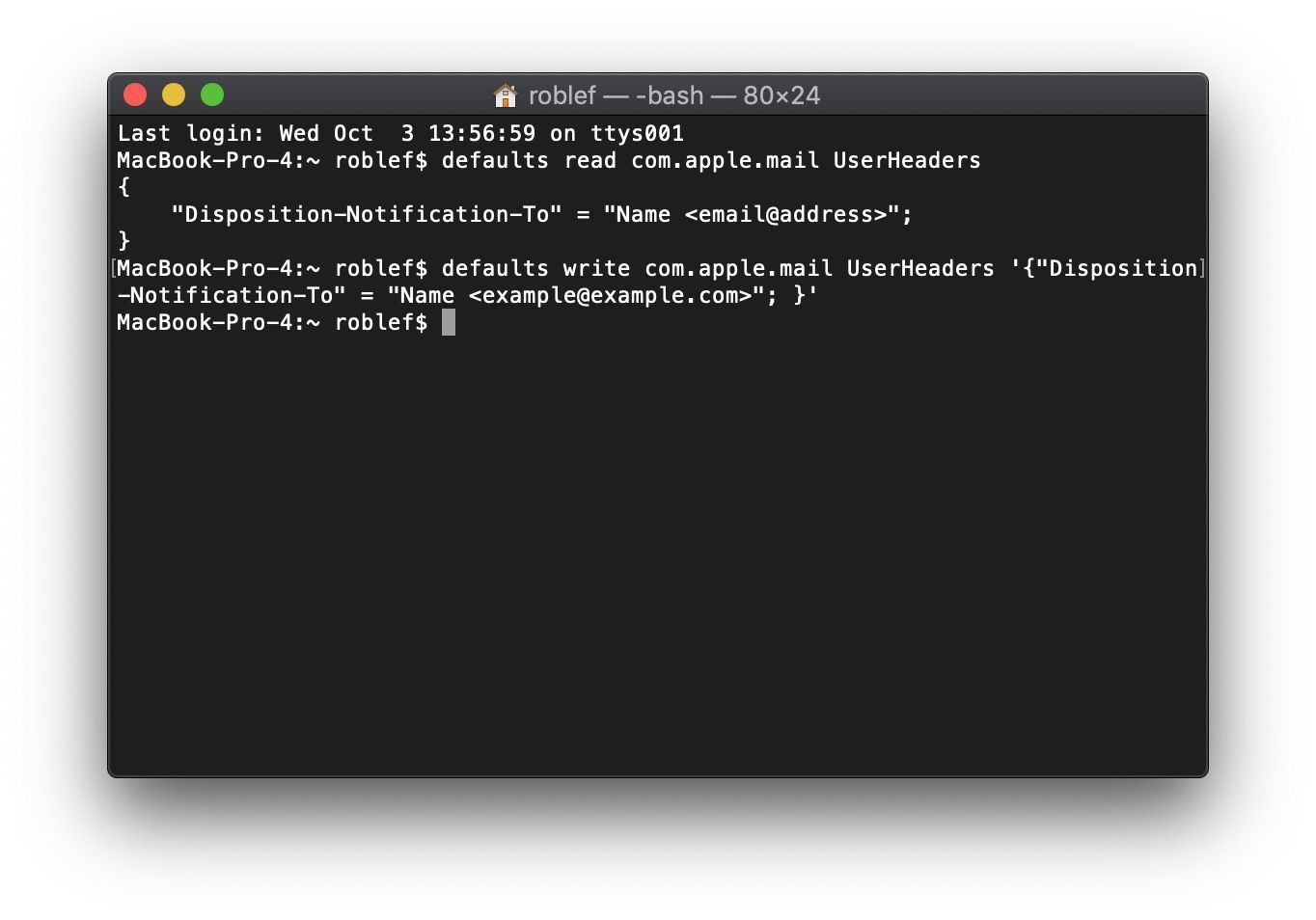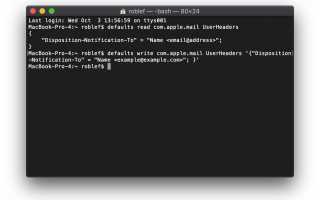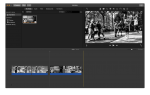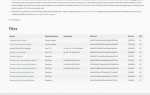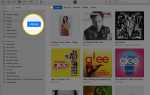По умолчанию MacOS Mail не поддерживает уведомления о прочтении — уведомления о том, что получатель вашего письма открыл его; однако, если вам удобно работать в Терминале, вы можете внести необходимые изменения, чтобы начать запрашивать чеки от получателей электронной почты.
Как правило, получателя просят подтвердить, что сообщение было открыто, после чего вы получите сообщение об этом. Хотя это не является реальной гарантией того, что содержимое было прочитано или понято, оно подтверждает, что оно попало в папку «Входящие», и вы можете исключить ошибку доставки.
Вот как включить эту функцию:
открыто Терминал в искатель > заявка > коммунальные услуги.
В командной строке введите:
Вырежьте и вставьте текст выше.
Выбрать Войти.
Если эта команда возвращает сообщение об ошибке «Пара домен / по умолчанию (com.apple.mail, UserHeaders) не существует», введите следующее, заменив имя а также адрес электронной почты с вашим собственным. Например:
по умолчанию пишите com.apple.mail UserHeaders '{"Disposition-Notification-To" = "John Doe"; }».Затем введите
по умолчанию читать com.apple.mail UserHeadersВы сделали на этом этапе, если чтение по умолчанию Команда выше возвращает строку значений, которая начинается с { и заканчивается в }. Если это так, выполните следующие действия, чтобы завершить настройку запросов на чтение чеков.

Выделите всю строку. Это может читать что-то вроде {Bcc = «bcc@example.com»; }, например.
Скопируйте эту выделенную строку с Ctrl + C ярлык, но не вставляйте его пока. Вместо этого введите это (но не нажимайте Войти все же):
по умолчанию пишите com.apple.mail UserHeaders
Поставьте пробел в конце строки, за которым следует одиночная кавычка, а затем вставьте то, что вы только что скопировали, чтобы оно отображалось после того, что было только что напечатано. Завершите это одной цитатой.
использование Ctrl + C скопировать и Command + V вставить.
Вставить «Disposition-Notification-To» = «Имя»; ‘ перед закрытием } характер, снова заменяя имя с вашим именем и адрес электронной почты с вашим адресом электронной почты.
Нажмите Войти. Теперь строка может выглядеть так:
Для полного знания и контроля над судьбой электронных писем, отправляемых вами в MacOS Mail, вы можете использовать сертифицированную службу электронной почты или использовать стороннее программное обеспечение, такое как iReceipt Mail.
Отключить автоматическое чтение запросов на получение
Отключить этот параметр так же просто. Как указано выше, откройте Терминал очередной раз. Просто введите следующее, затем нажмите Войти.
по умолчанию удалить com.apple.mail UserHeaders