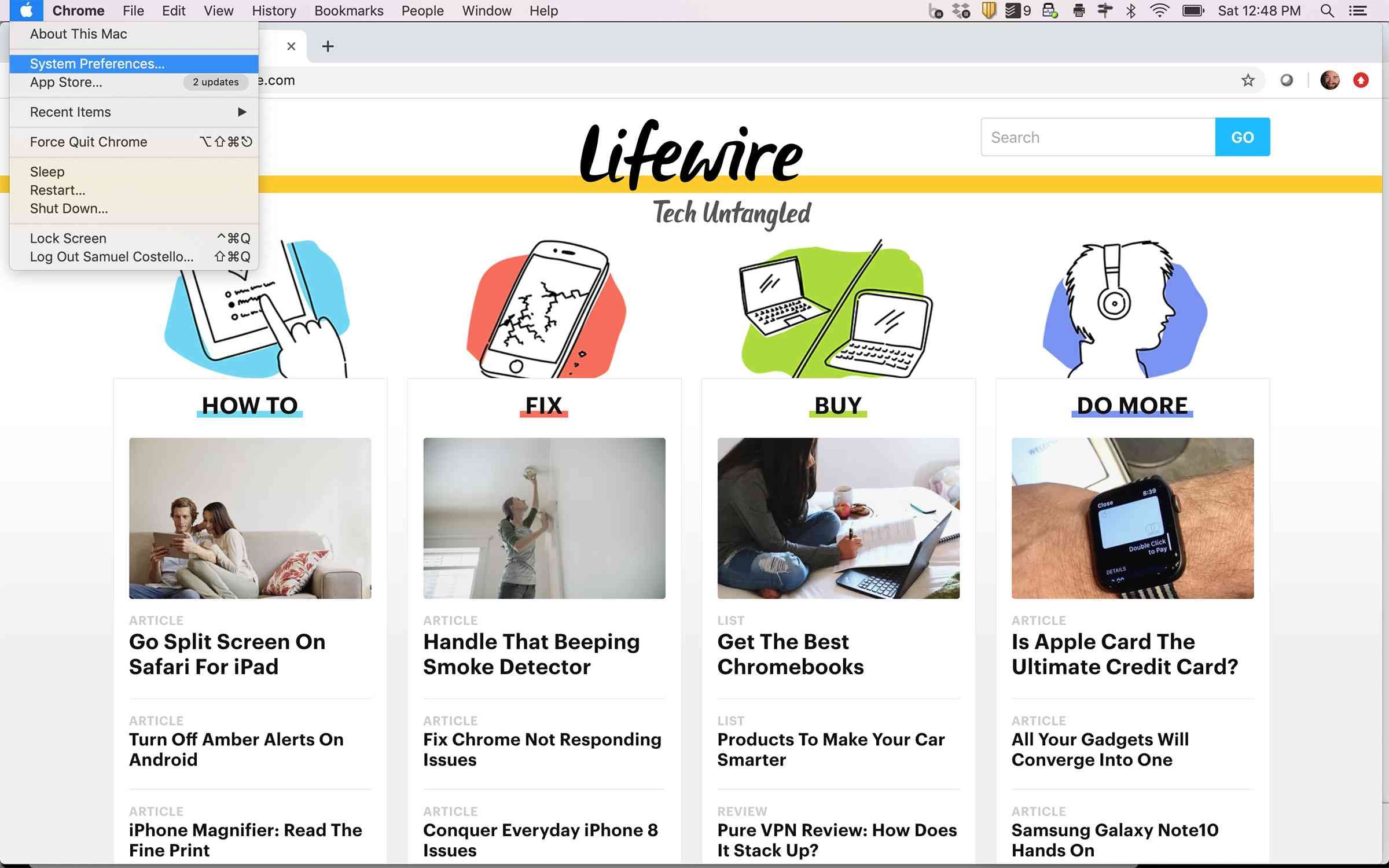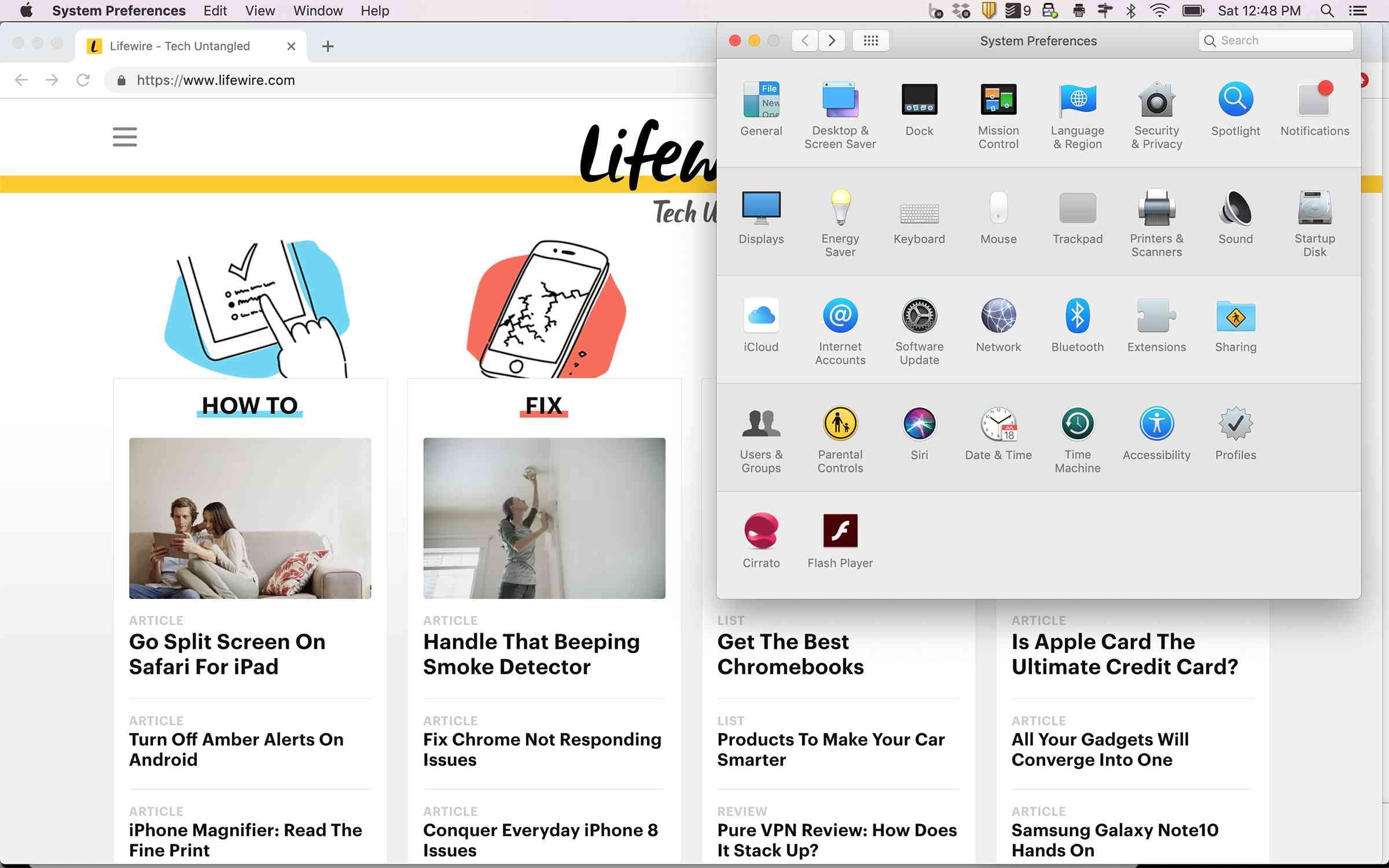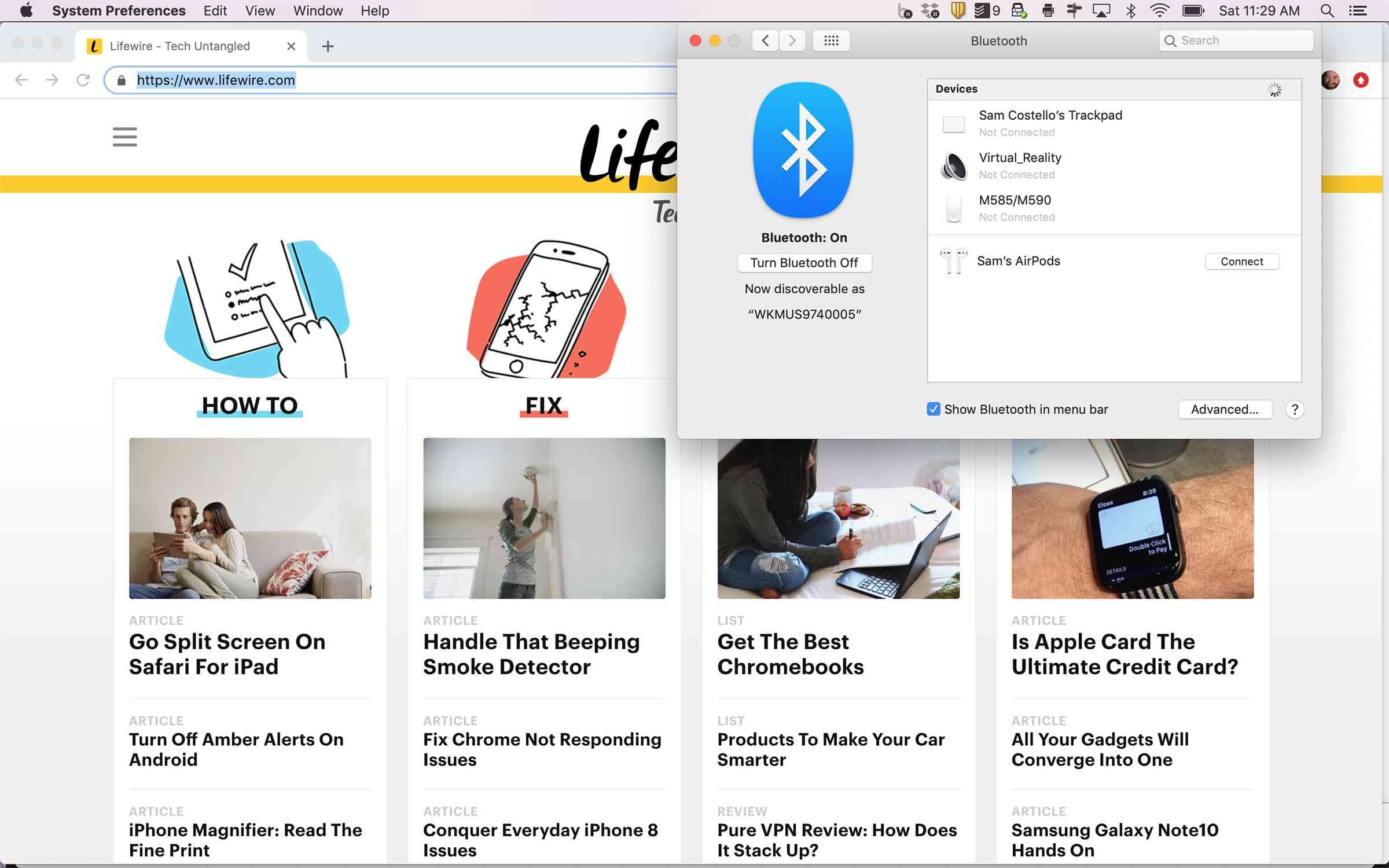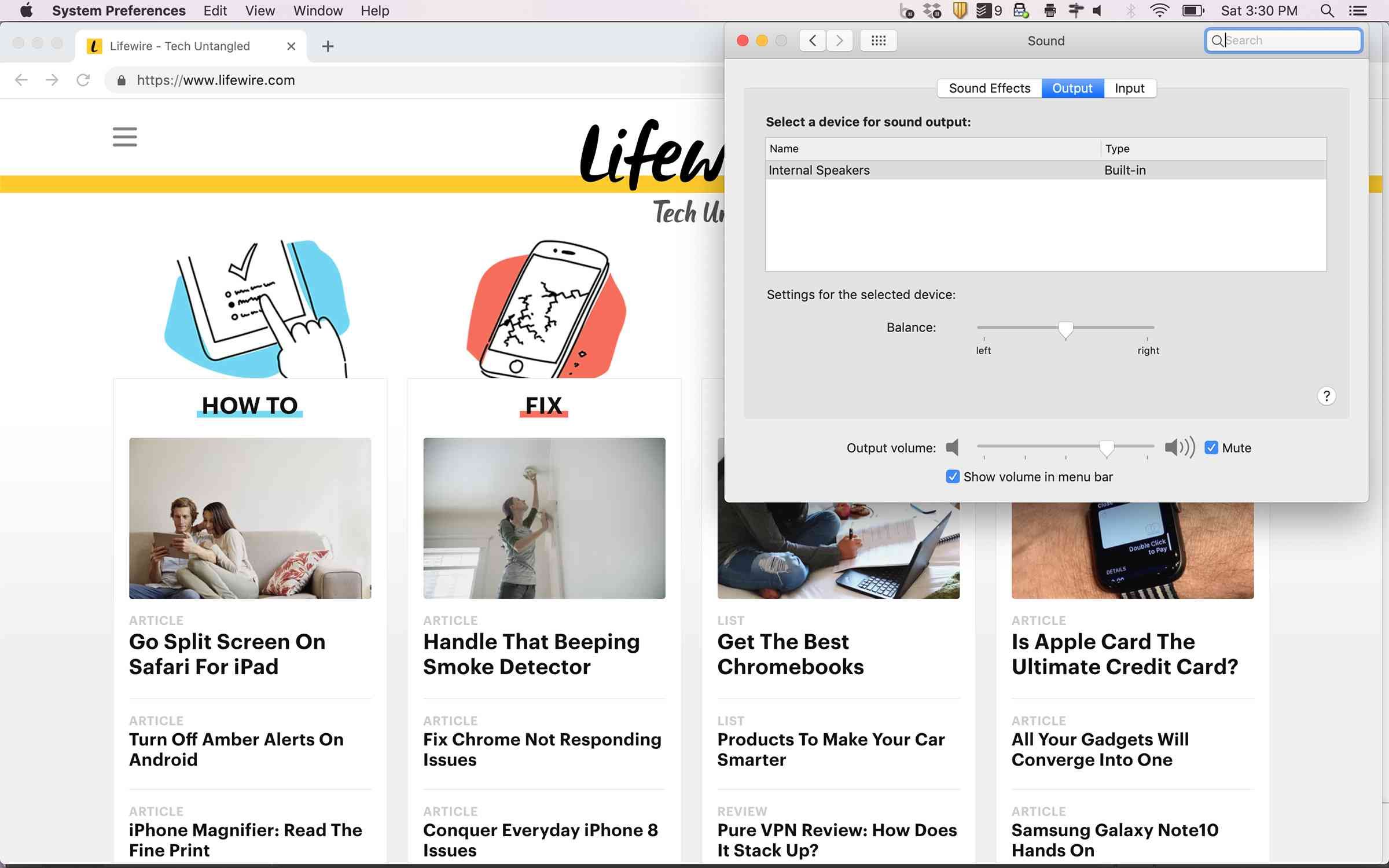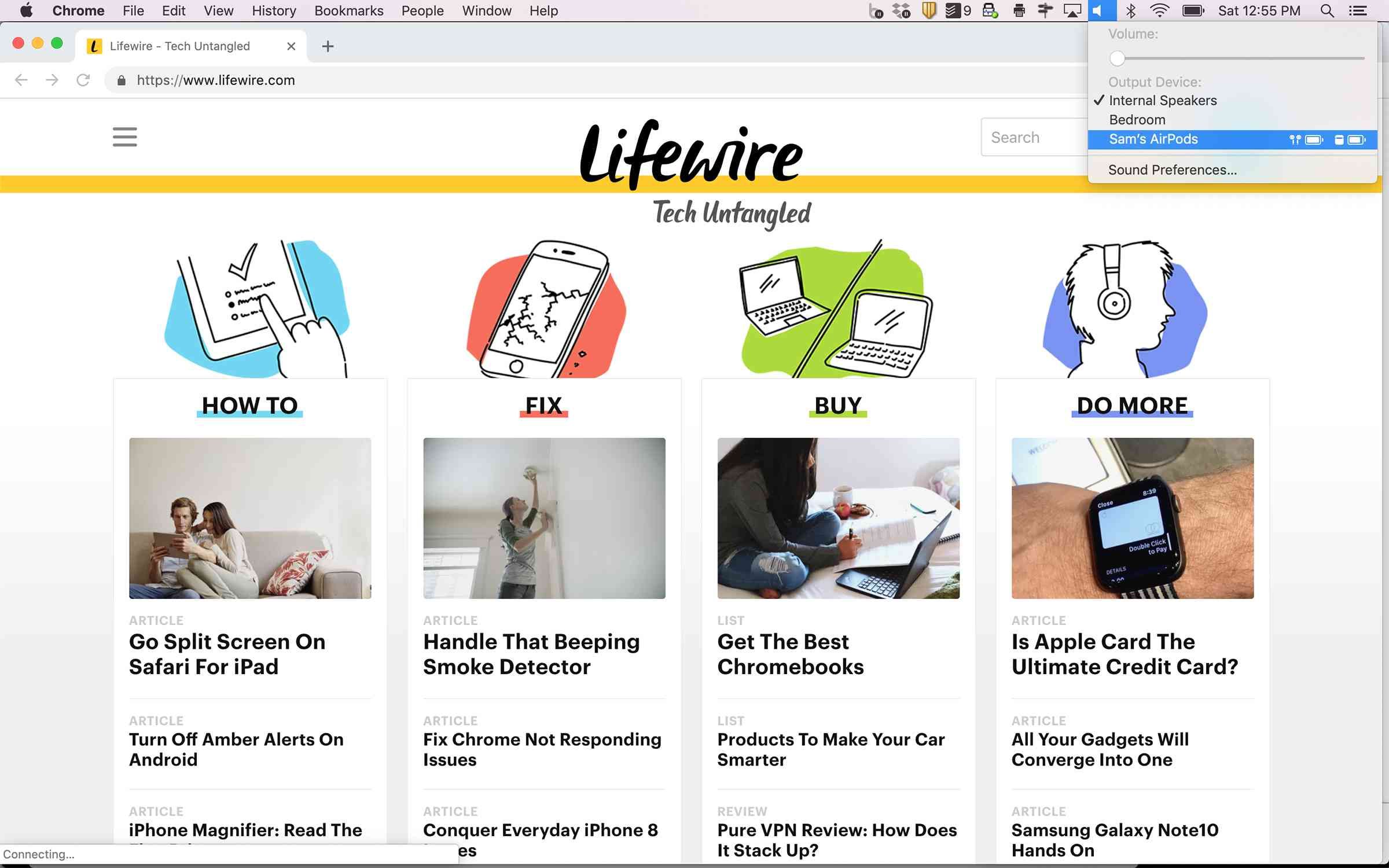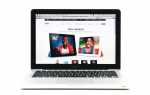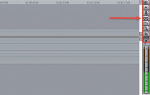Содержание
Все знают, что AirPods — это отличный аксессуар для вашего iPhone, но вы знали, что AirPods можно подключать и к MacBook? Вы можете, и это очень простой способ получить отличное звучание беспроводного звука, когда вы работаете на своем ноутбуке.
Что вам нужно
Чтобы подключить AirPods к вашему Mac, вам понадобятся следующие вещи:
- Любая последняя модель MacBook.
- AirPods
- Для AirPods 2-го поколения Mac требует MacOS X 10.14.4 (Mojave) или выше.
- Для AirPods 1-го поколения Mac требует macOS X 10.12 (Sierra) или выше.
Инструкции в этой статье применимы ко всем типам MacBook: MacBook Pro, MacBook Air и MacBook. Главное, чтобы на ноутбуке была установлена правильная версия macOS для ваших AirPods. Пока у вас есть это, вы будете в порядке. Эти инструкции также будут работать с вашим настольным Mac!
Если вы уже подключили AirPods к iPhone

Редакция EnDyk / iStock / Getty Images Plus
Если вы уже подключили свои AirPods к iPhone, ваш Mac может автоматически обнаруживать и подключаться к AirPods без каких-либо действий.
Если ваш iPhone и Mac оба вошли в iCloud, используя один и тот же Apple ID, Mac может распознавать и подключаться к AirPods самостоятельно. В этом случае просто выберите AirPods в меню Bluetooth или регулятора громкости в верхнем правом углу, чтобы воспроизвести для них звук.
Если это не работает или эти AirPods совершенно новые и не подключены ни к чему, следуйте инструкциям в следующем разделе.
Как подключить AirPods к вашему MacBook
Подключение AirPods к MacBook аналогично подключению любых других наушников Bluetooth к вашему Mac. Вот что вам нужно сделать:
На вашем MacBook нажмите яблоко меню в левом верхнем углу.

Нажмите Системные настройки.
В Системных настройках нажмите блютус.

В настройках Bluetooth нажмите Включить Bluetooth. Оставьте это окно открытым.
Поместите оба AirPods в чехол для зарядки и откройте крышку.
Удерживайте кнопку настройки на задней панели корпуса AirPods, пока индикатор состояния не начнет мигать белым.
Когда AirPods появятся в окне настроек Bluetooth на Mac, нажмите соединять.

Когда AirPods подключены к вашему Mac, они переместятся в начало списка устройств Bluetooth. Теперь вы можете использовать их для прослушивания аудио.
Параметры Кнопка в окне настроек Bluetooth позволяет вам управлять функциями AirPods. Нажмите на нее, чтобы контролировать, какое действие вызывает двойной касание каждого AirPods, нужно ли автоматически использовать AirPods в качестве микрофона и многое другое.
Как изменить аудио выход Mac на AirPods
Обычно ваш MacBook автоматически подключается к AirPods и настраивает звук с компьютера для воспроизведения на них. Если этого не произойдет, вот что нужно сделать, чтобы отправить аудио на свои AirPods:
Нажмите на яблоко меню -> Системные настройки -> звук.

Нажмите на Выход Вкладка.

Установите флажок рядом с Показывать громкость в строке меню.
Когда регулятор громкости появится в верхнем правом углу вашего MacBook, щелкните его, а затем нажмите свои AirPods.

Как подключить AirPods к другим устройствам
AirPods не только работают с iPhone и MacBook. Они работают практически со всем, что поддерживает Bluetooth, включая ПК с Windows 10 и AppleTV.
Если ваши AirPods не будут подключаться ни к одному из этих устройств, некоторые простые советы по устранению неполадок AirPod могут помочь вам вернуть их в оперативный режим и возобновить воспроизведение звука.