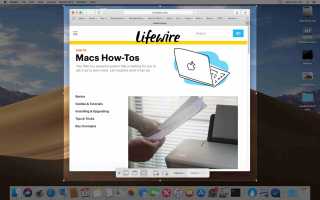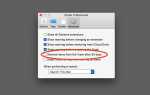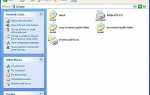Содержание
macOS Mojave представил обновления возможностей скриншотов, которые были частью операционной системы Mac с самого ее появления. Наряду с новыми функциями скриншотов теперь вы можете использовать те же инструменты для записи вашего экрана.
Панель инструментов скриншота
Панель скриншотов, представленная в MacOS Mojave, дополняет существующие сочетания клавиш:
- Ctrl + Shift + 3 (Клавиша «Command», «Shift» и клавиша «3») нажаты одновременно), чтобы получить изображение всего экрана.
- Команда + Shift + 4, чтобы сделать снимок экрана выбранной области экрана.
- Доступ к панели инструментов скриншота можно получить с помощью следующей комбинации клавиш быстрого доступа:
- Ctrl + Shift + 5 открывает панель инструментов скриншотов в нижней части рабочего стола вашего Mac и обеспечивает легкий доступ к ряду параметров скриншотов и записи экрана.
Панель скриншотов предоставляет легкий доступ к следующим возможностям:
- Захват всего экрана
- Захватить выбранное окно
- Захват выбранной области
- Записать весь экран
- Запишите выбранную часть экрана
- Установить параметры скриншота
Наличие всех задач, связанных со снимками экрана, на одной панели инструментов является улучшением по сравнению со старым методом использования отдельных сочетаний клавиш для вызова параметров снимка экрана. Несмотря на то, что вы все еще можете использовать более старые сочетания клавиш, гораздо проще запомнить только одно сочетание клавиш «Ctrl + Shift + 5».
Делать скриншоты
Расположите рабочий стол, окна или другие элементы экрана вашего Mac так, как вы хотите, чтобы они отображались, затем откройте панель инструментов скриншота, нажав команда + смена + 5.
Панель инструментов скриншота будет отображаться по центру в нижней части экрана.
Захватить весь экран
- Нажмите или коснитесь первая кнопка в крайнем левом углу панели инструментов скриншота. Если вы не уверены, какая кнопка, наведите курсор на кнопку, чтобы отобразить описание функции кнопок.
- Как только вы нажимаете Захватить весь экран Кнопка, курсор изменится, чтобы отобразить небольшую камеру.
- Нажатие мыши или касание трекпада сделать скриншот всего экрана.
Захватить выбранное окно
Capture Selected Window позволит вам захватить любой видимый элемент экрана, включая Dock, рабочий стол, окна, меню.
- Нажмите или нажмите на Захватить выбранное окно кнопка.
- Курсор изменится на камеру, и перемещение камеры в элемент экрана выделит элемент.
- Как только вы выделите правильный элемент экрана, щелкните мышью или коснитесь трекпада.
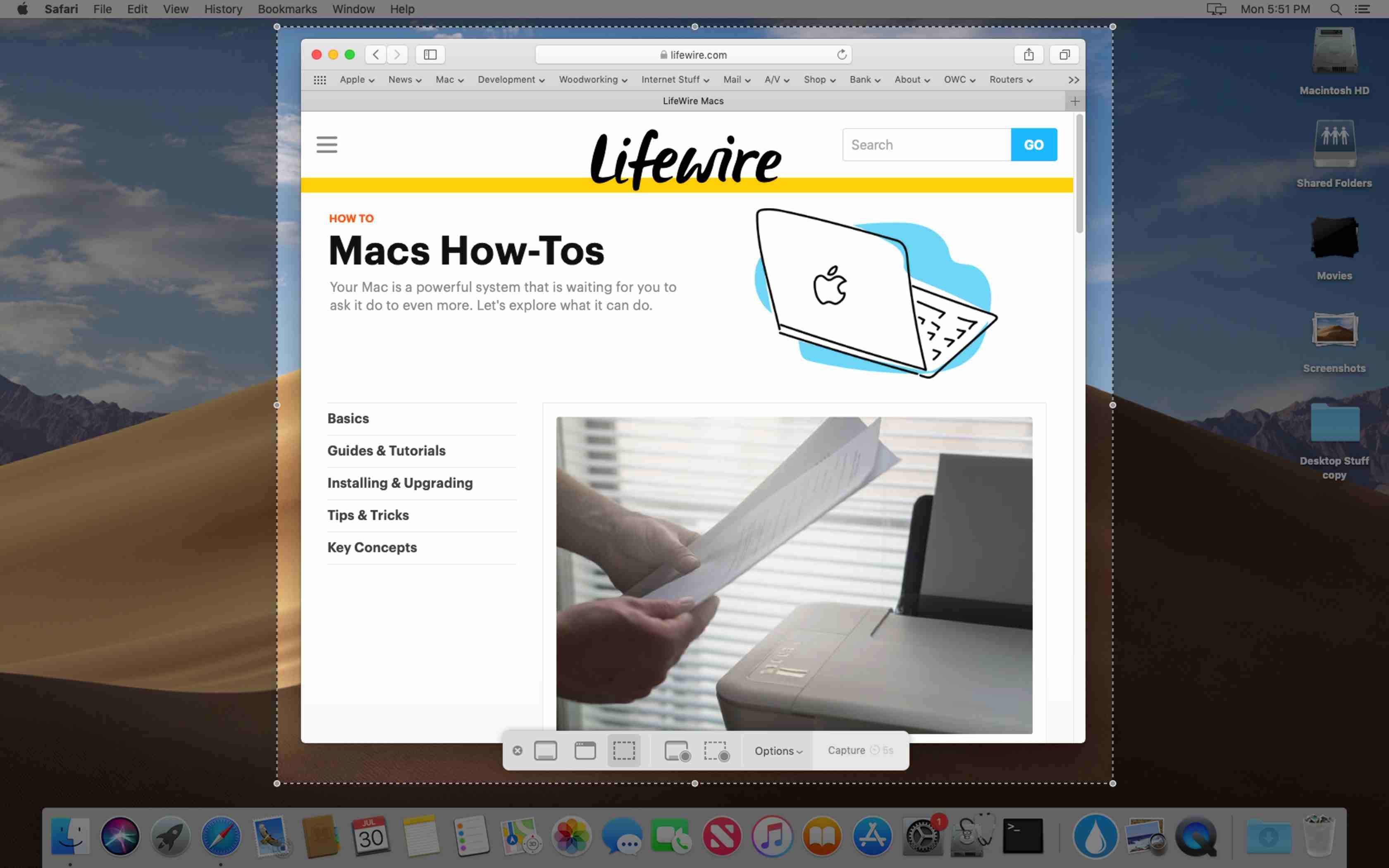
Захватить выбранную часть
- Чтобы захватить выбранную область экрана, нажмите или коснитесь Захватить выбранную часть кнопка.
- Будет отображен прямоугольный контур обрезки.
- Вы можете изменить размер меток обрезки, перетаскивая из сторона или углы.
- Вы можете переместить контур обрезки, чтобы выделить область, которую вы хотите захватить, переместив курсор в область обрезки; курсор изменится на рука. Теперь вы можете щелкнуть или нажать и перетащить контур обрезки туда, где вам нужно.
- Как только у вас будет размер и правильное расположение, вы можете сделать снимок экрана, нажав Захватить кнопка на панели инструментов скриншота.
Параметры скриншота
Кнопка «Параметры» на панели инструментов снимка экрана позволяет установить число для параметров, связанных со снимками экрана:
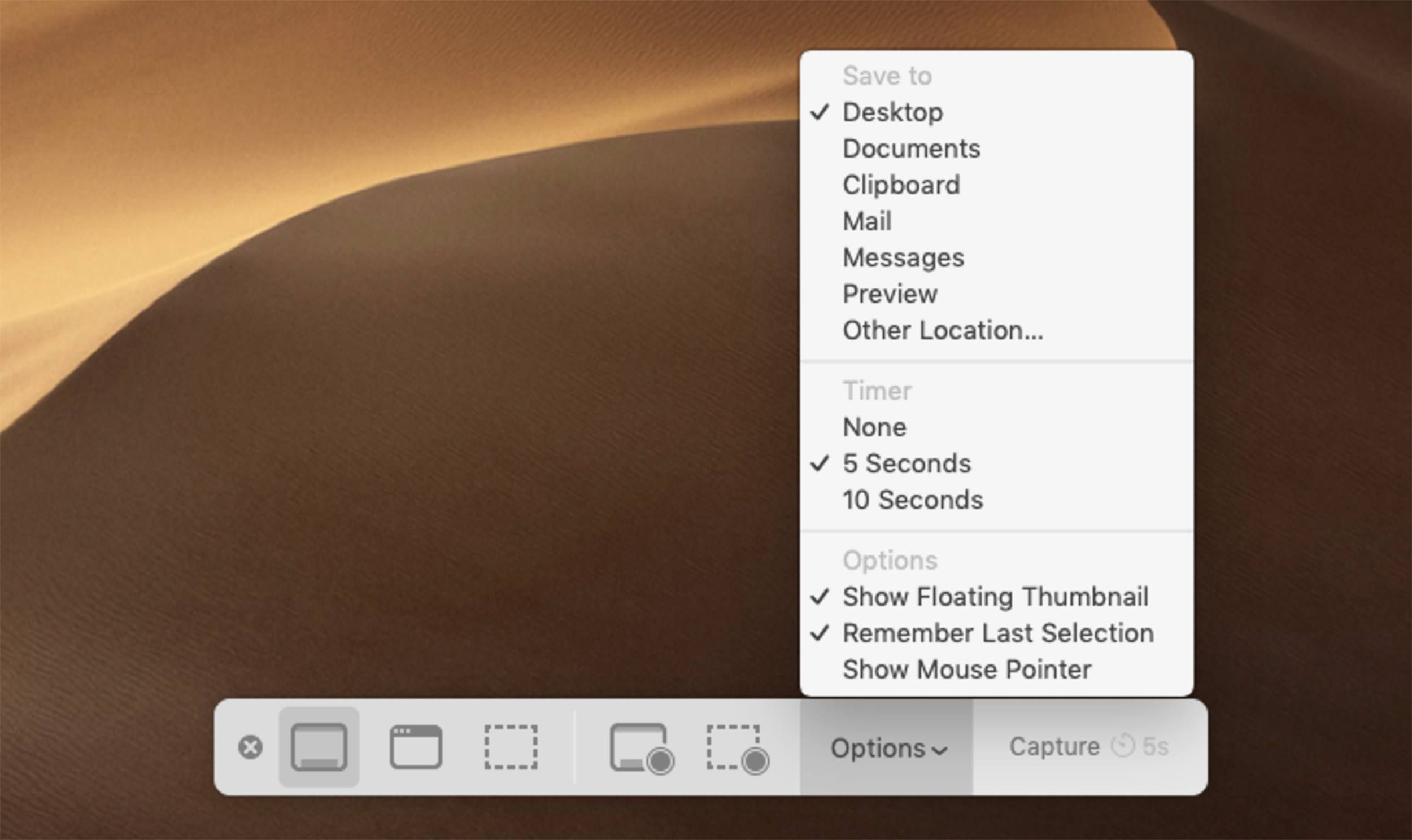
Сохранить — Позволяет указать папку, службу или приложение для сохранения снимка экрана. Доступны следующие варианты: Рабочий стол, папка «Документы», буфер обмена, почта, сообщения, предварительный просмотр и другие местоположения. Вы делаете выбор используется для всех последующих снимков экрана и записи экрана.
таймер — Скриншоты обычно делаются сразу. Используя таймер, вы можете установить задержку в 5 или 10 секунд. Вы можете использовать задержку, чтобы позволить вам захватывать определенные события, такие как открытие меню и выбор элемента.
Показать плавающий эскиз — При выборе миниатюры только что снятого скриншота будет отображаться в течение нескольких секунд, что позволит вам увидеть, правильно ли вы захватили событие.
Запомнить последний выбор — Позволяет открывать панель инструментов скриншота с теми же предварительно выбранными режимами захвата.
Показать указатель мыши — Позволяет указателю мыши быть включенным в снимок экрана.
Запись экрана
Панель инструментов скриншота включает возможности записи экрана:
Записать весь экран
- Выбор Записать весь экран заставит курсор измениться на камеру.
- Щелкнув мышью или нажав на трекпад, вы начнете запись.
- Вы также можете начать, нажав или нажав запись кнопка на панели инструментов скриншота.
- Чтобы завершить сеанс записи, нажмите или коснитесь стоп Кнопка расположена в строке меню Mac.
Запись выбранной части
Эта опция позволяет вам предварительно определить область на экране, которая будет записана.
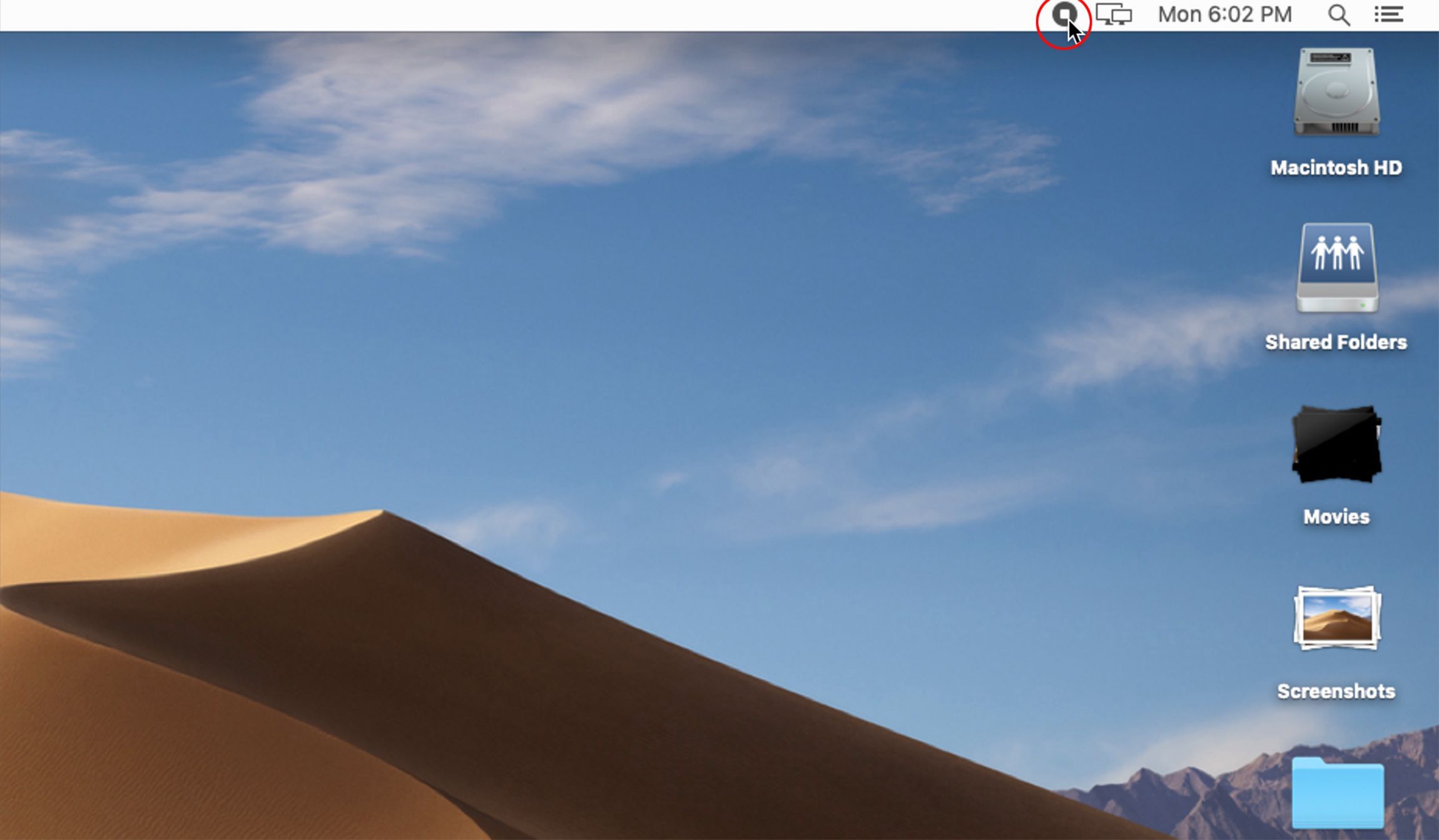
- Нажмите или коснитесь Запись выбранной части кнопка.
- Используйте инструкции выше для Захват выбранной части, чтобы расположить контур обрезки.
- Когда вы будете готовы, нажмите запись кнопка на панели инструментов скриншота.
- Чтобы закончить запись, нажмите или коснитесь стоп кнопка, которая появляется в строке меню.
Редактирование записей экрана
Вы можете использовать функцию разметки, которая входит в состав MacOS Mojave и более поздних версий, для выполнения базового редактирования, такого как установка точек начала и окончания записи.
- Чтобы получить доступ к функции разметки, щелкните правой кнопкой мыши запись миниатюрное изображение который появляется на несколько секунд после остановки записи.
- выбранный наценка из всплывающего меню.
- Нажмите на Отделка кнопка в открывшемся окне разметки.
- Использовать Ползунки Начальная и Конечная точка в шкале времени, чтобы установить начальную точку и конечную точку записи.
- Нажмите на Готово Кнопка, когда закончите.
- Вы также можете получить доступ к функции разметки из Finder, открыв Окно поиска и перейдите в папку, где была сохранена запись.
- Выберите запись, затем нажмите Отделка кнопка на панели метаданных.
- Откроется окно разметки с записью, уже находящейся в режиме обрезки, чтобы вы могли установить начальную и конечную точки.