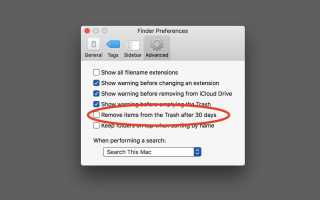Содержание
Очистка места на вашем Mac обычно считается хорошей вещью. Ваш Mac будет работать лучше с большим количеством свободного места на диске, и вы (а также система и различные приложения) сможете использовать дополнительное пространство по мере необходимости.
Один вопрос, который вы, скорее всего, зададите: сколько свободного места мне нужно на моем Mac? Ответ варьируется в зависимости от того, как вы используете свой Mac, но для общего использования, когда ваше свободное пространство падает ниже 15%, вы, вероятно, начнете испытывать несколько незначительных проблем с производительностью. Позвольте количеству свободного места еще больше упасть, и вы можете ожидать, что увидите эти раздражающие пляжные мячи, которые говорят, что ваш Mac занят чем-то. Кстати, эти вращающиеся пляжные мячи часто называют SPOD.
Системные инструменты могут помочь
В последних версиях macOS внутри приложения System Information есть экран, который называется Управление хранением это поможет вам сохранить верхнюю часть хранилища вашего Mac. Вы можете найти приложение внутри Приложения папка > коммунальные услуги > Системная информация. После того, как вы откроете приложение, перейдите к (в строке меню) Окно > Управление хранением. Оттуда вы можете получить красивый вид с высоты птичьего полета на то, что занимает место (вы также можете убрать мусор отсюда тоже).
Сколько космоса свободно?
Вы можете узнать, сколько свободного места доступно в настоящий момент, щелкнув правой кнопкой мыши том (то есть жесткий диск) на рабочем столе или в боковой панели окна Finder и выбрав пункт «Получить информацию» во всплывающем меню.
Окно Get Info появится в верхнем левом углу экрана. Иногда оно закрыто другими открытыми окнами, поэтому, если вы его не видите, переместите несколько окон вокруг.
Под общим заголовком вы увидите три интересующие вас записи:
- Емкость: общее пространство, доступное на выбранном томе.
- Доступно: Свободное место на выбранном томе.
- Использовано: количество используемого в данный момент пространства.
Доступное значение должно составлять не менее 15% от значения емкости. Чем больше, тем лучше. Finder позволяет легко отслеживать доступное свободное место. Откройте новое окно Finder, перейдите к Посмотреть меню и выберите Показать строку состояния. Внизу каждого окна Finder вы увидите, сколько элементов находится в окне, которое вы просматриваете, и сколько свободного места вам доступно на всем диске.
Резервное копирование перед удалением файлов
Первым шагом является создание текущей резервной копии данных вашего Mac. Это мера предосторожности, чтобы вы могли вернуть свой Mac в состояние, в котором он находился до начала этого процесса. Нет ничего более удручающего, чем удалять файлы, улучшать производительность вашего Mac, а затем обнаруживать, что рабочий отчет, который вам нужно сдать в конце недели, исчез, жертва восторженной очистки.
Если у вас нет метода резервного копирования, рассмотрите возможность использования Time Machine, приложения для резервного копирования, которое поставляется с вашим Mac, или приложения для клонирования, такого как Carbon Copy Cloner или SuperDuper.
Очистка вашего Mac
Сначала начните процесс очистки с самых простых методов, а затем перейдите к тем, которые могут быть более трудными для выполнения.
Очистить корзину — Корзина для Mac — это папка, которая используется для временного хранения удаленных файлов. Все те файлы, которые вы переместили в корзину, не были стерты, они все еще занимают место на вашем диске. Идея состоит в том, что если вы допустили ошибку и вам нужен файл, который вы удалили, вы можете легко восстановить его.
Недостатком является то, что легко забыть вручную очистить корзину, в результате чего большое количество файлов займет место. Очистка корзины навсегда удалит все файлы из корзины Mac. Если вы хотите проверить, что находится в корзине, переместите курсор на значок корзины в доке Mac, щелкните правой кнопкой мыши и выберите открыто из всплывающего меню.
Если вам нужны какие-либо файлы, вы можете перетащить их из корзины или щелкнуть правой кнопкой мыши файл в корзине и выбрать Положить обратно из всплывающего меню, чтобы переместить файл туда, откуда он пришел.
Если у вас есть корзина, содержащая только ненужные элементы, щелкните правой кнопкой мыши насыпь в доке и выберите Пустая корзина из всплывающего меню.
Автоматизировать очистку мусора
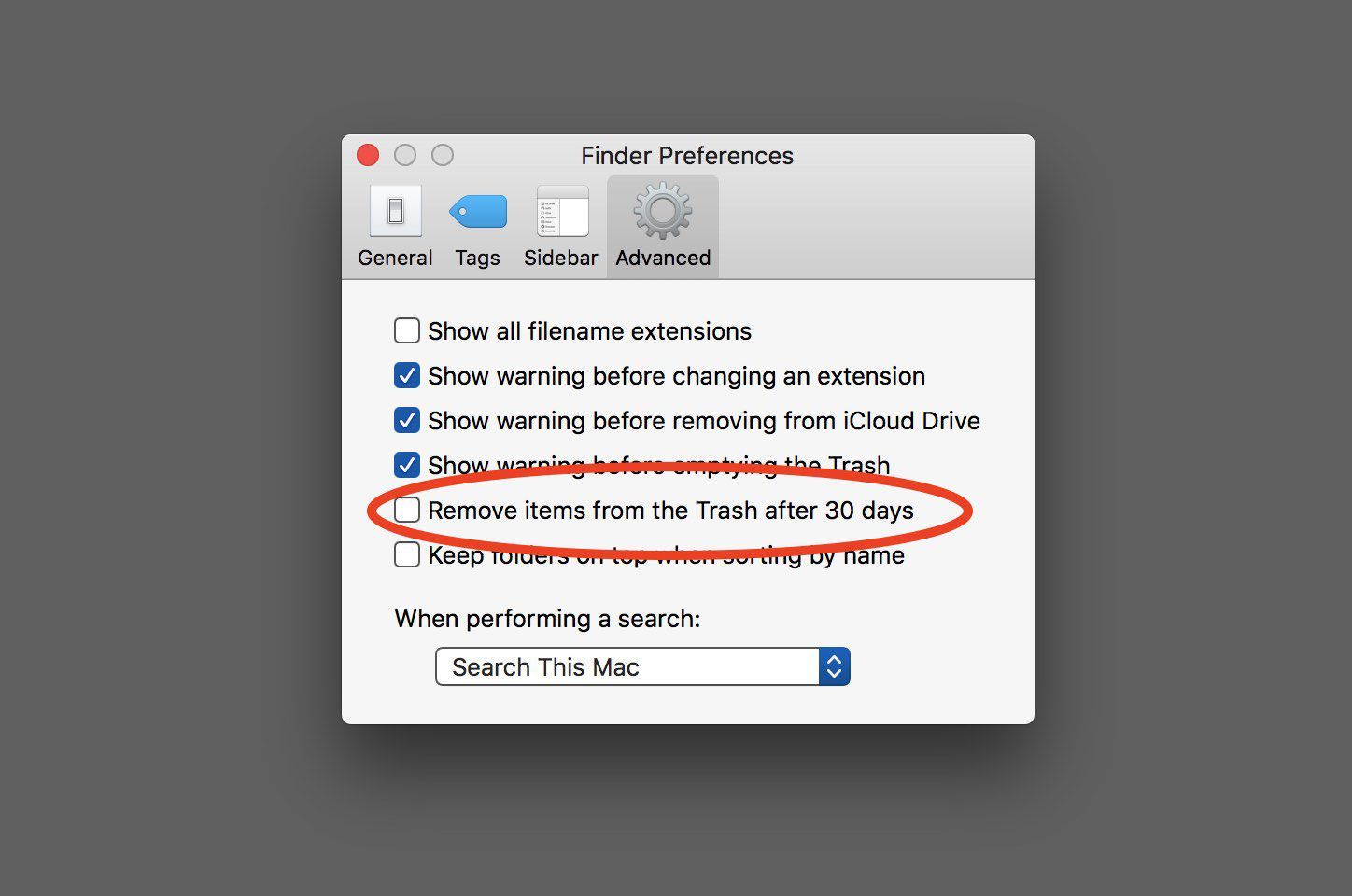
Наконец, компьютер может вынести мусор для вас.
Если вы предпочитаете не выполнять двухэтапный танец мусора, вы можете настроить свой Mac на автоматическую очистку мусора через 30 дней.
- Открыть Окно Finder или нажмите на рабочий стол чтобы убедиться, что Finder является активным приложением.
- Выбрать предпочтения из Меню Finder.
- Нажмите на Расширенный значок в окне настроек Finder, затем установите флажок рядом с элементом, помеченным Удалите предметы из корзины через 30 дней.
- Вы можете закрыть окно настроек Finder. Отныне каждый элемент, который вы помещаете в корзину, будет удален для вас по истечении 30-дневного периода.
App Trash — Многие приложения Mac, такие как Mail, Photos, iPhotos, имеют собственную корзину, которая не зависит от корзины Mac. При удалении электронного письма в Почте или изображения в Фото элемент перемещается во внутреннюю корзину приложений. Как и мусор Mac, он не исчезнет, пока вы не удалите содержимое корзины.
Различные корзины мусора позволяют вам восстановить элемент, который вы удалили, если вы передумали. Когда вы вручную удаляете корзину в этих приложениях, вы навсегда удаляете элемент. Чтобы удалить корзину, откройте каждое приложение и найдите значок корзины на боковой панели приложения. При нажатии на значок корзины отобразится текущее содержимое корзины, что позволит вам перетащить элемент из корзины, которую вы хотите сохранить. Как только вы определите, что хотите навсегда удалить мусор, следуйте этим инструкциям:
Iphoto: Щелкните правой кнопкой мыши значок корзины и выберите Пустая корзина из всплывающего меню.
Фото: Выберите Недавно удалено на боковой панели Фотографии (выглядит как мусорная корзина), затем нажмите Удалить все кнопка на панели предварительного просмотра.
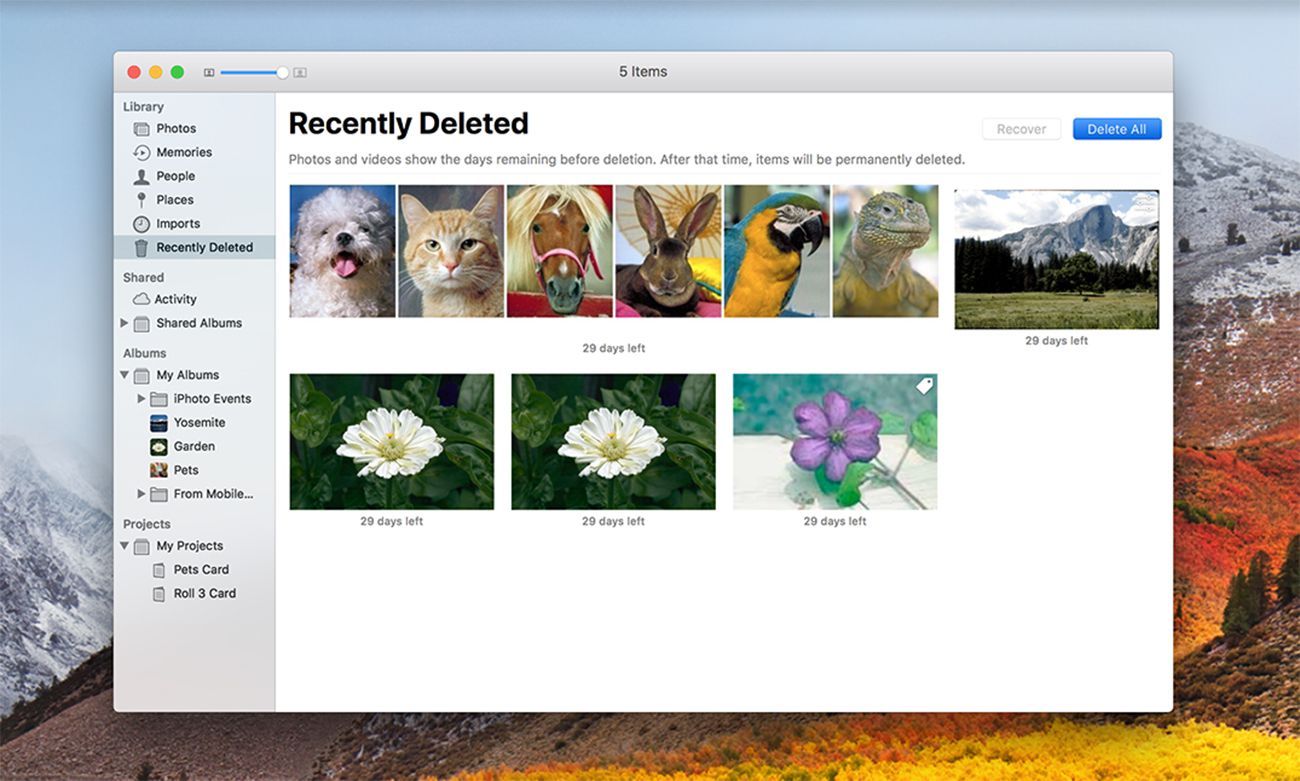
Изображения, которые вы удалили из приложения «Фото», могут все еще присутствовать в папке «Недавно удаленные».
почта: Щелкните правой кнопкой мыши Значок корзины в боковой панели Почты и выберите Стереть удаленные элементы из всплывающего меню.
почта: Щелкните правой кнопкой мыши Значок барахла в боковой панели Почты и выберите Стереть нежелательную почту из всплывающего меню.
Удалить приложения
Если у вас есть какие-либо приложения, которыми вы больше не пользуетесь и не думаете, что будете использовать их снова, рассмотрите возможность их удаления, чтобы освободить место. Mac делает удаление приложений несколько простым, просто убедитесь, что удаляемое приложение в данный момент не запущено, а затем перетащите приложение из папки / Applications в корзину (Не забудьте очистить мусор, когда закончите).
Прежде чем окончательно удалить приложение, необходимо рассмотреть несколько вещей:
- Если вы приобрели приложение в Mac App Store, вы всегда можете переустановить приложение. Только что запуск Приложение Mac App Store, выберите покупка Вкладка. Найдите приложение в списке покупок и нажмите устанавливать кнопка.
- Если вы приобрели приложение у стороннего производителя, убедитесь, что у вас есть лицензия на приложение, прежде чем удалять его. Во многих случаях потребуется лицензионный ключ, если вы решите переустановить его позже.
- Если вы удалите приложение, вы не сможете переустановить ту же версию позднее.
Удалить кэш и временные файлы
Ваш Mac хранит большое количество кеша и временных файлов, которые скрыты от вас. Эти файлы помогают системе Mac и определенным приложениям выполнять свою работу. Файлы кэша используются для хранения информации, которая часто используется системой или конкретными приложениями. Доступ к этой информации из файла кэша происходит быстрее, чем когда приложение вынуждено пересчитывать информацию каждый раз, когда она необходима. Кэш-файлы обычно имеют управляемый размер, но иногда они могут увеличиваться в размерах с течением времени
Временные файлы, как следует из названия, предлагают приложению временный способ хранения информации. Как правило, временные файлы удаляются, когда созданное приложение закрывается или когда ваш Mac выключается.
Ваш Mac обычно хорошо справляется с управлением кешем и временными файлами, но время от времени кеш или временный файл может вырасти до громоздкого размера. Удаление этих файлов вручную может быть выполнено, но использование сторонних приложений, таких как Tinkertool, Onyx или Cocktail, значительно упрощает этот процесс. Кстати, в большинстве этих приложений есть возможность удалить системный, пользовательский, интернет-и кеш приложений. Это хорошая идея, чтобы не удалять системные кэши.
Почтовые вложения
Если вы когда-либо получали электронное письмо с вложением, таким как PDF, изображение или документ Word, скорее всего, файл все еще хранится на вашем Mac. Для некоторых из вас это может представлять собой несколько мегабайт дискового пространства, но для других, которые регулярно обмениваются большими изображениями, аудио- или видеофайлами, это может быстро составить один или два гигабайта пространства.
Удаление почтовых вложений может занять много времени, если вы попытаетесь удалить их из приложения Почта. Более простой способ — использовать Spotlight, поисковую систему Mac и отображать папку, содержащую вложения, прямо в Finder. Таким образом, вы можете довольно быстро просматривать вложения и удалять те, которые хотите удалить.
- открыто Прожектор нажав на его значок в строке меню Mac.
- Войти «загрузка почты«без кавычек в поле поиска Spotlight.
- Spotlight создаст список матчей. Дайте Spotlight немного времени, а затем ищите совпадения в категории «Папка».
- Дважды щелкните загрузка почты матч в папка категория и папка откроется в окне Finder.
- Скорее всего, вы найдете отдельные файлы в папке, а также папки с именами, содержащими длинную строку цифр и букв. Вы должны проверить внутри каждой папки наличие вложений, а также любых отдельных файлов. Поскольку вложения могут быть файлов известных типов, вы можете использовать Быстрый просмотр, чтобы просмотреть содержимое файла, не открывая его в приложении.
- Для быстрого просмотра, предмет, выберите предмет а также нажмите пробел.
- Элемент должен отображаться в окне предварительного просмотра.
- Чтобы закрыть предварительный просмотр Quick Look нажмите пробел очередной раз.
- Тянуть любое вложение, которое вы не хотите хранить в мусор.
- Не забудьте очистить корзину как только вы закончите.