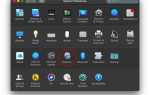Док является одним из лучших организационных инструментов Mac. Он служит средством запуска приложений, а также способом быстрого доступа к часто используемым папкам и документам. Он существует не только с момента появления OS X, но также был частью NeXTSTEP и OpenStep, операционной системы, разработанной Стивом Джобсом после того, как он покинул Apple в 1985 году.
Док отображается в виде ряда значков в нижней части экрана вашего Mac. Используя Настройки док-станции на панели вы можете настроить размер Dock и сделать иконки больше или меньше; изменить расположение Dock на вашем экране; включить или отключить эффекты анимации при открытии или сворачивании приложений и окон, а также контролировать видимость Dock.
Запустите панель настроек Dock
- Нажмите на Системные настройки значок в Док или выберите Системные настройки из яблоко меню.
- Нажмите на Док значок в Системные настройки окно. Док Значок обычно находится в верхнем ряду.
Откроется окно настроек Dock, отображающее доступные элементы управления для настройки работы Dock. Не стесняйтесь попробовать все элементы управления. Вы ничего не можете повредить, хотя возможно сделать док-станцию настолько маленькой, что ее будет трудно увидеть или использовать. Если это произойдет, вы можете использовать меню Apple, чтобы вернуться на панель настроек Dock и сбросить размер Dock.
Не все опции Dock, перечисленные ниже, присутствуют в каждой версии OS X или macOS
Настроить док
- Размер. Использовать ползунок установить общий размер дока. Максимальный размер определяется количеством значков в доке. Вы не можете сделать Dock настолько большим, что значки будут отталкиваться от экрана. Изменения, сделанные с помощью ползунка, отображаются в режиме реального времени, поэтому подтолкните ползунок и посмотрите, что произойдет.
- Увеличение. Увеличение расширяет значок, на котором мышь находится в Dock, а также несколько значков с каждой стороны, чтобы лучше видеть выбранный значок. Это может быть полезно, если в Dock много приложений и папок, а значки очень маленькие. Поместите галочка в поле рядом с увеличение ползунок, если вы хотите включить увеличение.
- Положение на экране. Существует три возможных местоположения экрана для Dock: слева, снизу и справа. Низ является местоположением по умолчанию. Если вы используете ноутбук, вы можете расположить док-станцию вдоль левой или правой стороны экрана, чтобы он занимал меньше места на экране. Попробуйте все три места, чтобы увидеть, какой из них вам больше нравится.
- Дважды щелкните строку заголовка окна: Вы можете использовать выпадающее меню для выбора зум или же минимизировать. Zoom расширяет окно, чтобы подогнать пространство между Dock и строкой меню. При свертывании минимизируется окно до значка, который находится в дальнем правом конце док-станции.
- Сверните окна в значок приложения. Когда окно свернуто, оно обычно помещается в виде значка в крайнем правом конце Dock. Если выбран этот параметр, окно свернуто до значка родительского приложения в Dock.
- Минимизируйте использование. Использовать падать В меню выберите один из двух эффектов: Genie Effect или же Эффект масштаба. Эти визуальные эффекты возникают, когда вы минимизируете окно с помощью желтой кнопки в верхнем левом углу окна. Эффект джинна заставляет окно сжиматься до дока, как будто оно засосано в лампу джина. Эффект «Масштаб» разрушает окно до тех пор, пока оно не поместится в доке Попробуйте оба эффекта и посмотрите, какой из них вы предпочитаете.
- Анимация открытия приложений. Если вы разместите галочка Рядом с этим параметром значок приложения отскочит при запуске из Dock. Прыгающий значок подтверждает, что вы щелкнули по значку, который вы хотели щелкнуть, поэтому рекомендуется оставить эту функцию включенной.
- Автоматически скрывать и показывать док. Если у вас ограниченное пространство на экране, вы можете настроить Dock так, чтобы он не отображался, когда он не используется, а затем снова появляется, когда вы перемещаете курсор мыши в нижнюю или боковую часть дисплея, в зависимости от того, где находится Dock. Мы рекомендуем оставить Dock видимым, потому что он позволяет вам видеть, какие приложения в данный момент активны, но на самом деле это вопрос личных предпочтений. Поместите галочка чтобы скрыть и показать док-станцию, или оставить ее без контроля, чтобы док всегда был виден.
- Показывать индикаторы для открытых приложений. Это приведет к отображению небольшой точки под значком приложения в Dock, если оно открыто.
Сделайте свой выбор, а затем попробуйте их. Если вы решили, что вам не нравится, как что-то работает, вы всегда можете вернуться к панели настроек Dock и изменить ее снова.