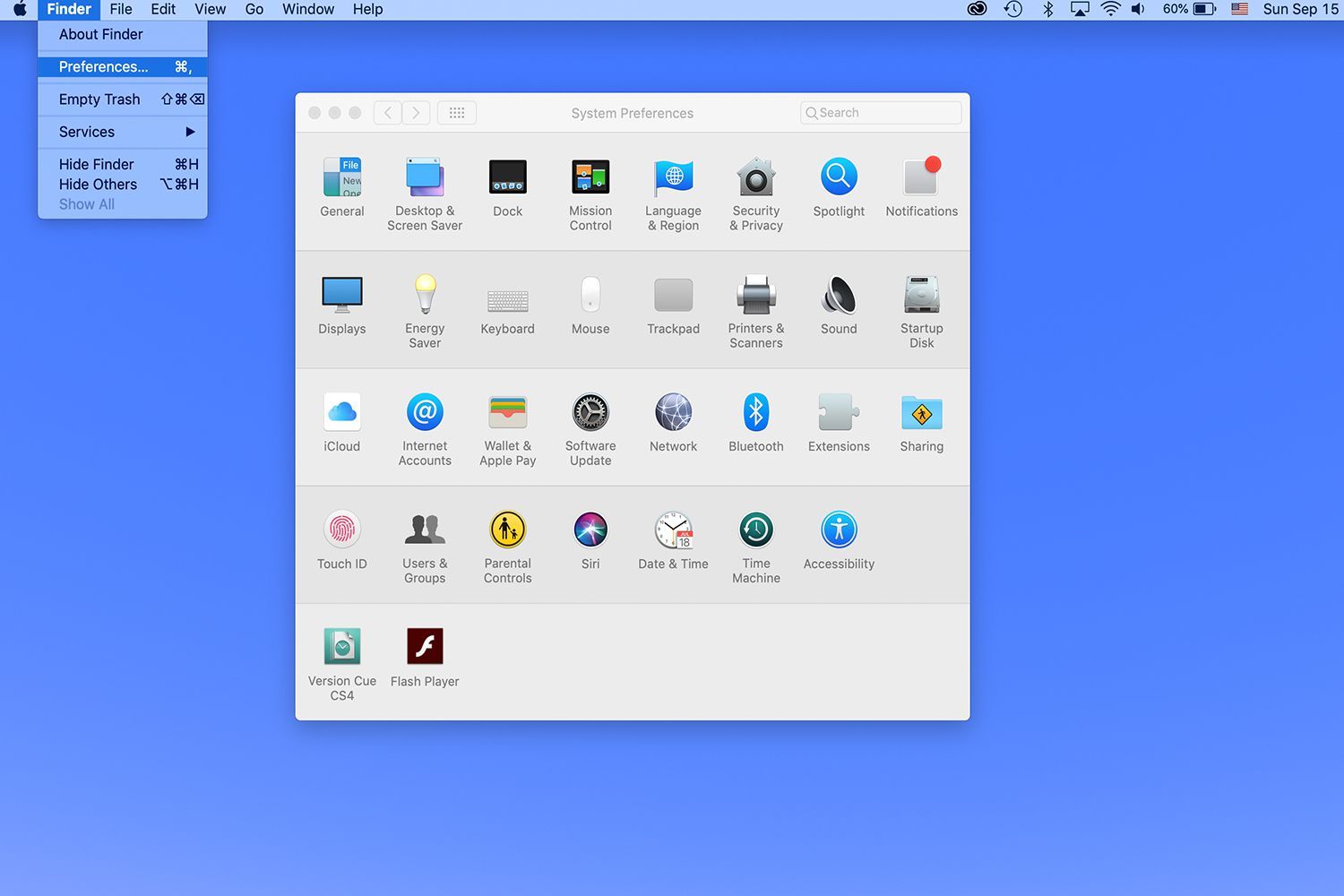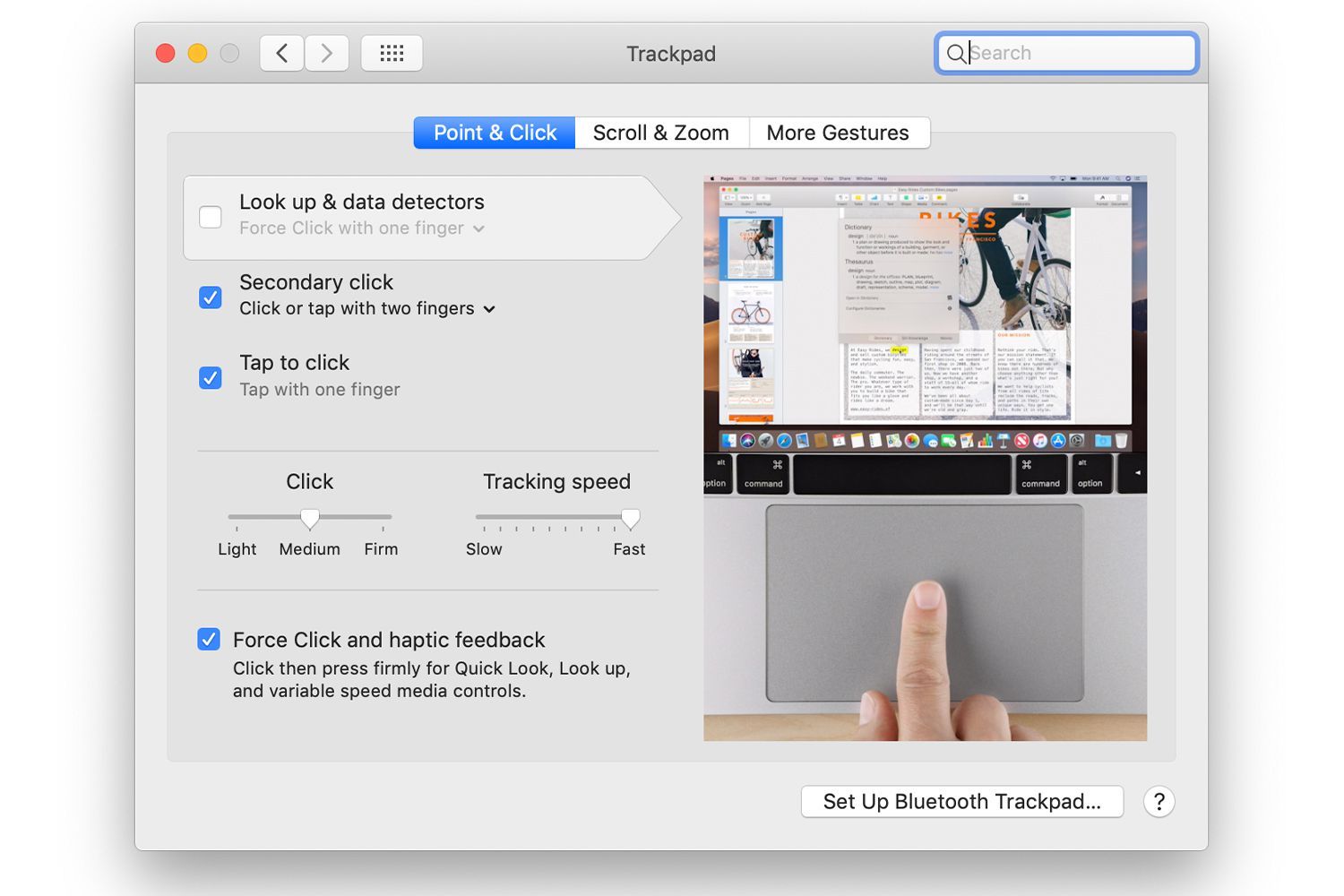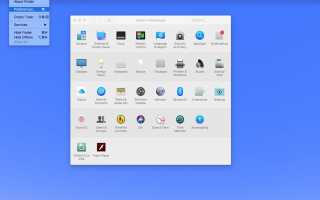Содержание
С трекпадом на MacBook, MacBook Pro, MacBook Air или автономным Magic Trackpad, безусловно, интересно играть в магазине. Продавец Apple покажет вам, как прокручивать, масштабировать и щелкать правой кнопкой мыши, но после того, как вы вернете свой новый ноутбук Mac или Magic Trackpad домой, некоторые вещи, которые вы помните, делая в магазине, могут работать не так.
Это не ты, и это не вина продавца Apple. Сложность заключается в том, как Mac настроен по умолчанию, а не в том, как большинство людей настраивают трекпад. Вам нужно настроить трекпад так, чтобы он работал так, как вы хотите.
Информация в этой статье относится, в частности, к компьютерам Mac с MacOS 10.12 Sierra и MacOS 10.14 Mojave. Подобные настройки трекпада существуют в более ранних версиях операционной системы.
Настройка трекпада вашего Mac
запуск Системные настройки, щелкнув значок Dock или выбрав «Системные настройки» в меню Apple.
Нажмите на Trackpad значок, чтобы открыть трекпад Панель настроек.

Каждая из трех вкладокточка Нажмите, манускрипт Увеличить, а также Больше жестов—Содержит параметры для настройки вашего трекпада.

точка Нажмите Tab
Регулировка скорости слежения
Скорость, с которой курсор перемещается по экрану вашего Mac, зависит как от того, насколько быстро вы перемещаете палец по трекпаду, так и от выбранной скорости отслеживания.
Если вы используете мышь вместо трекпада, вы также можете увеличивать и уменьшать скорость трека этой мыши.
Вы устанавливаете скорость отслеживания от медленной до быстрой, используя ползунок в точка Нажмите Вкладка. Установка скорости отслеживания Медленный Конец ползунка требует, чтобы вы перемещали палец дальше по поверхности трекпада, чтобы перемещать курсор. Использование медленной настройки обеспечивает точное перемещение курсора, но вызывает невероятно медленную реакцию курсора. Может даже потребоваться несколько движений пальца по трекпаду, чтобы полностью переместить курсор по экрану.
Установите ползунок на Быстрый конец, и наименьшее количество движения пальца посылает ваш курсор свист по экрану. Большинство пользователей предпочитают устанавливать ползунок так, чтобы полное движение пальца по трекпаду заставляло курсор перемещаться с левой стороны дисплея на правую сторону.
Трекпад одного клика
По умолчанию трекпад настроен на один щелчок, который выполняется физическим нажатием на трекпад, действие, которое Apple вызывает принудительным нажатием. Вы можете почувствовать, как трекпад подает, когда он нажат. Если вы предпочитаете, вы можете выбрать одно нажатие, а не принудительное нажатие, выбрав Нажмите, чтобы нажать.
Трекпад Вторичный щелчок
Вторичный клик, также называется щелчком правой кнопкой мыши, по умолчанию отключено. Это пережиток, относящийся ко времени оригинального Mac, на котором была однокнопочная мышь, но это было так в 1984 году. Чтобы перейти в современную эпоху, вы захотите включить функцию вторичного щелчка.
У вас есть варианты для вторичного клика. Проверьте Вторичный щелчок а затем используйте раскрывающееся меню под ним, чтобы выбрать один из трех вариантов:
- Нажмите двумя пальцами: включает нажатие двумя пальцами на трекпад в качестве вторичного щелчка.
- Нажмите в правом нижнем углу: позволяет одним кликом в правом нижнем углу трекпада служить эквивалентом щелчка правой кнопкой мыши.
- Нажмите в левом нижнем углу: позволяет одним щелчком мыши щелкнуть в левом нижнем углу трекпада для щелчка правой кнопкой мыши
Есть две основные категории жестов. Универсальные жесты — это жесты, которые могут использовать все приложения. Жесты для конкретных приложений распознаются только некоторыми приложениями.
манускрипт Zoom Tab
Выберите манускрипт Увеличить вкладка в панели настроек трекпада.
- Направление прокрутки: Прокрутка достигается путем перетаскивания двух пальцев по трекпаду. Вы можете прокручивать вверх, вниз и в сторону. OS X и macOS поддерживают два разных направления прокрутки, которые называются естественными или нет. Под естественным понимается прокрутка с использованием того же метода, который используется в устройствах iOS. Для пользователей Mac это может показаться отсталым, поэтому вы можете изменить настройки, сняв флажок в Направление прокрутки коробка.
- Увеличить или уменьшить: Щепотка двумя пальцами позволяет увеличивать или уменьшать объект на экране. Чтобы увеличить масштаб, слегка расставьте два пальца на трекпаде, а затем сведите пальцы вместе (сжимая). Чтобы уменьшить масштаб, поместите два пальца вместе на трекпад, а затем раздвиньте пальцы.
- Smart Zoom: Двойное касание двумя пальцами увеличивает масштаб. Двойное касание во второй раз уменьшает масштаб.
- Поворот: Вращать двумя пальцами.
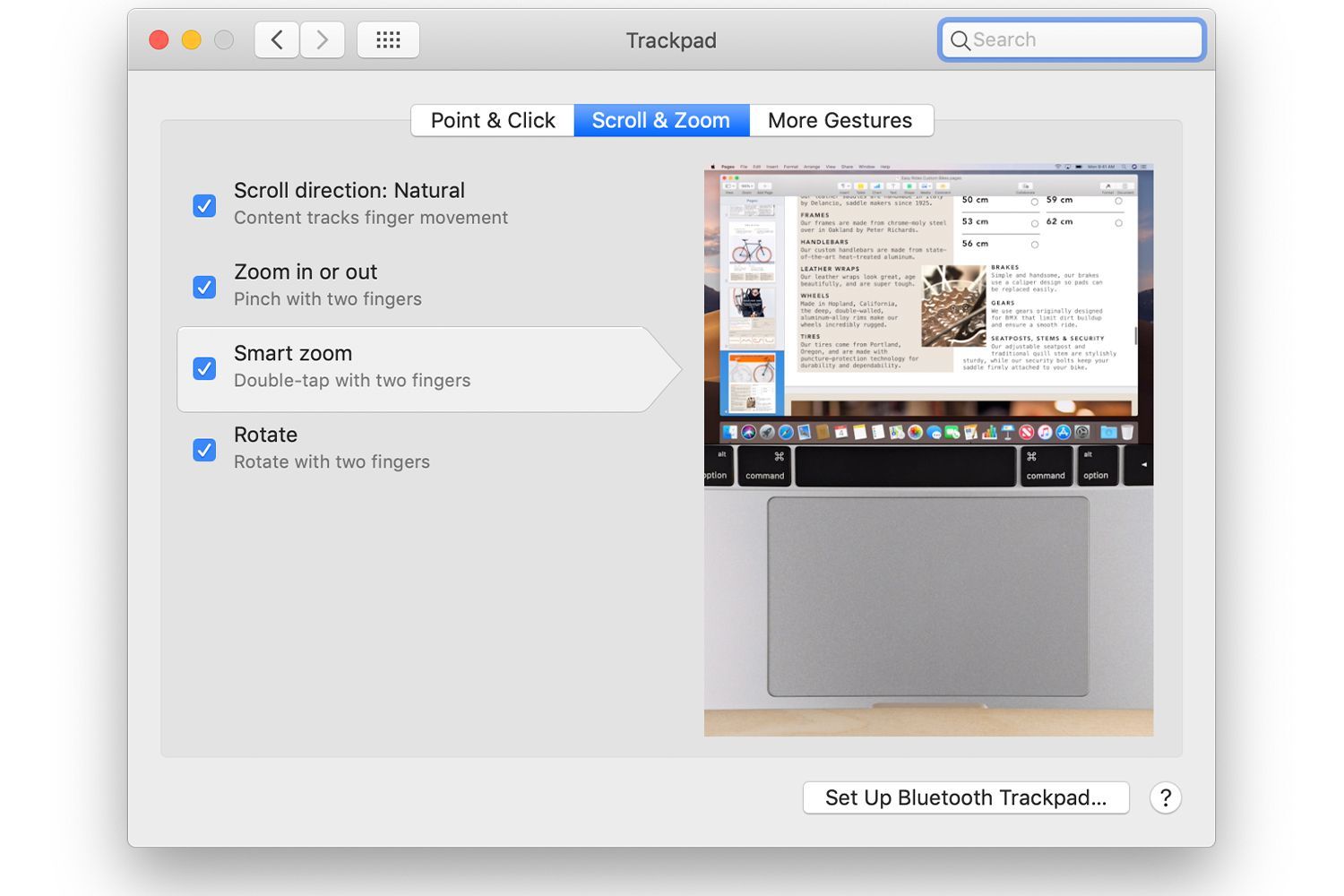
Вкладка «Больше жестов»
Больше жестов Вкладка содержит дополнительные жесты.
- Проведите между страницами перемещает вас назад или вперед в любом приложении, которое использует команды возврата и вперед, например в веб-браузере.
- Проведите между полноэкранными приложениями активирует движение пальцем по трекпаду для переключения между любыми открытыми полноэкранными приложениями, которые вы используете.
- Центр уведомлений определяет движение пальцем, чтобы открыть и закрыть панель уведомлений.
- Управление полетом определяет жест движения, чтобы открыть Mission Control.
- Приложение Expose используется для определения жеста смахивания для ввода Expose.
- LaunchPad определяет жест, чтобы открыть приложение Launchpad.
- Показать рабочий стол использует большой палец и три пальца, чтобы скрыть открытые окна и отобразить рабочий стол.
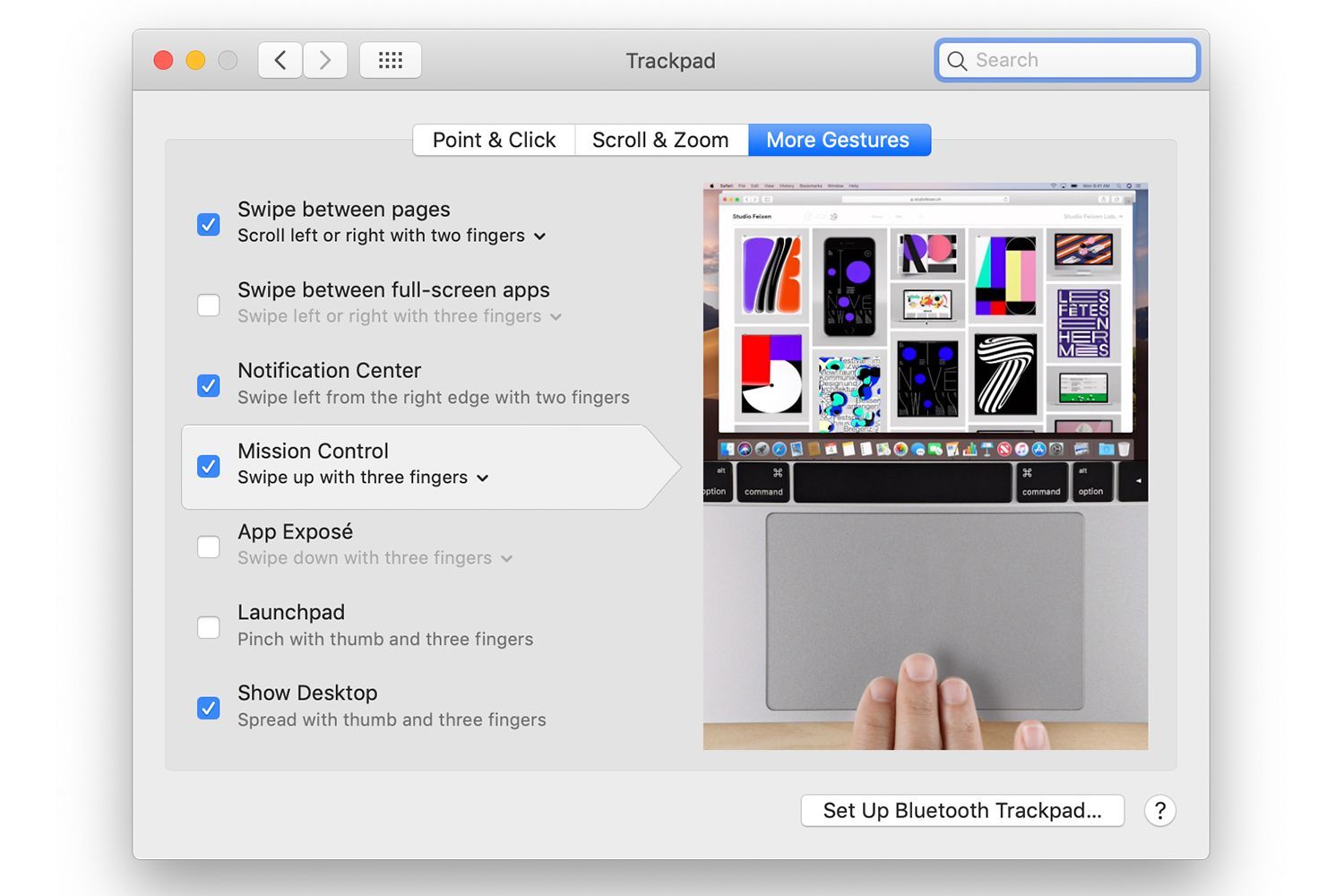
Вам не нужно — и, вероятно, не следует — включать все доступные типы жестов.
Уравнивание кликов и нажатий
Когда вы видите инструкции по использованию вашего Mac, они обычно ссылаются на щелчки мышью. Вот перевод для трекпада.
- Щелчок мыши: Основное нажатие на трекпад или касание одним пальцем в зависимости от выбранной опции.
- Щелчок правой кнопкой мыши: Вторичное касание: касание двумя пальцами или касание одним пальцем в определенный угол трекпада в зависимости от того, как вы установили свои предпочтения.