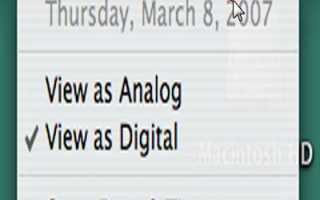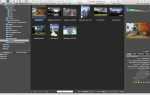Содержание
Когда вы запускаете свой Mac в первый раз, macOS предлагает вам выбрать часовой пояс, а затем автоматически устанавливает дату и время на основе этого параметра. Например, если вы путешествуете или хотите использовать другой часовой пояс для работы, вы можете вручную изменить дату и время на своем Mac.
Инструкции в этой статье применимы к MacOS версии 10.14 Mojave и более поздним, хотя они могут одинаково хорошо применяться к более старым версиям macOS.
Как установить дату и время на вашем Mac вручную
Выполните следующие шаги, чтобы изменить дату или время на рабочем столе Mac или ноутбуке.
Изменение даты и времени
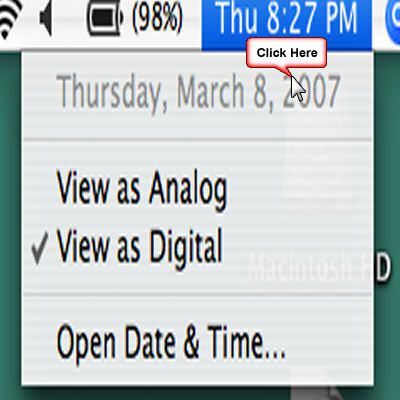
Нажмите на время первым.
Если вам нужно изменить дату или время по определенной причине, внесите изменения в дату Экран настроек времени, который вы открываете, щелкая индикатор времени в верхнем правом углу строки меню вашего Mac.
Откройте экран настроек даты и времени
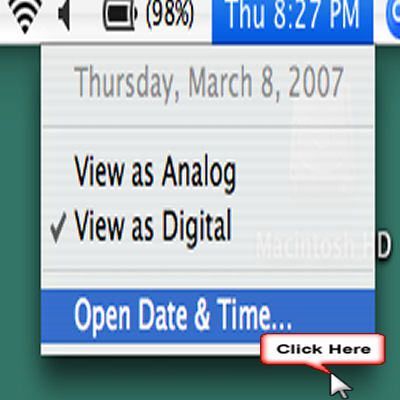
Нажмите на дату и время, чтобы открыть новое окно.
В раскрывающемся меню индикатора времени нажмите Открыть настройки даты и времени чтобы добраться до даты Экран временных настроек.
Вы также можете нажать Настройки значок в доке и выберите Свидание Время чтобы открыть Дата Экран временных настроек.
Регулировка времени
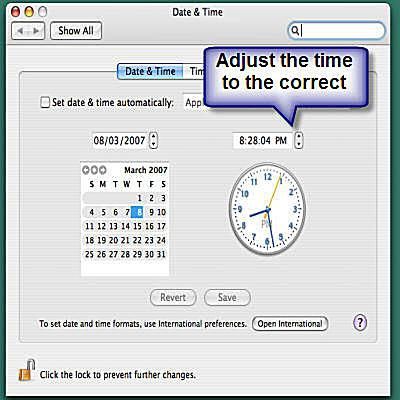
Вручную изменить время на Mac.
Если Дата Экран времени заблокирован, щелкните значок блокировки в левом нижнем углу, чтобы разблокировать его и разрешить изменения.
Снимите флажок рядом с Установить дату и время автоматически. Нажмите на циферблат и перетащите стрелки, чтобы изменить время, или используйте стрелки вверх и вниз рядом с полем времени над циферблатом для настройки времени. Измените дату, нажимая стрелки вверх и вниз рядом с полем даты над календарем.
Если вы просто хотите изменить часовой пояс, нажмите Часовой пояс и выберите часовой пояс на карте.
Сохранить ваши изменения
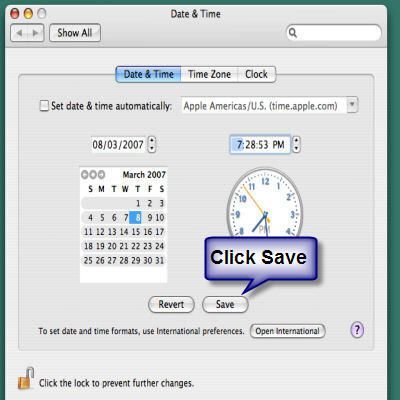
Нажмите Сохранить, чтобы сохранить изменения.
Нажатие кнопки Сохранить гарантирует, что новое установленное время будет сохранено, пока вы не измените его снова.
Предотвратить дальнейшие изменения
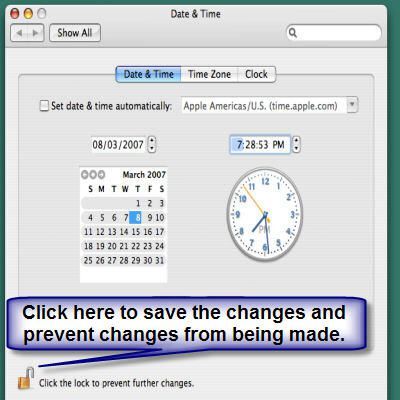
Нажмите на замок, чтобы предотвратить изменения.
При желании нажмите значок замка, чтобы никто больше не мог вносить дальнейшие изменения, и только что сделанные вами изменения будут действовать до тех пор, пока вам не потребуется снова изменить дату или время.