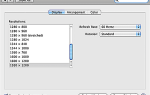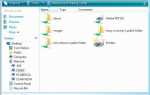Содержание
Дублирование файлов в Finder на вашем Mac — довольно простой процесс. Просто выберите файл в Finder, щелкните его правой кнопкой мыши и выберите «Дублировать» во всплывающем меню. Ваш Mac добавит слово «копия» к имени файла дубликата. Например, дубликат файла с именем MyFile будет называться MyFile copy.
Это прекрасно работает, когда вы хотите скопировать файл в той же папке, что и оригинал, но что, если вы хотите скопировать файл в другую папку на том же диске? Если вы просто выберите файл или папку и перетащите их в другое место на том же диске, элемент будет перемещен, а не скопирован. Если вы действительно хотите иметь копию в другом месте, вам нужно использовать возможности Finder для копирования / вставки.
Использование копирования / вставки для дублирования файла или папки
Как и в большинстве случаев с Mac, существует несколько способов дублирования файла или папки. Мы уже упоминали об использовании команды duplicate, доступной из контекстного всплывающего меню. Вы также можете использовать стандартный процесс копирования / вставки для создания дубликата.
- В Finder перейдите к папке, содержащей элемент, который вы хотите дублировать.
- Щелкните правой кнопкой мыши или щелкните, удерживая клавишу Control, файл или папку. Появится всплывающее меню, которое будет включать пункт меню «Копировать« Имя выбранного файла », где цитата будет содержать имя выбранного файла. Например, если файл, по которому вы щелкнули правой кнопкой мыши, назывался «Семейное путешествие Йосемити», то всплывающее меню будет содержать пункт «Копировать« Семейное путешествие Йосемити »». Выберите пункт «Копировать» во всплывающем меню.
- Местоположение выбранного файла копируется в буфер обмена вашего Mac.
- Теперь вы можете перемещаться в любое место в Finder; та же папка, другая папка или другой диск. После выбора местоположения просто щелкните правой кнопкой мыши или щелкните, удерживая нажатой клавишу «Control», чтобы вызвать контекстное меню Finder, а затем выберите «Вставить» из пунктов меню. Одним из советов, облегчающих выполнение этой задачи, является необходимость выбора пустой области в Finder при вызове контекстного меню. Если вы находитесь в представлении списка, вам может быть проще перейти в представление значков, если у вас возникли проблемы с поиском пустой области в текущем представлении.
- Файл или папка, которые вы выбрали ранее, будут скопированы в новое место.
- Если в новом местоположении нет файла или папки с тем же именем, вставленный элемент будет создан с тем же именем, что и оригинал. Если выбранное место содержит файл или папку с тем же именем, что и оригинал, элемент будет вставлен с копией слова, добавленной к имени элемента.
Мы видели, как дублирование файла или папки является довольно простой задачей, но что, если вы хотите дублировать элемент в той же папке, но не хотите, чтобы копия слова добавлялась к имени элемента?
Вместо этого вы можете заставить Finder использовать номер версии.
Использовать номер версии при дублировании файла
Существуют различные способы добавить номер версии в файл, который вы дублируете. Многие приложения, такие как текстовые процессоры и программы для работы с изображениями, могут быть настроены для этого автоматически. Существует также ряд сторонних служебных приложений для Mac, которые предлагают впечатляющие возможности для добавления и управления версиями файлов. Но мы собираемся сосредоточиться на том, как использовать Finder для добавления номера версии к дубликату.
Работа непосредственно в Finder может привести к паузе и удивлению, как можно добавить номер версии, если не считать дубликата файла, а затем переименовать его вручную. К счастью, в Finder есть несколько скрытая возможность выполнить эту задачу.
Если вы используете OS X 10.5 (Leopard) или новее, попробуйте этот простой совет, чтобы дублировать файл и добавить номер версии всего за один шаг.
- Откройте окно Finder для папки, содержащей элементы, которые вы хотите дублировать.
- Удерживая нажатой клавишу выбора, перетащите файл или папку, которую вы хотите дублировать, на новую позицию в той же папке.
Ваш Mac покорно добавит номер версии вместо слова copy к имени файла. Каждый раз, когда вы создаете новую копию, ваш Mac будет добавлять к копии добавочный номер версии. Средство поиска будет отслеживать следующий номер версии для каждого файла или папки, позволяя каждому файлу добавлять соответствующий номер версии. Finder также уменьшит следующий номер версии, если вы удалите или переименуете версионный файл.
Совет для представления списка
Если при создании версионных дубликатов вы находитесь в виде списка, у вас могут возникнуть небольшие проблемы с перетаскиванием файла в пустое место в списке. Попробуйте перетащить файл, пока не увидите зеленый знак + (плюс). Убедитесь, что никакая другая папка также не выделена; в противном случае файл будет скопирован в выбранную папку.