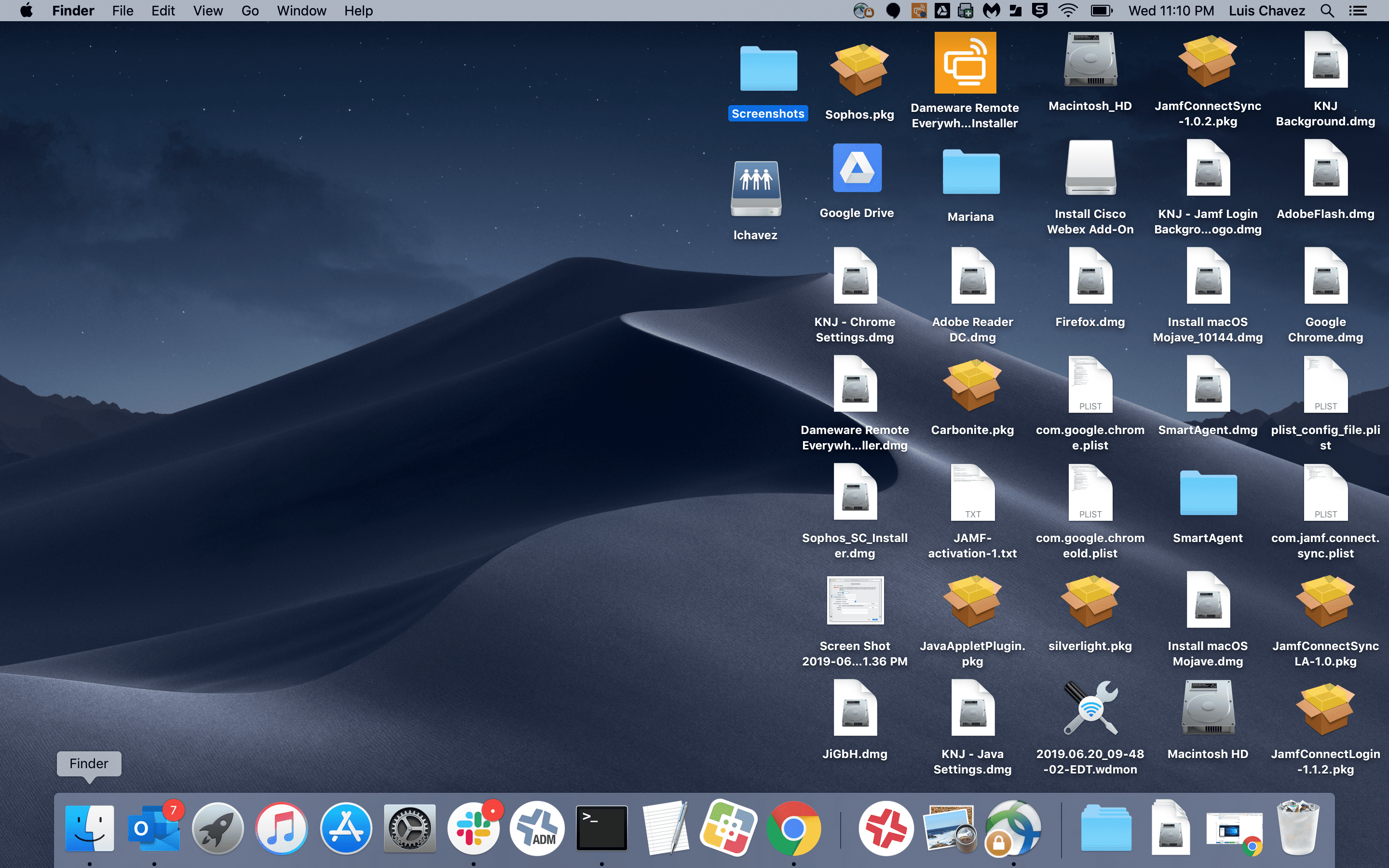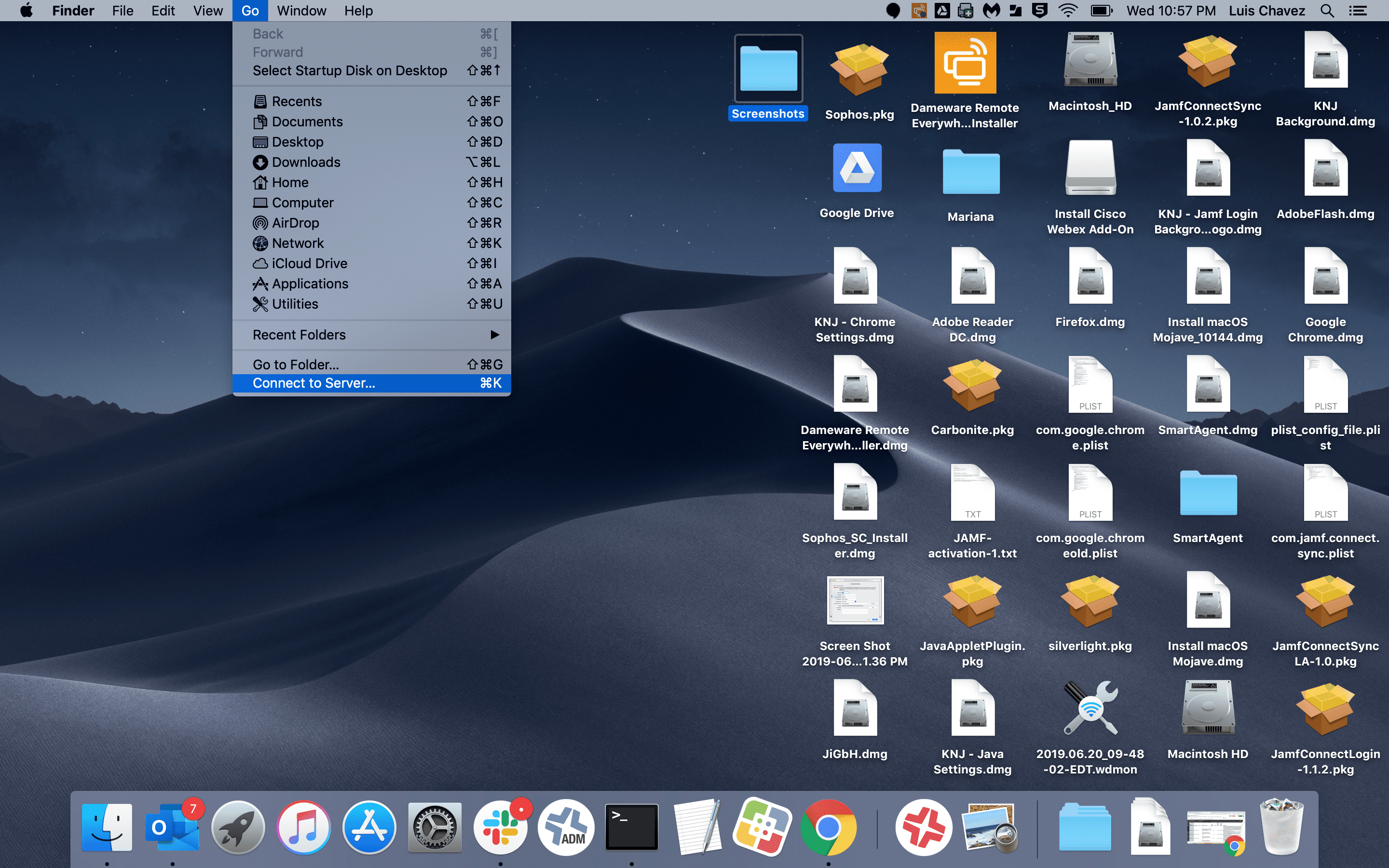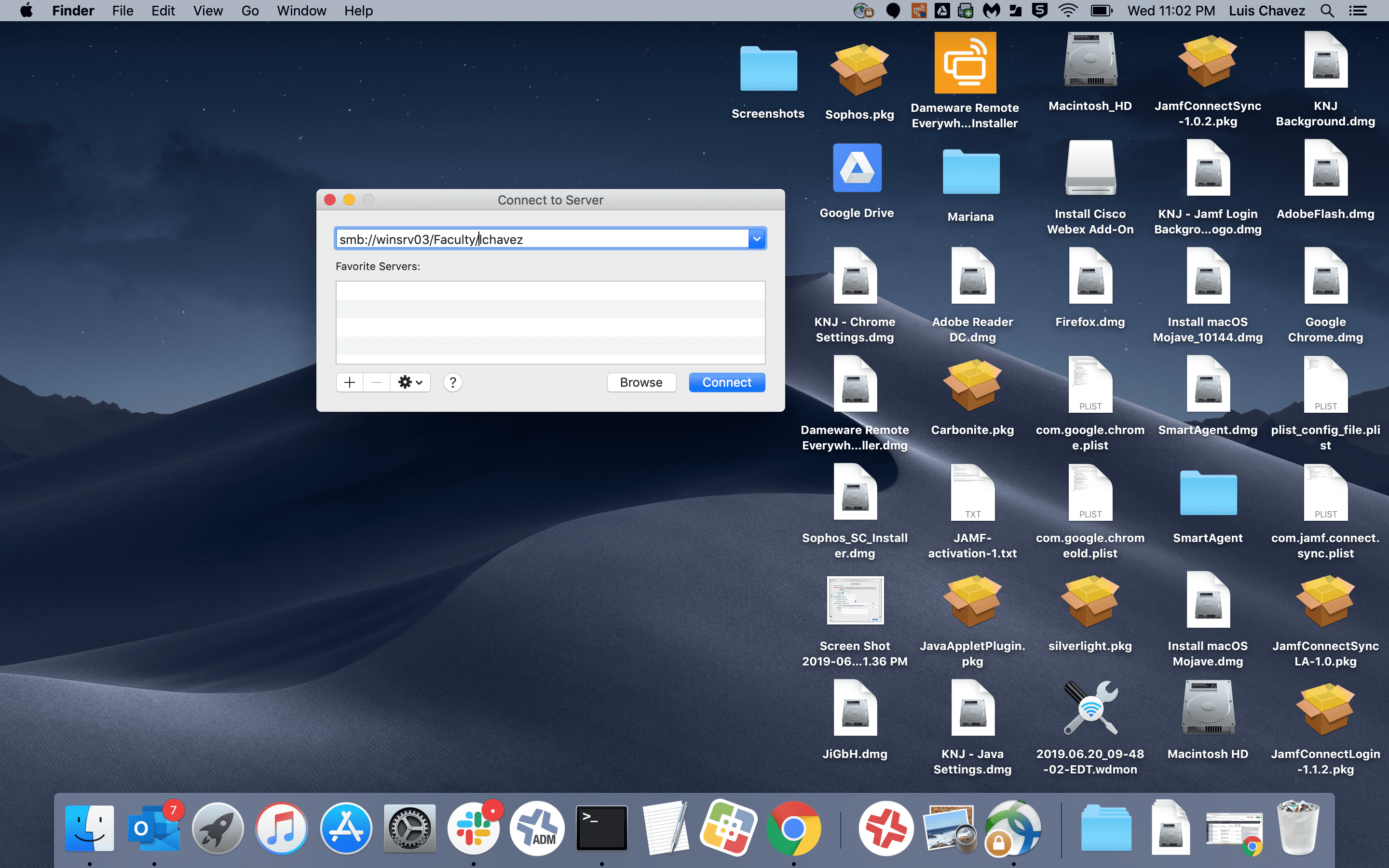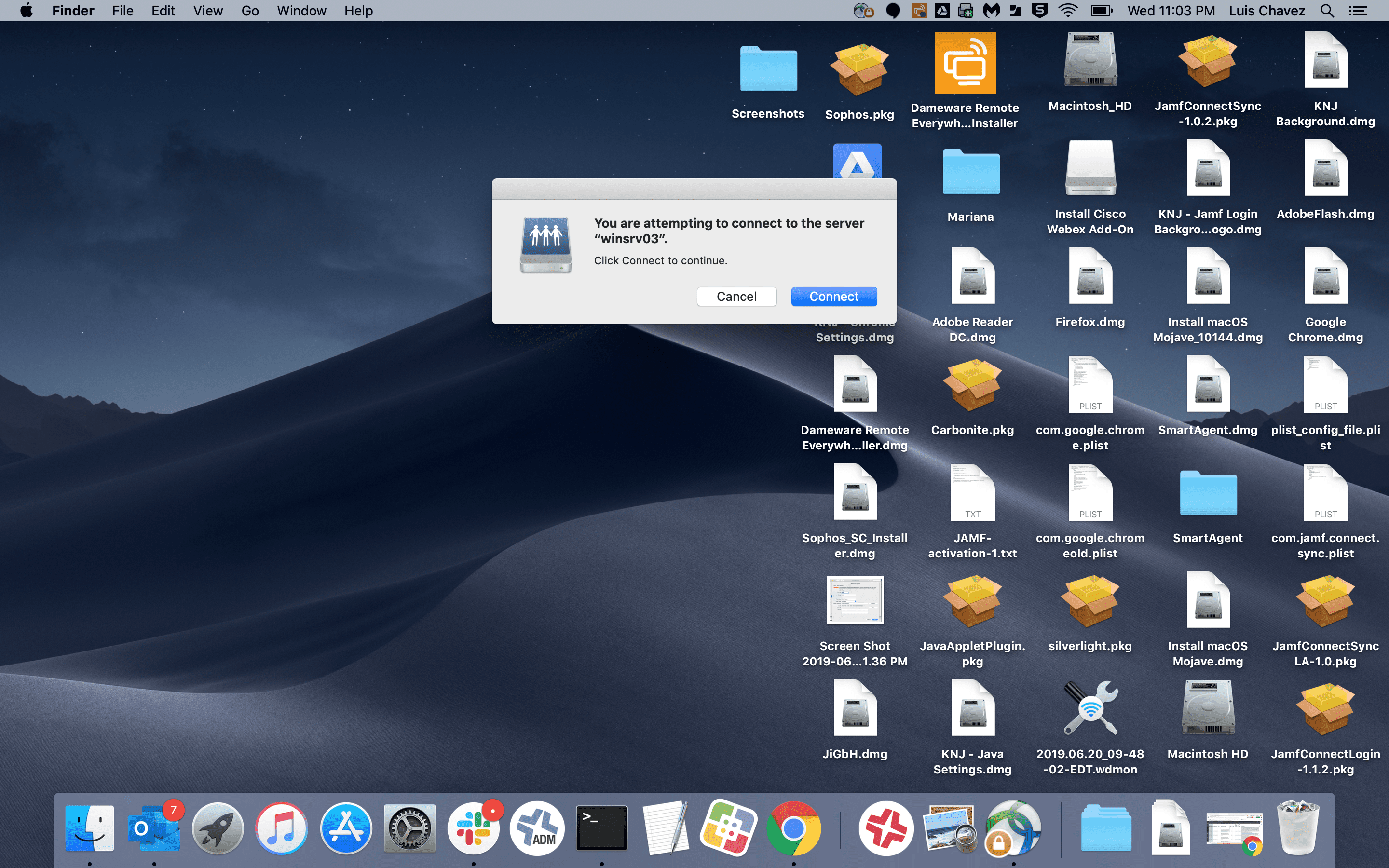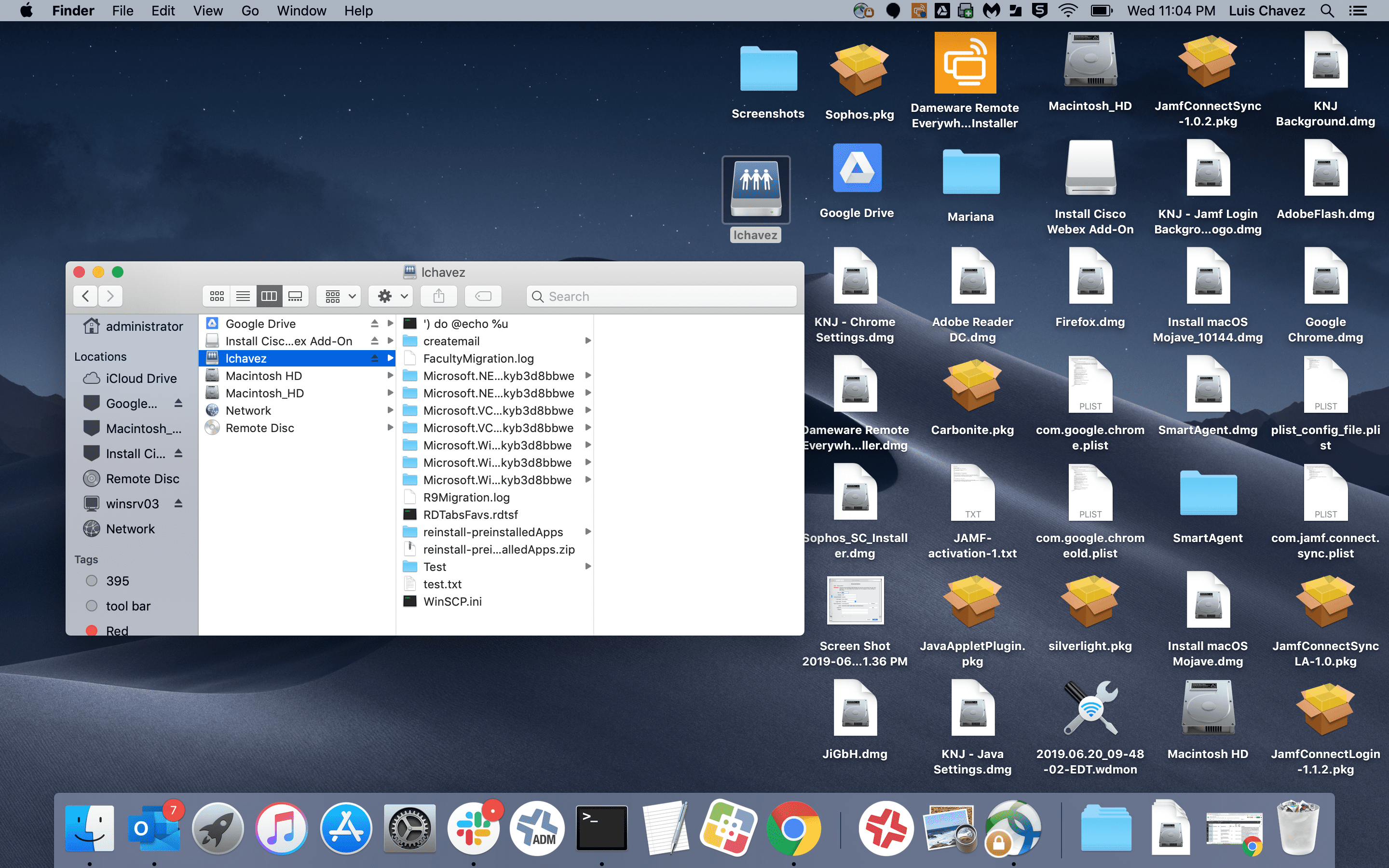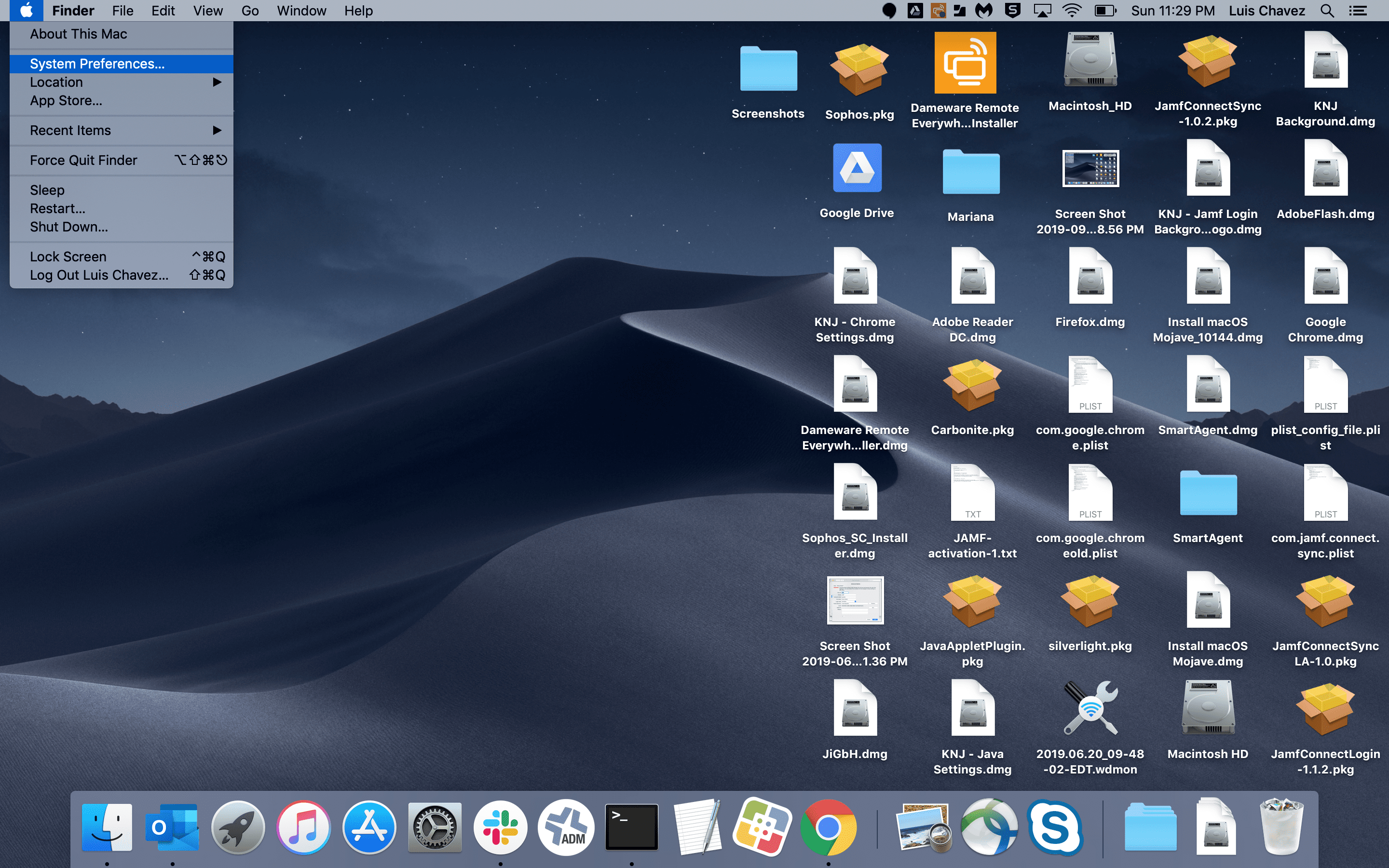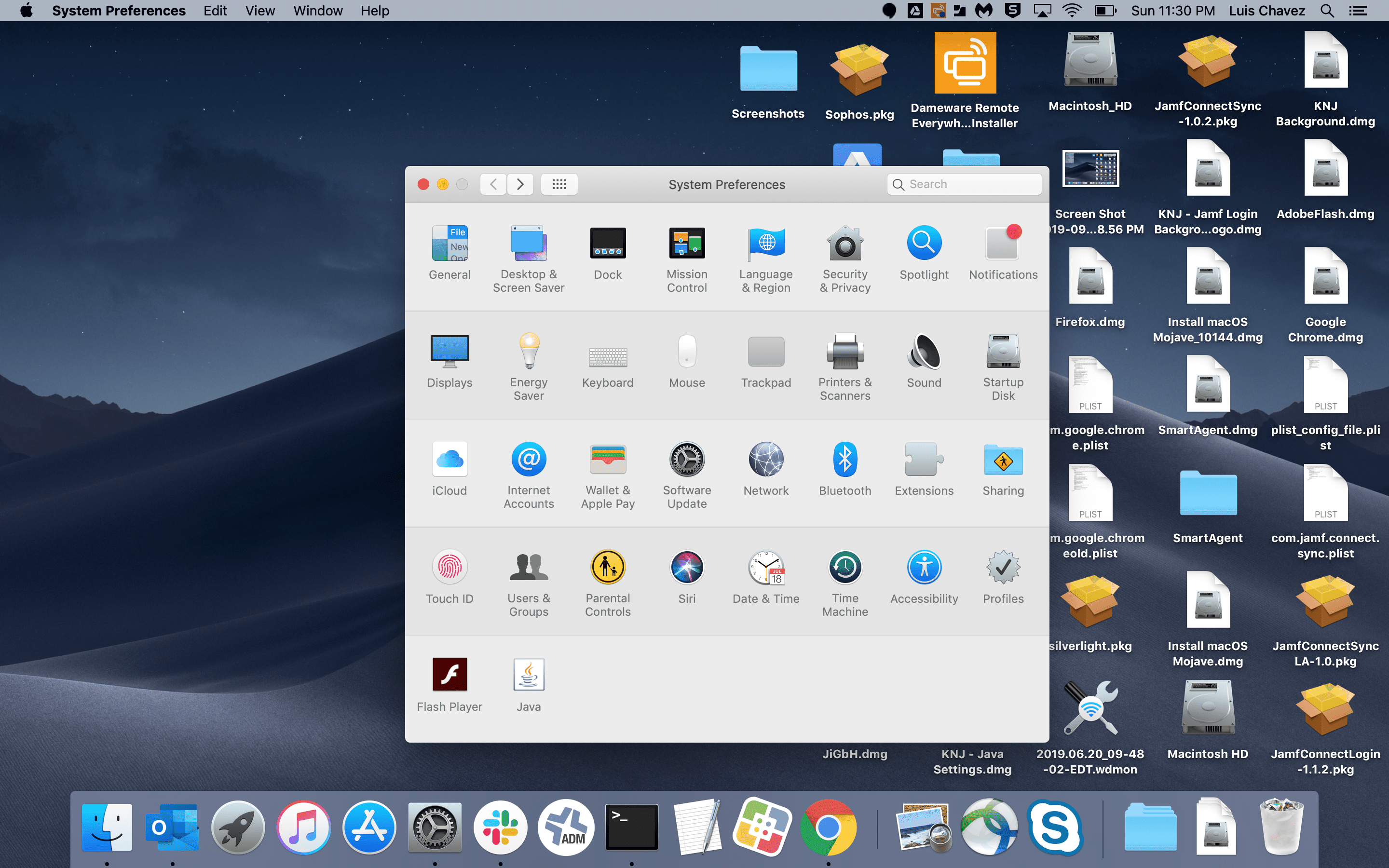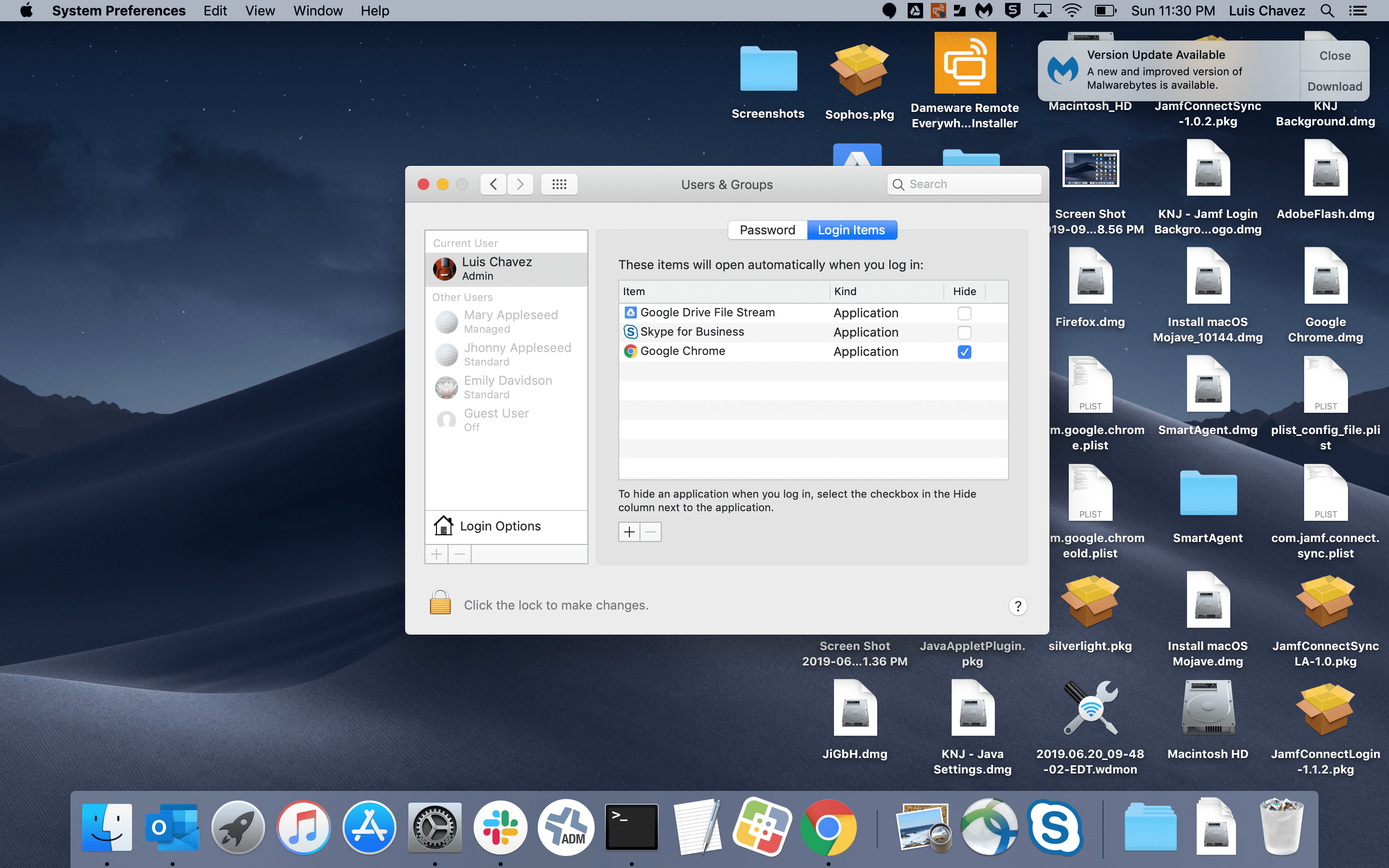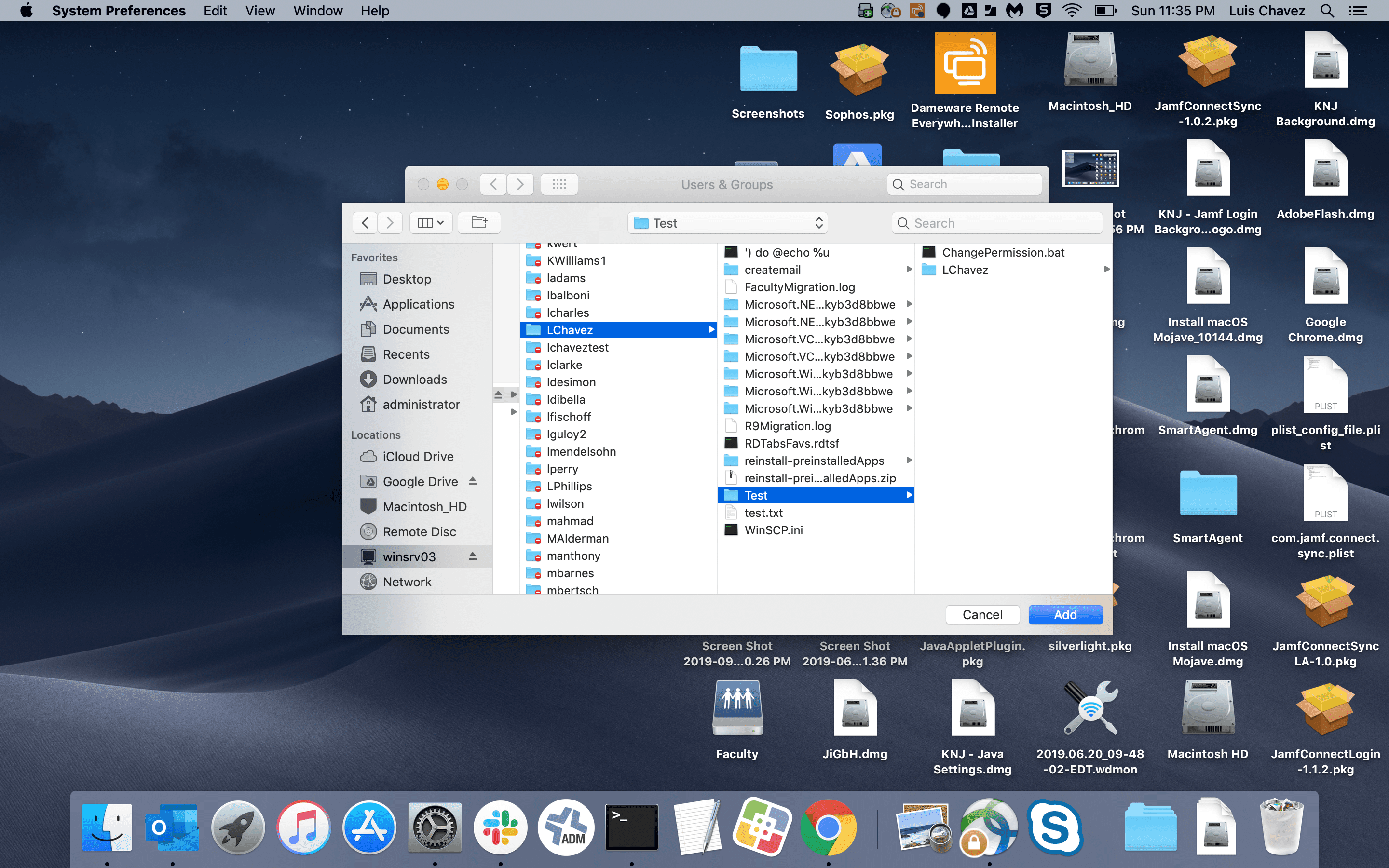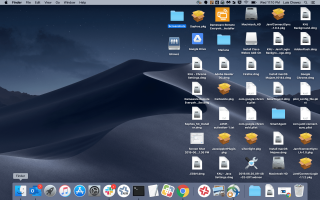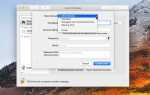Распространение сетевого диска на компьютерах Mac или Windows в корпоративной среде является обычным явлением, но их также можно настроить в домашней среде, где у вас есть несколько устройств, которым требуется доступ к одной и той же информации.
Инструкции в этой статье иллюстрируют, как подключить сетевой диск в macOS. Хотя шаги могут незначительно отличаться в зависимости от используемой версии macOS, они, как правило, должны быть одинаковыми для всех версий ОС.
Как подключить сетевой диск на Mac
Вместо того, чтобы загружать или копировать одни и те же данные на все ваши устройства, вы должны сохранить эти данные в одной папке, а затем поделиться этой папкой с другими устройствами. После того, как вы поделились расположением этих данных по пути UNC, вы можете подключить сетевой диск ко всем вашим устройствам, выполнив несколько простых шагов.
запуск искатель.

Нажмите Идти > Подключиться к серверу.

Введите путь к сетевому диску, который вы хотите подключить, и нажмите соединять.

Если вас попросят подтвердить, нажмите соединять.

Учетные записи, которые не имеют разрешений на доступ к этому файлу / папке, не могут создать подключение к сетевому диску.
Как только сетевой диск будет подключен, он появится под вашим рабочим столом как подключенный диск или под вашим меню Locations в любом окне Finder.

Поскольку подключенные диски отображаются как подключенные диски на вашем устройстве MacOS, вы можете отключиться от них, извлекая диск.
Как установить сетевой диск на MacOS
Если вы хотите убедиться, что ранее подключенный диск остался после перезагрузки, вы должны включить автоматическое подключение через элементы входа в систему в настройках своей учетной записи.
Нажмите на Логотип Apple > Системные настройки.

Нажмите пользователь группы.

Выберите имя пользователя, который имеет доступ к сетевому диску.
Выберите Элементы входа Вкладка.

Перейдите к элементу, который вы хотите добавить. Нажмите один раз, чтобы выбрать его, затем нажмите Добавлять.