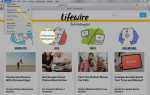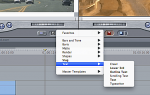Содержание
Ваша домашняя папка является центром вашей вселенной Mac; по крайней мере, именно там вы храните свои пользовательские данные, проекты, музыку, видео и другие документы. Почти все, над чем вы работаете, будет иметь файл данных какого-либо типа, хранящийся в вашей домашней папке.
Вот почему это может быть очень неприятно, когда у вас внезапно возникают проблемы с доступом к данным в вашей домашней папке. Проблема может проявляться по-разному, например, при запросе пароля администратора при копировании файлов в домашнюю папку или из нее, или при запросе пароля при помещении файлов в корзину или удалении корзины.
Вы также можете столкнуться с проблемами при входе в систему, когда вы можете войти в свой Mac, но ваша домашняя папка вам недоступна.
Все эти проблемы вызваны повреждением прав доступа к файлам и папкам. OS X использует права доступа к файлам, чтобы определить, кто имеет право доступа к файлу или папке. Это сохраняет вашу домашнюю папку достаточно защищенной от посторонних глаз; это также объясняет, почему вы не можете получить доступ к чьей-либо домашней папке на общем Mac.
Файловые права
На этом этапе вы можете подумать, что вам нужно запустить первую помощь Дисковой утилиты, которая может восстановить права доступа к файлам. Проблема, как бы глупо это не звучало, состоит в том, что Дисковая утилита восстанавливает только права доступа к системным файлам, расположенным на загрузочном диске. Он никогда не обращается и не восстанавливает файлы учетной записи пользователя.
С помощью Disk Utility мы должны перейти к другому способу исправления прав доступа к файлам учетной записи пользователя. Существует несколько утилит, которые могут решить эту проблему, в том числе «Сброс разрешений», выбор программного обеспечения Tom’s Mac. Но хотя «Сброс разрешений» может исправить файл или папку элементов, это не лучший выбор для чего-то большего, чем домашняя папка, которая содержит много разных файлов с разными типами разрешений.
Лучший выбор, если он немного более громоздкий, это Password Reset, еще одна утилита, встроенная в ваш Mac. Помимо сброса забытого пароля, вы также можете использовать Сброс пароля, чтобы восстановить права доступа к файлам в домашней папке пользователя без фактического сброса пароля.
Восстановление пароля
Утилита сброса пароля доступна либо на установочном диске OS X (OS X 10.6 и более ранних версий), либо в разделе Recovery HD (OS X 10.7 и более поздних версиях). Поскольку способ использования сброса пароля изменился с появлением Lion, мы рассмотрим как Snow Leopard (10.6) и более раннюю версию, так и Lion (OS X 10.7) и более позднюю версию.
FileVault Data Encryption
Если вы используете FileVault 2 для шифрования данных на загрузочном диске, вам необходимо сначала отключить FileVault 2, прежде чем продолжить.
После завершения процесса сброса разрешений учетной записи пользователя вы можете снова включить FileVault 2 после перезагрузки Mac.
Сбросить пароль для Snow Leopard (OS X 10.6) или ранее
Закройте все приложения, которые открыты на вашем Mac.
Найдите свой установочный диск OS X и вставьте его в оптический привод.
Перезагрузите Mac, удерживая клавишу c во время загрузки. Это заставит ваш Mac запускаться с установочного диска OS X. Время запуска будет немного больше обычного, так что наберитесь терпения.
Когда ваш Mac завершит загрузку, он отобразит стандартный процесс установки OS X. Выберите ваш язык, затем нажмите кнопку продолжения или кнопку со стрелкой. Не волнуйся; мы на самом деле ничего не будем устанавливать. Нам просто нужно перейти к следующему шагу в процессе установки, где строка меню Apple заполнена меню.
В меню «Утилиты» выберите «Сбросить пароль».
В открывшемся окне «Сброс пароля» выберите диск с вашей домашней папкой; обычно это загрузочный диск вашего Mac.
Используйте раскрывающееся меню, чтобы выбрать учетную запись пользователя, права доступа к домашней папке которого вы хотите исправить.
НЕ НАДО введите любую информацию о пароле.
НЕ НАДО нажмите кнопку Сохранить.
Вместо этого нажмите кнопку «Сброс», расположенную чуть ниже текста «Сбросить права доступа к домашней папке и ACL».
Процесс может занять некоторое время, в зависимости от размера домашней папки. В конце концов, кнопка «Сброс» изменится на «Готово».
Закройте утилиту сброса пароля, выбрав «Выход» в меню «Сброс пароля».
Выйдите из установщика OS X, выбрав «Выйти из Mac OS X Installer» в меню «Установщик Mac OS X».
Нажмите кнопку «Перезагрузить».
Сбросить пароль для Lion (OS X 10.7) или новее
По некоторым причинам Apple удалила Reset Password из меню Utilities в OS X Lion и более поздних версиях. Однако приложение, которое используется для сброса паролей и разрешений учетной записи пользователя, все еще присутствует; вам просто нужно запустить приложение с помощью терминала.
Начните с загрузки с раздела Recovery HD. Вы можете сделать это, перезагрузив ваш Mac, удерживая клавиши Ctrl + R. Удерживайте обе клавиши, пока не появится рабочий стол Recovery HD.
Вы увидите окно OS X Utilities, открытое на вашем рабочем столе, с различными опциями, доступными в его окне. Вы можете игнорировать это окно; нет ничего, что нам нужно с этим делать.
Вместо этого выберите «Терминал» в меню «Утилиты» в верхней части экрана.
В открывшемся окне «Терминал» введите следующее:
Нажмите ввод или возврат.
Откроется окно сброса пароля.
Убедитесь, что окно «Сброс пароля» является передним. Затем выполните шаги с 6 по 14 в разделе «Сброс пароля — Snow Leopard (OS X 10.6) или более ранние версии», чтобы сбросить разрешения учетной записи пользователя.
После выхода из приложения «Сброс пароля» обязательно закройте приложение «Терминал», выбрав «Выход из терминала» в меню «Терминал».
В меню «Утилиты OS X» выберите «Завершение работы с утилитами OS X».
Вас спросят, действительно ли вы хотите выйти из OS X Utilities; нажмите кнопку перезагрузки.
Вот и все, что нужно для сброса прав доступа к учетной записи пользователя на правильные настройки по умолчанию. На этом этапе вы можете использовать свой Mac как обычно. Проблемы, с которыми вы столкнулись, должны исчезнуть.