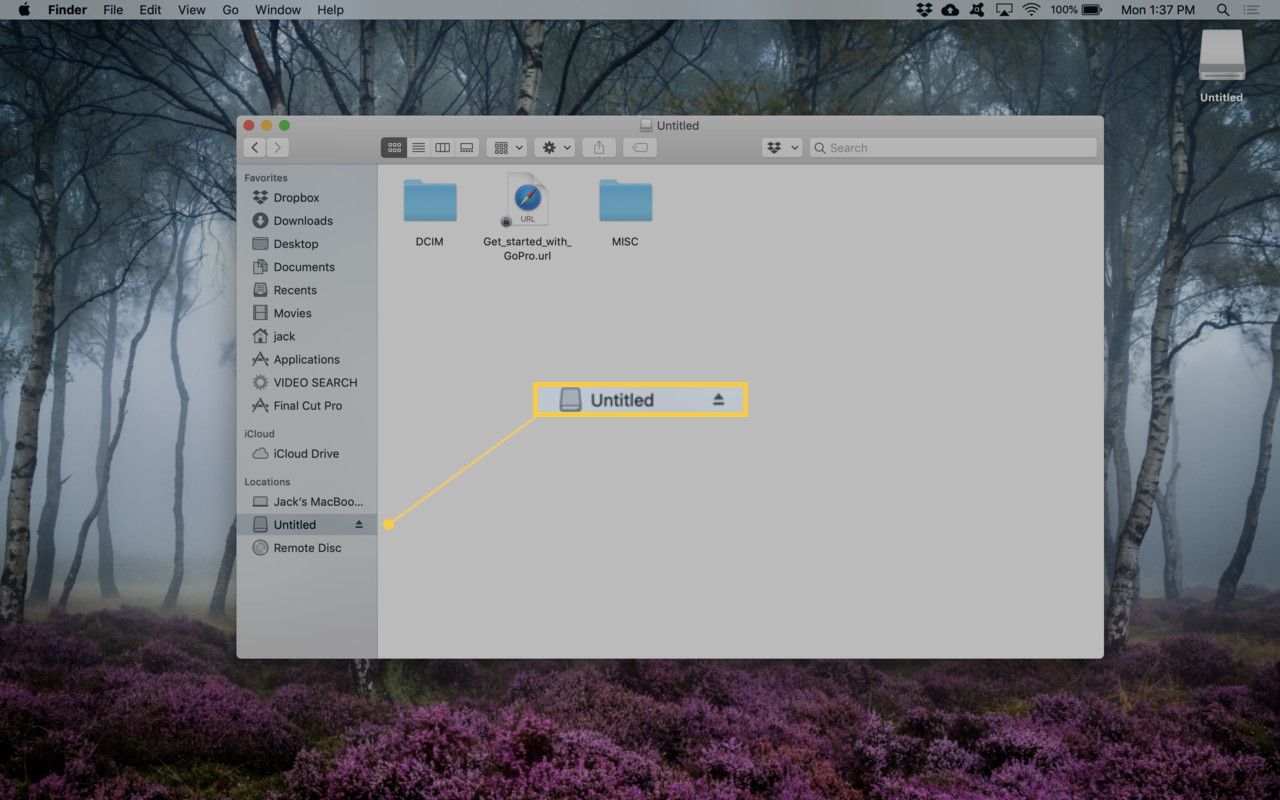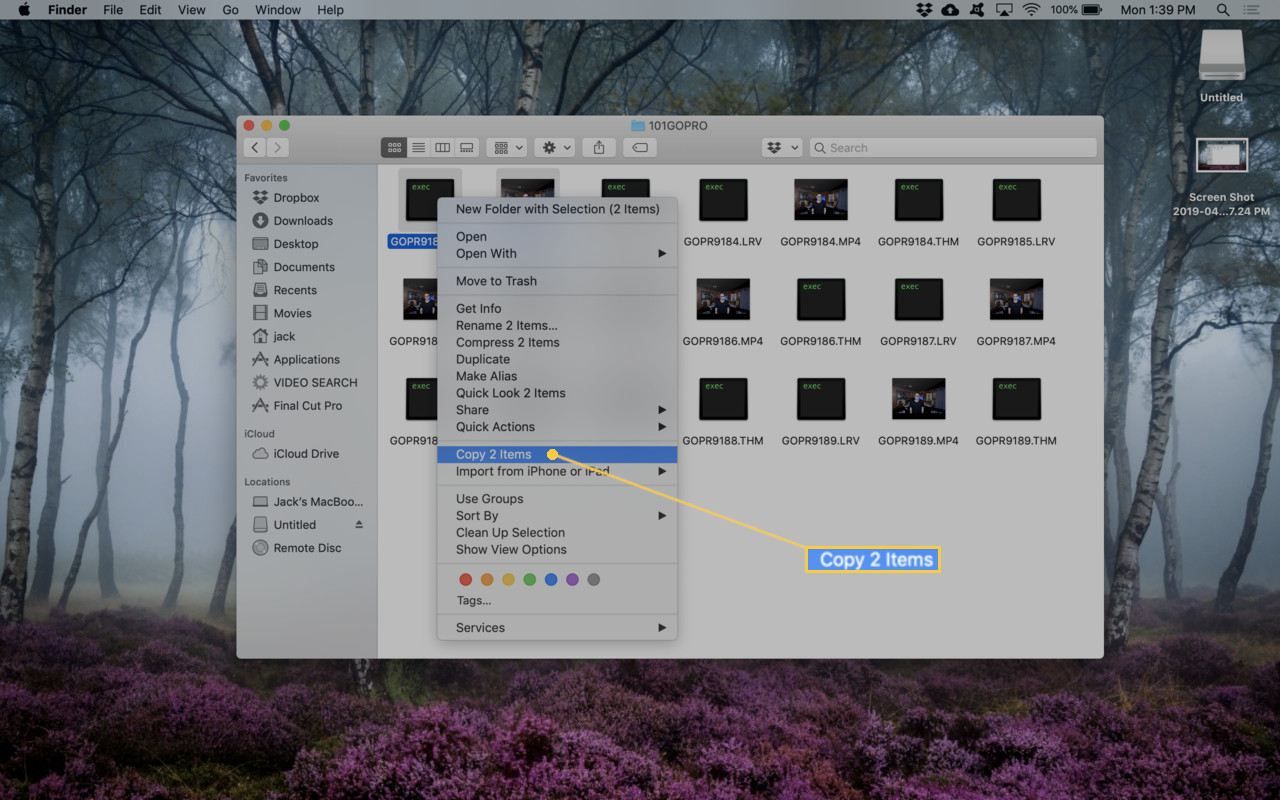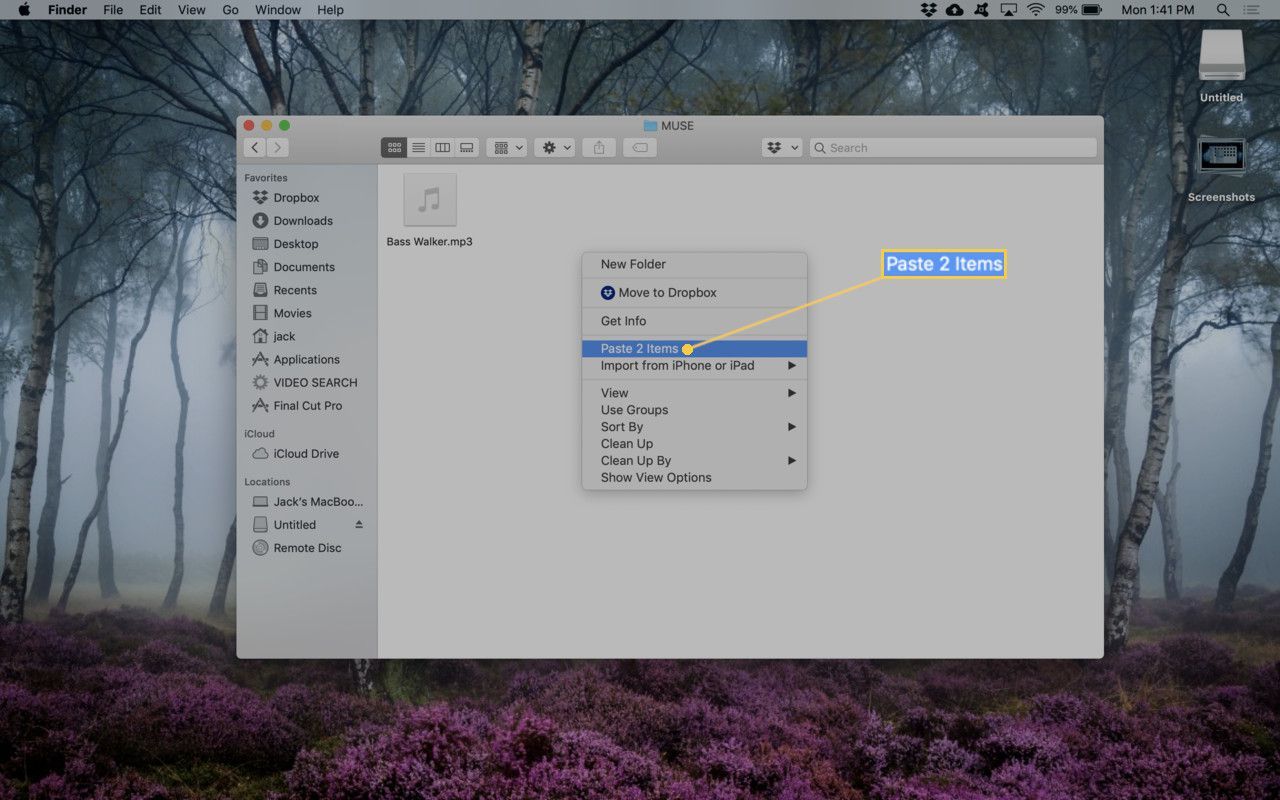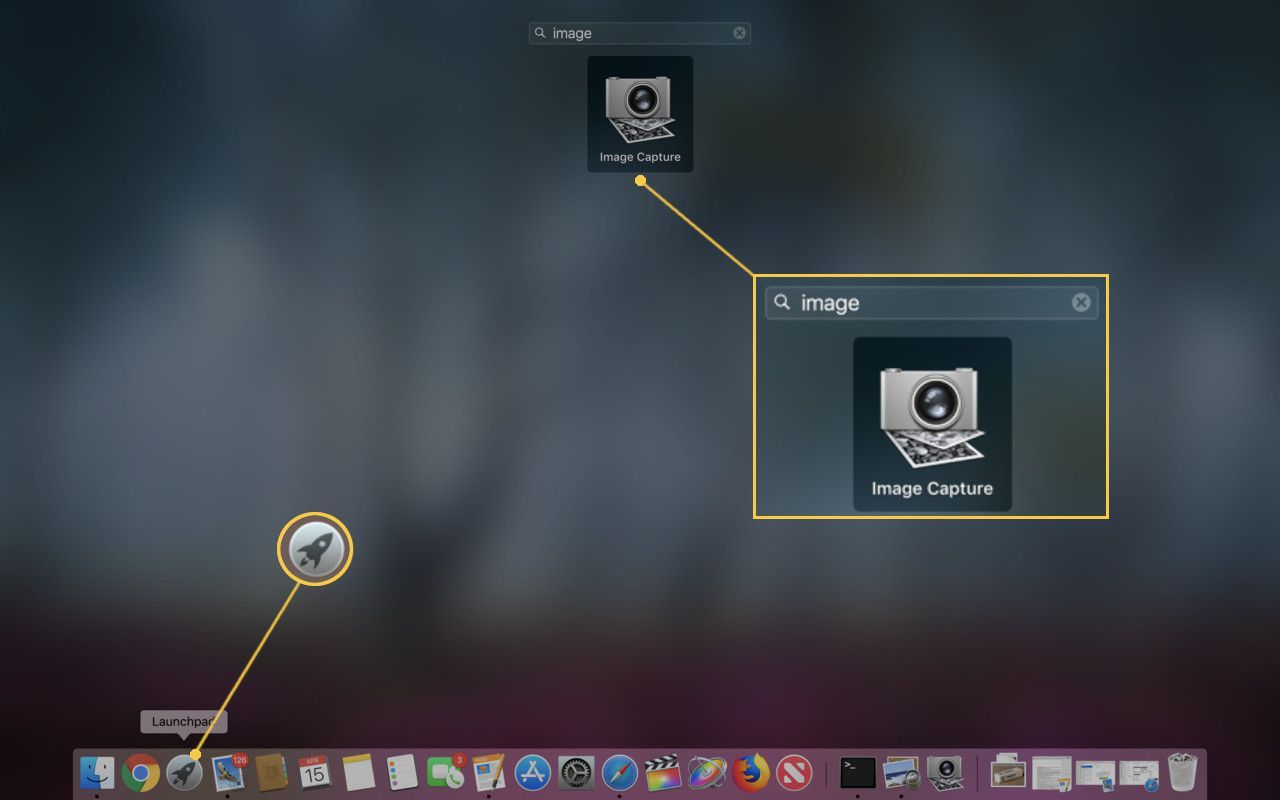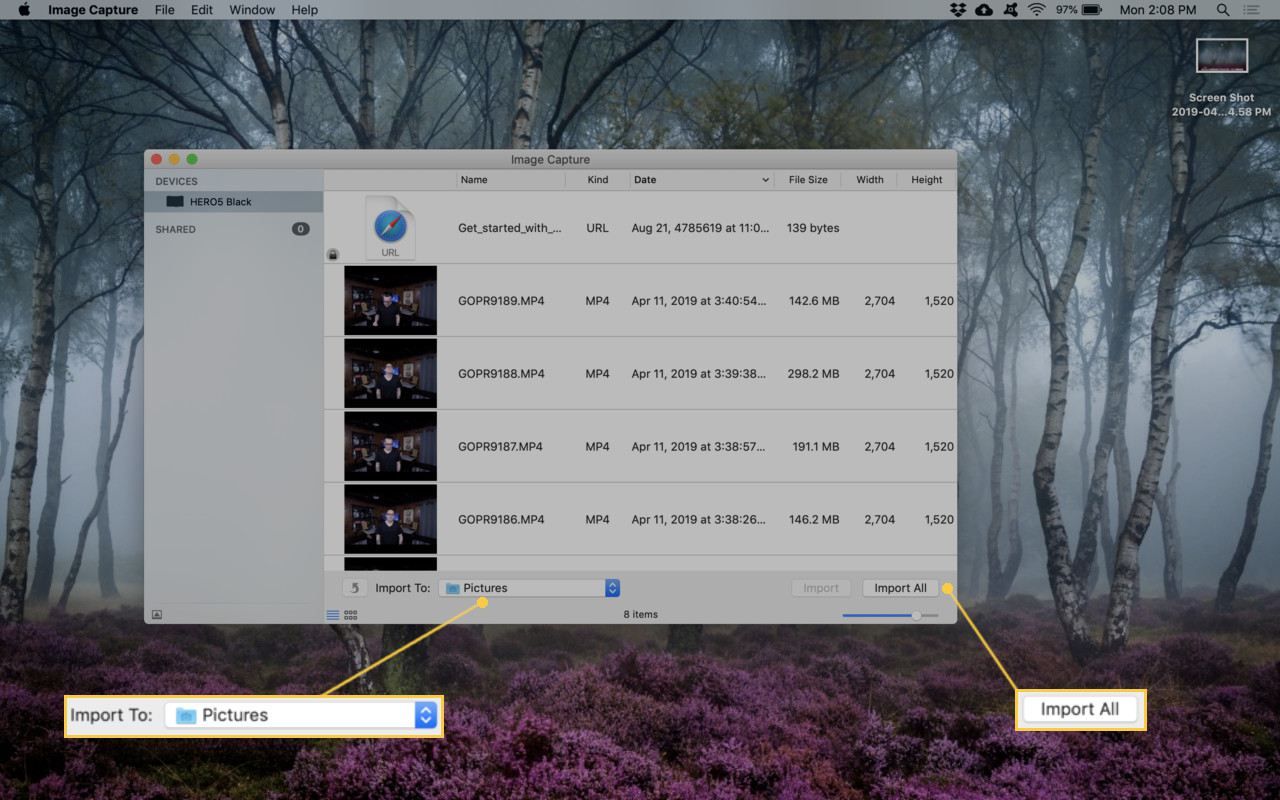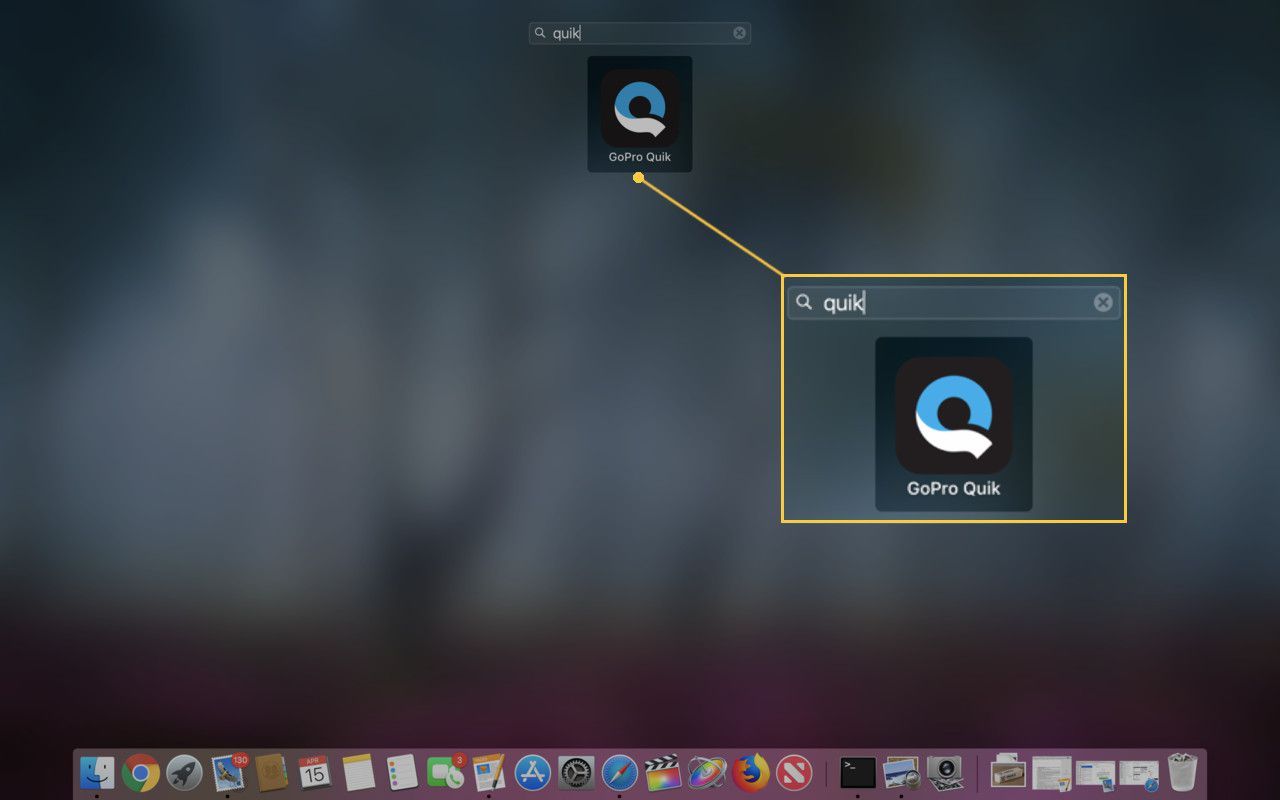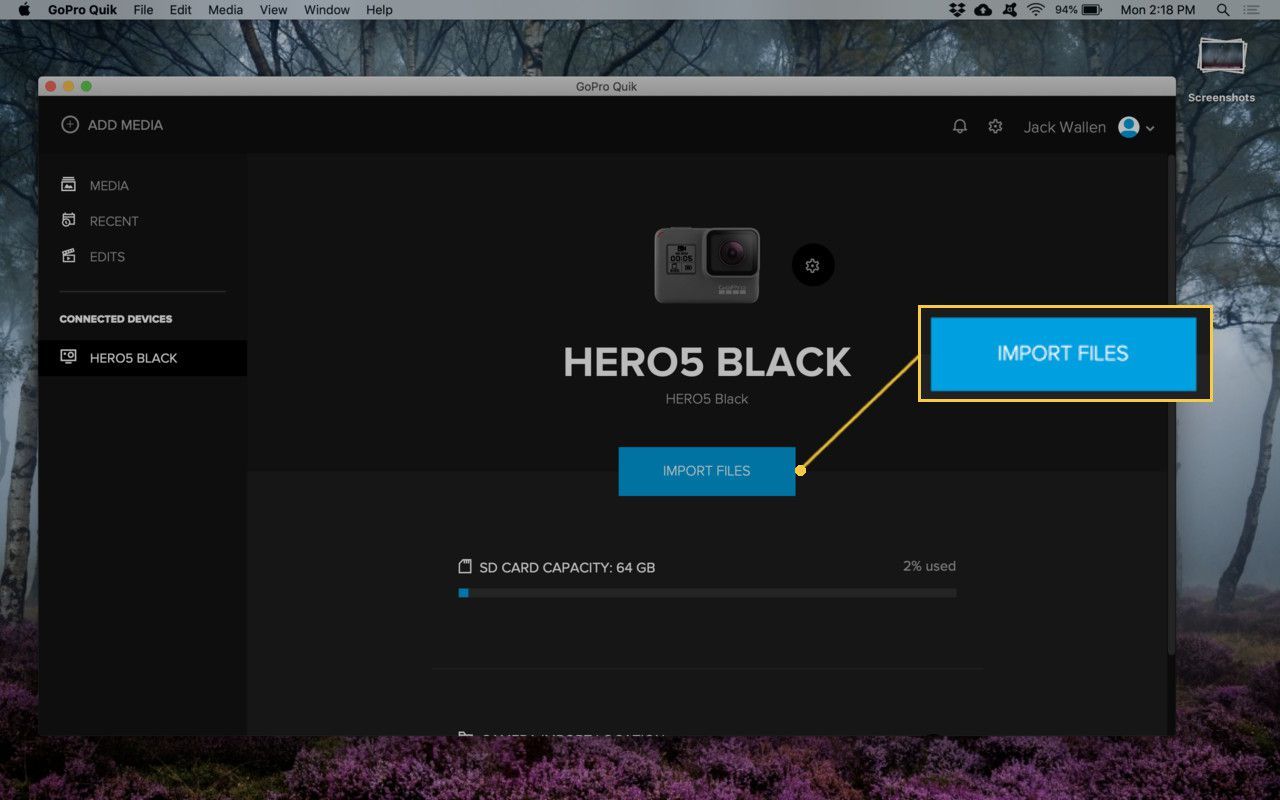Содержание
Подключить GoPro к вашему Mac для редактирования, обмена или сохранения не так уж сложно.
Камера GoPro — одна из самых популярных экшн-камер на рынке. Конечно, крошечная камера не ограничивается только бросающими вызов смерти выстрелами с адреналином. На самом деле, вы можете использовать эти маленькие чудеса, чтобы снимать что угодно.
Давайте рассмотрим три различных способа передачи этих файлов с камеры на рабочий стол.
Версии GoPro и Mac
Для этой статьи мы использовали версию GoPro Hero 5 Black и MacBook Pro 2016.
Метод SD-карты
Это, безусловно, самый простой способ копирования файлов с GoPro на ваш Mac. Единственный недостаток этого метода заключается в том, что вам необходимо приобрести устройство для чтения карт микро SD. Если у вас Mac, который имеет только порты USB C, вам необходимо приобрести устройство чтения карт памяти micro SD, которое можно подключить через USB C (например, UGREEN USB C SD кард-ридер).
Вот как вы работаете с этим методом:
Откройте нижнюю дверцу GoPro, чтобы получить доступ к SD-карте.
Вытащите SD-карту.

Вставьте SD-карту в слот вашего ридера.

Подключите устройство чтения карт SD к вашему Mac.
Откройте приложение Finder.
Нажмите Без названия в левой навигации. Если ваша SD-карта имеет имя, отличное от Untitled, щелкните по нему

Дважды щелкните папку с именем DCIM а затем дважды щелкните папку с именем 101GOPRO.
Коснитесь двумя пальцами (или щелкните правой кнопкой мыши, если вы используете мышь) любой файл, который хотите скопировать (чтобы выбрать несколько файлов, щелкните и удерживайте нажатой клавишу команда ключ при выборе файлов, которые вы хотите скопировать).
Двумя пальцами коснитесь одного из выбранных файлов и нажмите Копировать X предметов (где X — количество выбранных файлов).

В приложении Finder перейдите в место, куда вы хотите скопировать файлы.
Коснитесь двумя пальцами (или щелкните правой кнопкой мыши при использовании мыши) и выберите Вставить X предметов (где X — количество элементов для вставки).

Ваши файлы скопированы.
После того, как вы скопировали файлы, обязательно извлеките SD-карту из вашего Mac (перед удалением ридера).
Захват изображения
В операционной системе Mac есть предустановленное программное обеспечение, которое дает вам доступ к GoPro. Для этого метода вам понадобится кабель USB C для подключения GoPro к Mac. Вот как это сделать:
Подключите кабель USB C к порту USB C вашего GoPro, а затем подключите кабель к одному из портов USB C вашего Mac.
Включите GoPro.
Нажмите приложение Launchpad на панели, введите образ в поле поиска, а затем нажмите Захват изображения.

Нажмите на название вашего GoPro в левом окне навигации.
Выберите папку для размещения импортированных (из Импортировать в выпадающий) и нажмите Импортировать все.

Разрешить импорт для завершения.
Закройте программу «Захват изображений» и отключите GoPro от Mac.
GoPro Quick
У GoPro есть собственное решение под названием Быстро | рабочий стол. Бесплатное программное обеспечение устанавливается так же, как вы устанавливаете любое приложение на Mac (просто загрузите файл и дважды щелкните, чтобы начать процесс установки).
Используя Quck | Рабочий стол требует бесплатной Аккаунт GoPro, поэтому обязательно зарегистрируйтесь перед использованием программного обеспечения.
После установки выполните следующие шаги, чтобы импортировать ваши файлы из GoPro:
Подключите камеру GoPro к вашему Mac и включите камеру.
Нажмите LaunchPad на вашей док-станции.
Тип быстрый и нажмите на GoPro Quick пусковая.

Авторизуйтесь под своим именем пользователя и паролем в учетной записи GoPro.
Нажмите ИМПОРТНЫЕ ФАЙЛЫ.

Разрешить импорт для завершения.
После завершения импорта вы найдете файлы в папке «Фильмы», готовые к использованию. Закрыть Быстрый | Рабочий стол и отключите GoPro от Mac.
Время творить магию
Теперь у вас есть файлы, скопированные с камеры GoPro на ваш Mac. Теперь вы можете открыть эти файлы в своем редакторе, чтобы сделать видео волшебным.