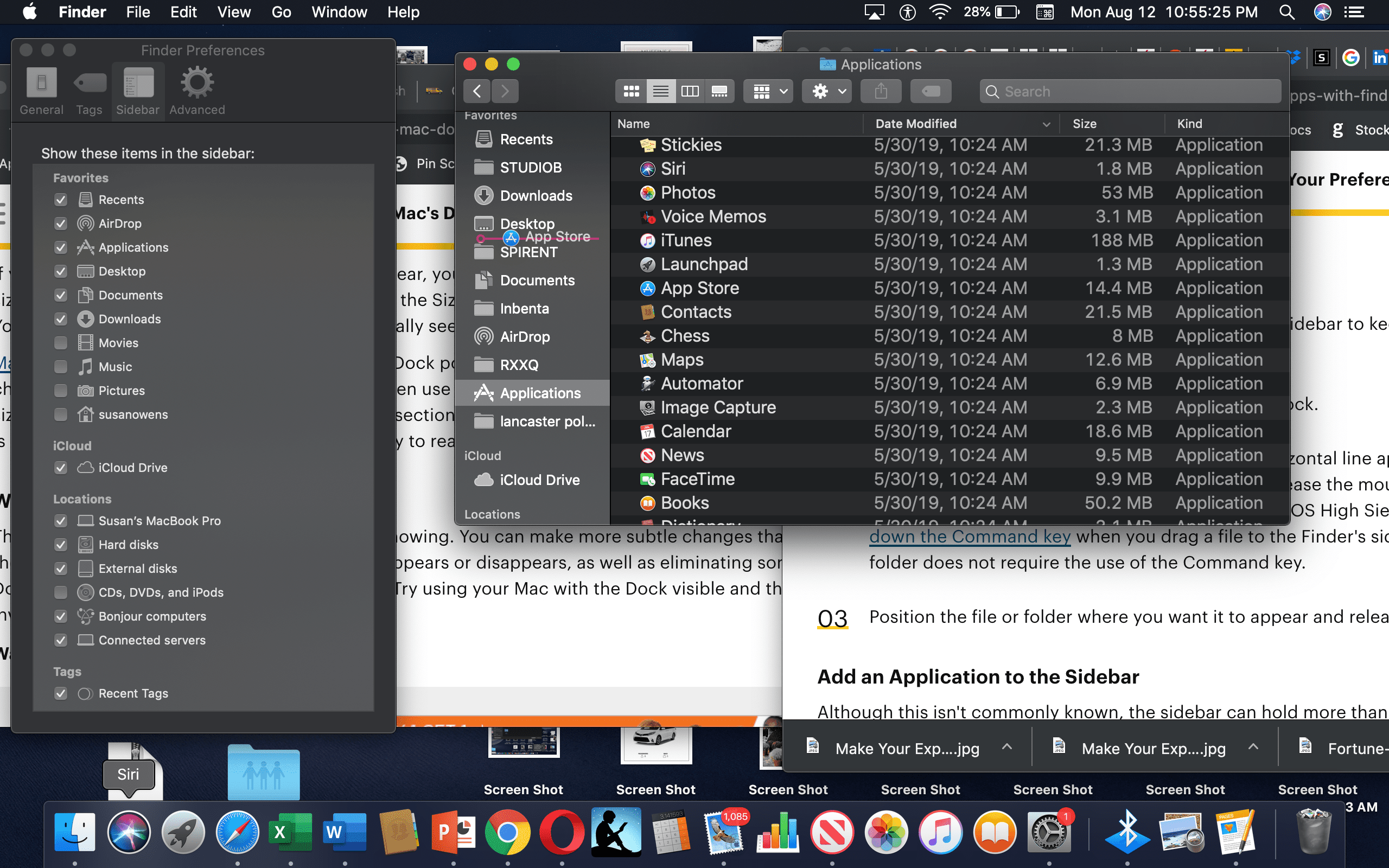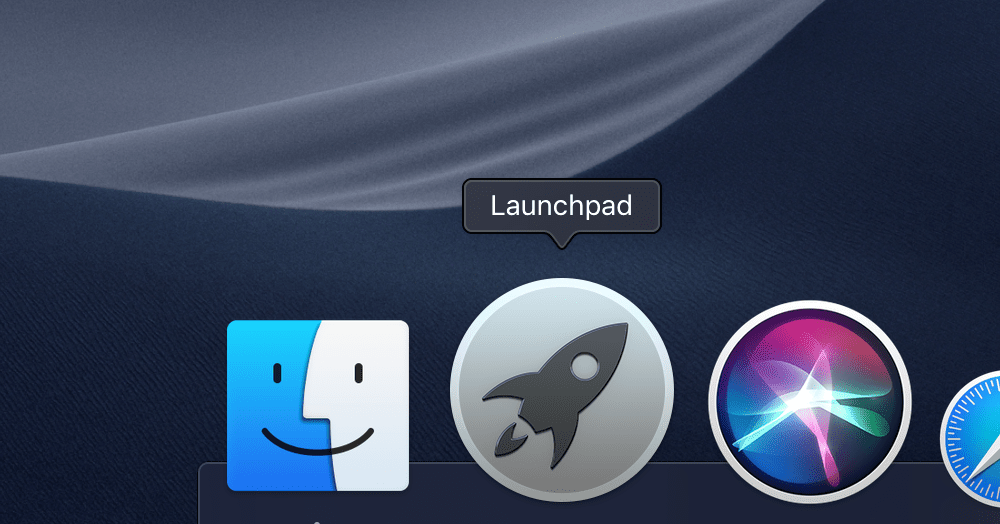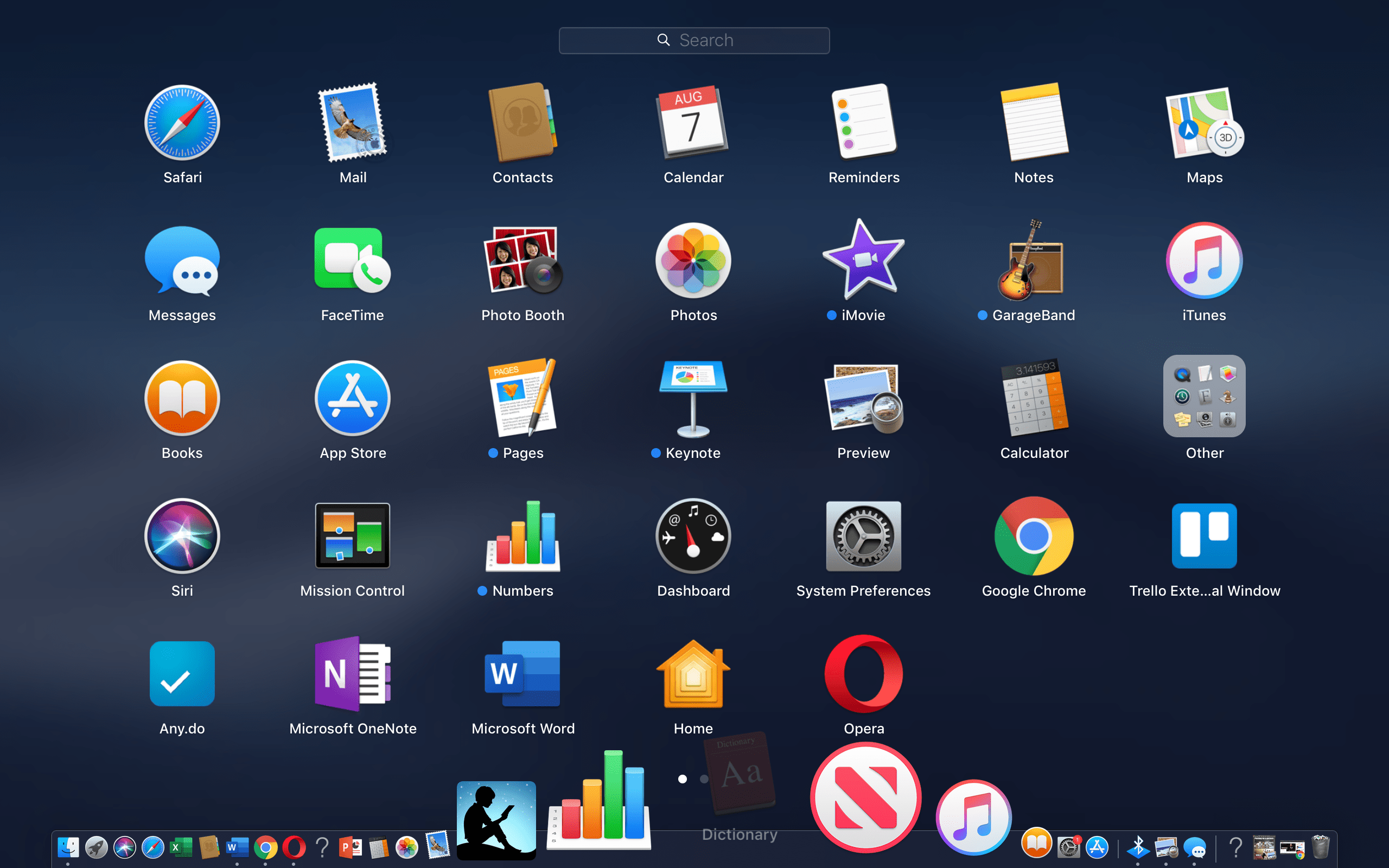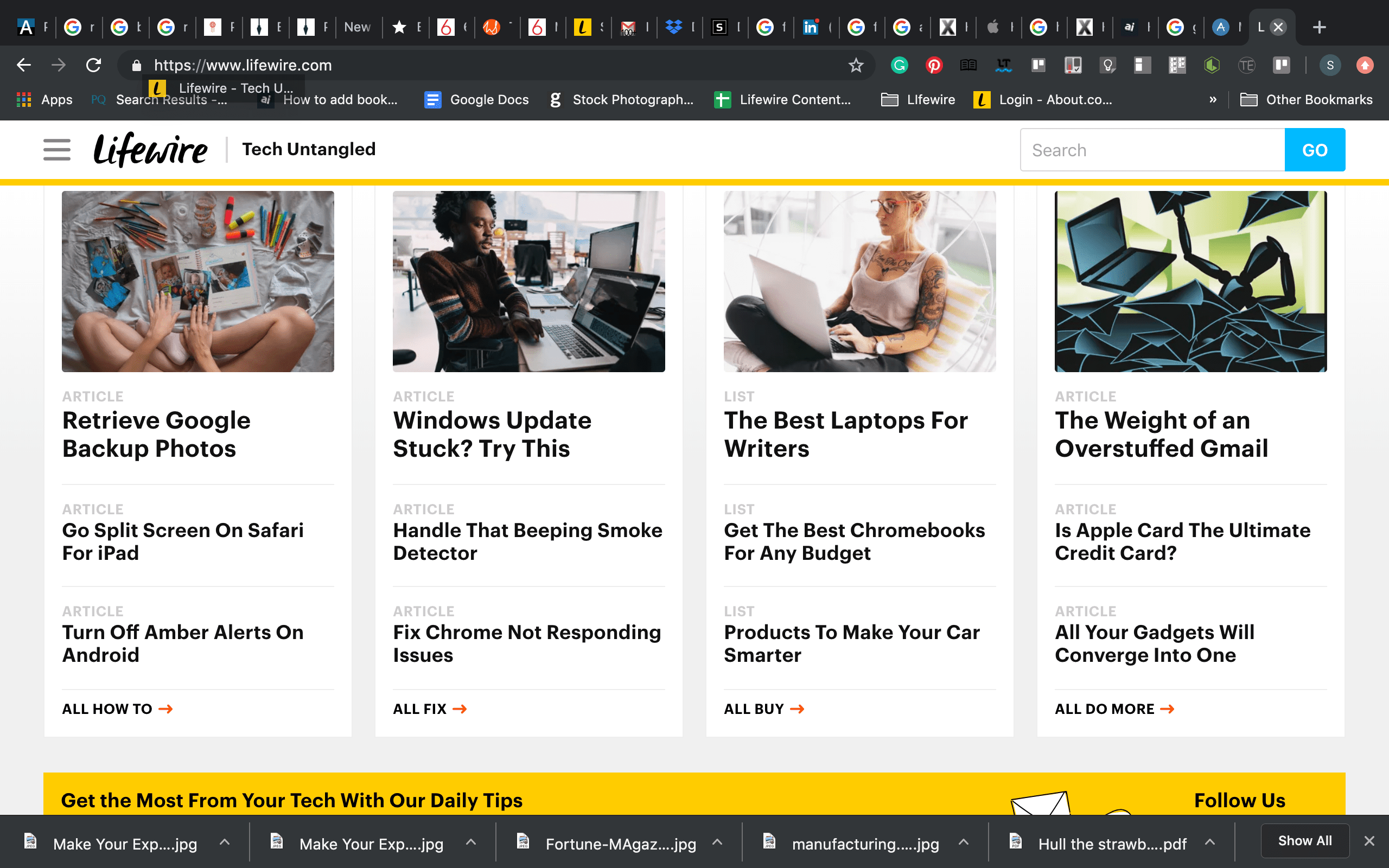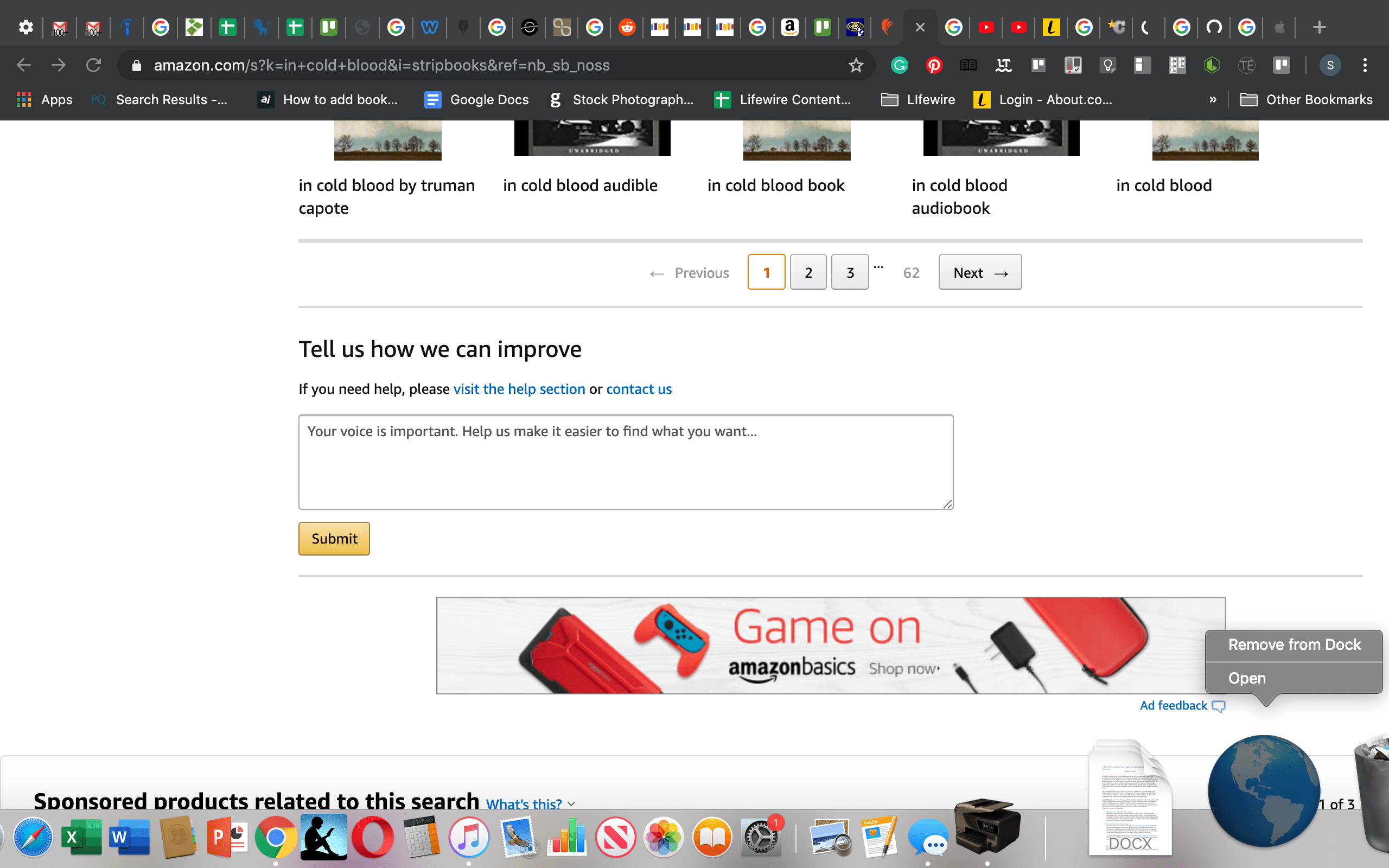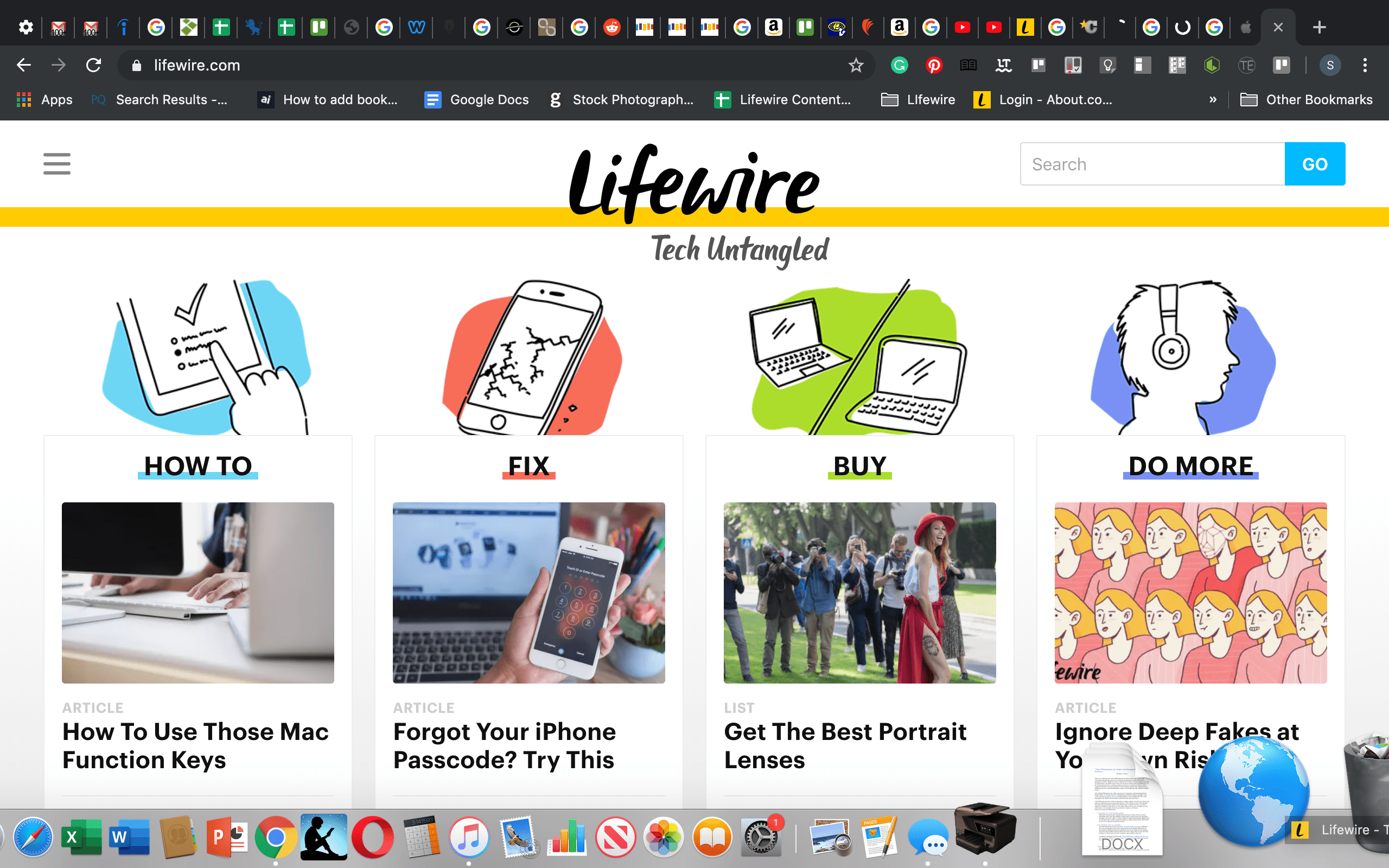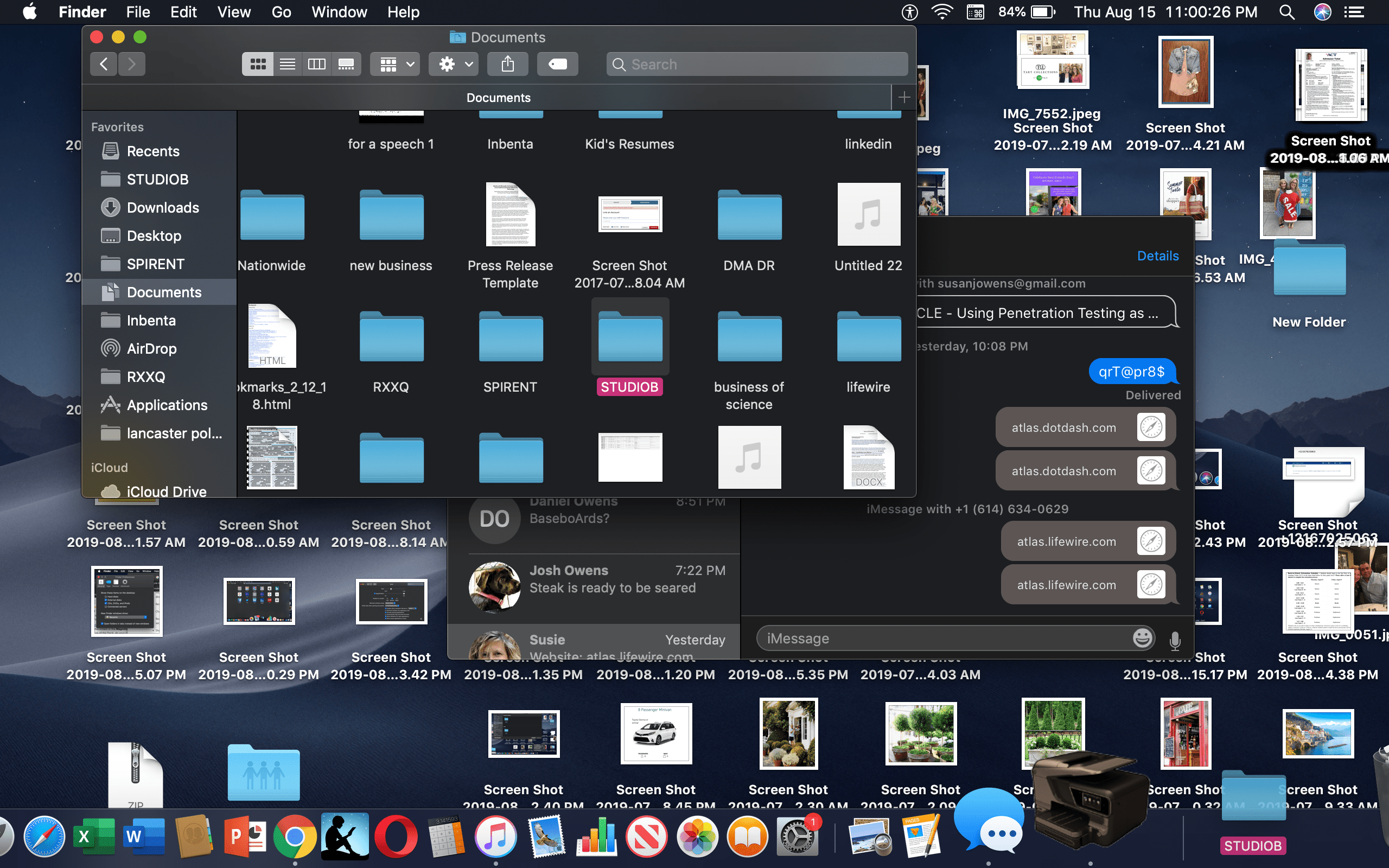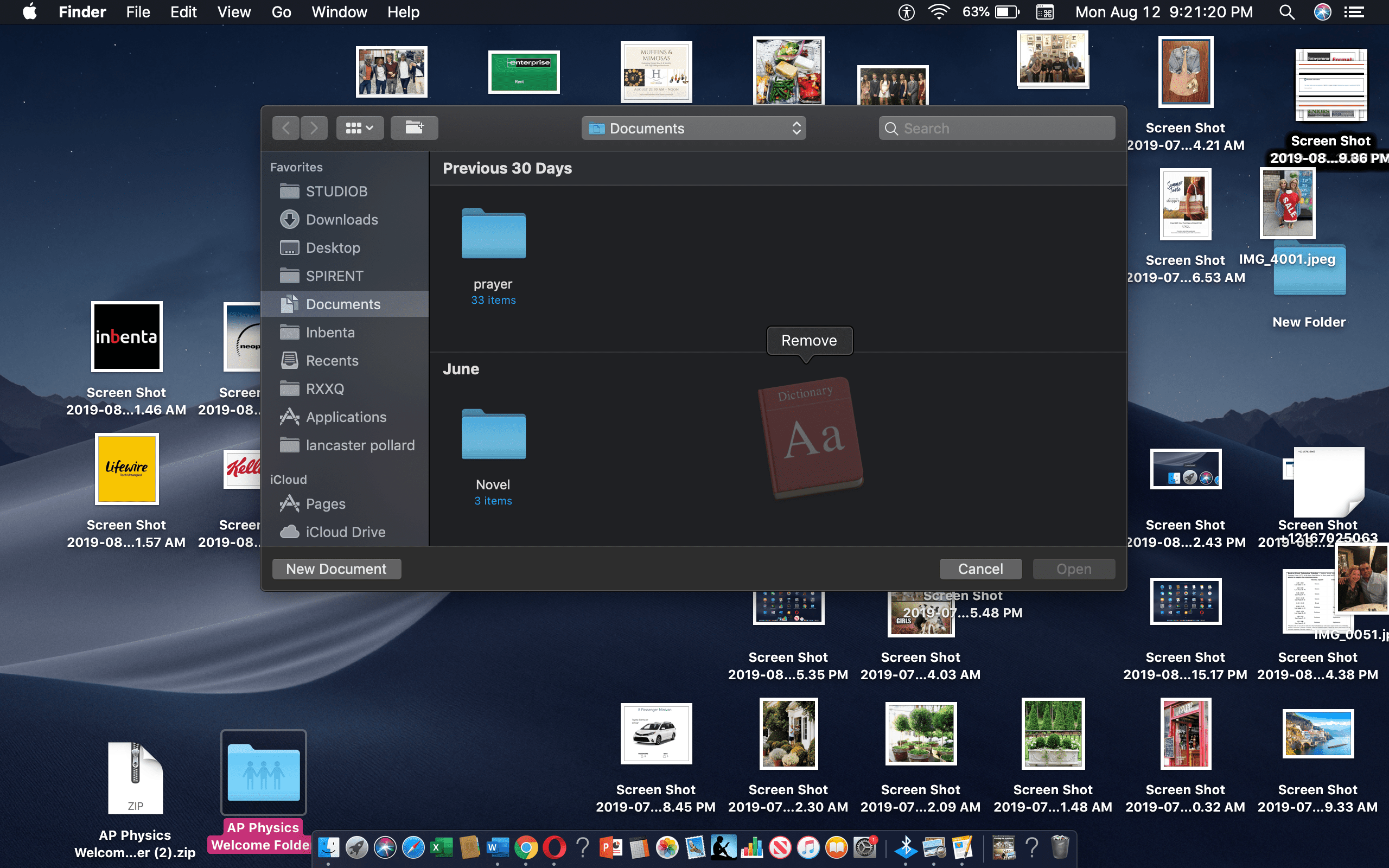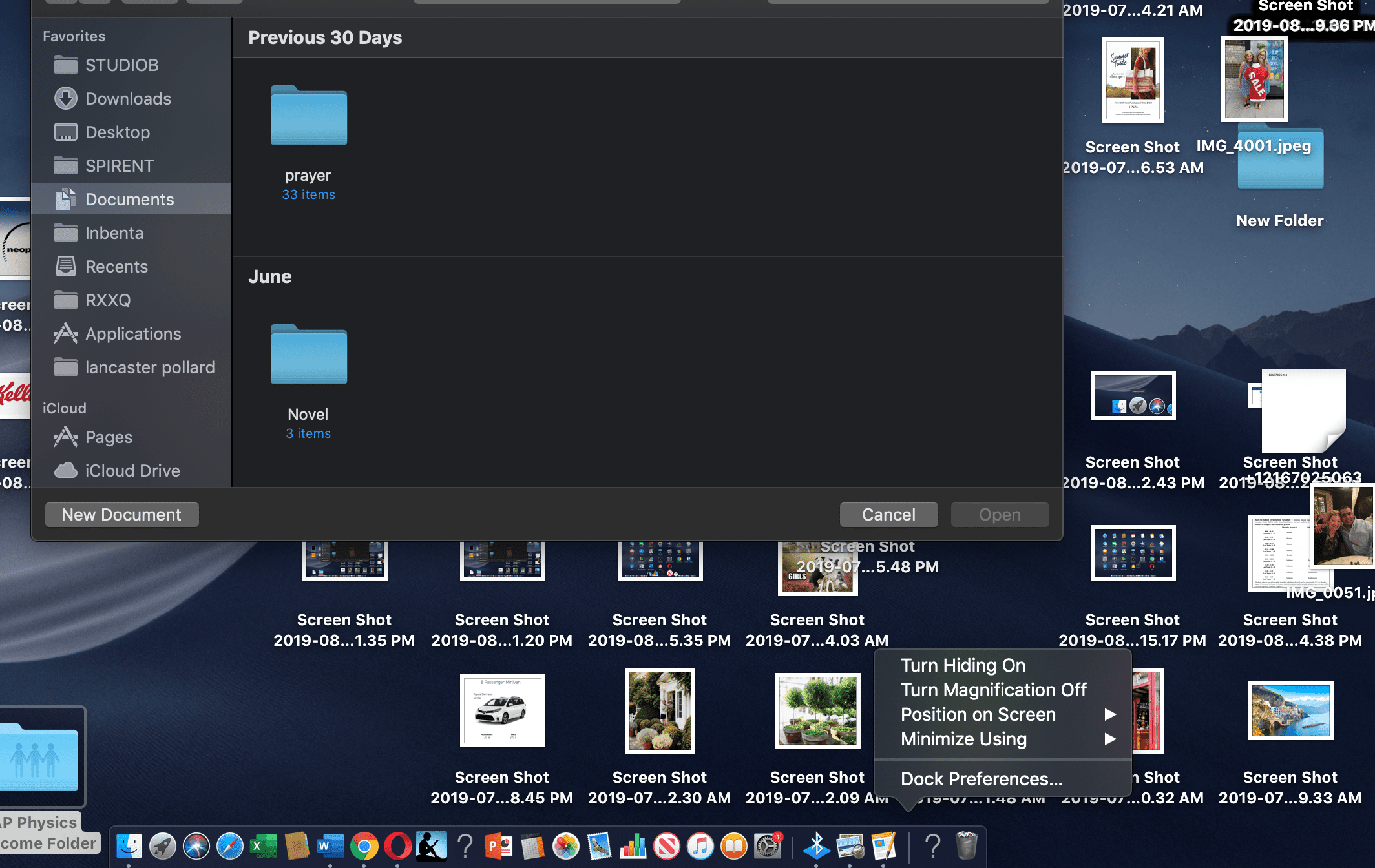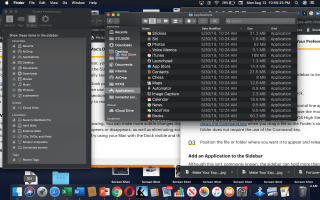Содержание
Ваш компьютер Mac оснащен двумя инструментами для повышения производительности, которые помогут вам быстро находить и открывать наиболее часто используемые приложения, файлы и папки. Одним из инструментов является панель «Избранное» в Finder. Вторым инструментом является Dock, узкая панель, расположенная по краю экрана, на которой расположены значки ярлыков для этих элементов. Вот как добавить избранное на Mac с помощью этих двух инструментов.
Как добавить избранное в Mac Finder
Finder поможет вам быстро найти приложение, файл, папку или веб-страницу, хранящиеся на вашем Mac и iCloud Drive. В Finder есть боковая панель, которая включает раздел «Избранное», куда вы можете добавить ярлыки, чтобы ускорить поиск наиболее часто используемых папок, файлов и приложений. Вот как можно добавить избранное в Finder.
Нажмите искатель в доке.
Вы увидите список файлов. Найдите приложение, файл или папку, которую вы хотите добавить, из списка файлов.
Щелкните элемент в списке и перетащите его в раздел «Избранное» боковой панели Finder.

Появится красная линия, показывающая местонахождение предмета.
Чтобы добавить приложение на панель «Избранное», удерживайте клавишу «Command» при перетаскивании файла приложения на панель «Избранное».
Как только вы поместите предмет в нужное место, отпустите его мышкой.
Чтобы удалить элемент с панели «Избранное», просто перетащите его.
Как добавить избранное в док
Dock позволяет сэкономить время, так как каждый значок является ярлыком, который позволяет быстро открывать приложения, файлы или веб-страницы. Ваш Mac уже поставляется с предустановленными значками на док-станции в определенном порядке слева направо:
- Находчик
- Избранные ярлыки приложений
- Приложения, запущенные в данный момент (обозначены маленькой черной точкой в верхней части значка)
- Любимые файлы или папки
- Мусор
Как добавить приложения в док на вашем Mac
Dock может отображать до трех недавно использованных приложений, которых еще нет в Dock, и папку для элементов, которые вы загружаете из Интернета. Есть несколько способов изменить внешний вид вашей док-станции. Вы можете настроить док-станцию, добавив значки, удалив значки и изменив порядок расположения значков.
Нажмите Launchpad в доке.

Выберите и перетащите приложение на ваш выбор в док.
Значки, уже находящиеся в док-станции, позволят приложению перемещаться между ними. Перетащите значок в положение, которое вы хотели бы иметь на док-станции.

Как только вы отпустите приложение в нужной позиции, оно будет добавлено в Dock.
Как добавить сайт в док-станцию Mac
Если у вас есть веб-страница, которую вы часто посещаете, вы можете создать ярлык для добавления в Dock, чтобы вы могли быстро загрузить страницу.
Откройте веб-страницу из любого браузера, включая Safari, Chrome или Firefox.
Открыв страницу, нажмите и удерживайте URL в адресной строке браузера. Небольшая иконка появится под вашим курсором мыши. В зависимости от используемого браузера вам может потребоваться щелкнуть весь веб-адрес или значок, расположенный слева от URL-адреса веб-страницы.

Перетащите этот значок в док слева от корзины.

Отпустите кнопку мыши, и значок глобуса будет добавлен в Dock.

Нажмите значок веб-страницы, чтобы автоматически запустить эту страницу.
Как добавить файлы или папки в док-станцию
Если у вас есть файл или папка в приложении, которое вы хотите быстро открыть, вы можете добавить их в Dock, чтобы папка всегда находилась прямо на вашем рабочем столе.
запуск искатель чтобы найти файл или папку, которую вы хотите сохранить.
Щелкните по файлу или папке, которые вы хотите добавить, и перетащите их в док, слева от значка корзины.

Отпустите кнопку мыши, и папка появится. В зависимости от приложения значок примет вид приложения. Например, в документах Word будет отображаться слово «DOCX».

Нажмите на значок, чтобы открыть соответствующее приложение и папку.
Как изменить расположение значков в доке
Пока док-станция предварительно загружена в определенном порядке, вы можете настроить, какие приложения отображаются в док-станции, а также расположение или порядок приложений. Значки «Искатель» и «Корзина» нельзя перемещать, но вы можете перемещать положение, а также добавлять или удалять другие ярлыки приложений в соответствии со своими предпочтениями.
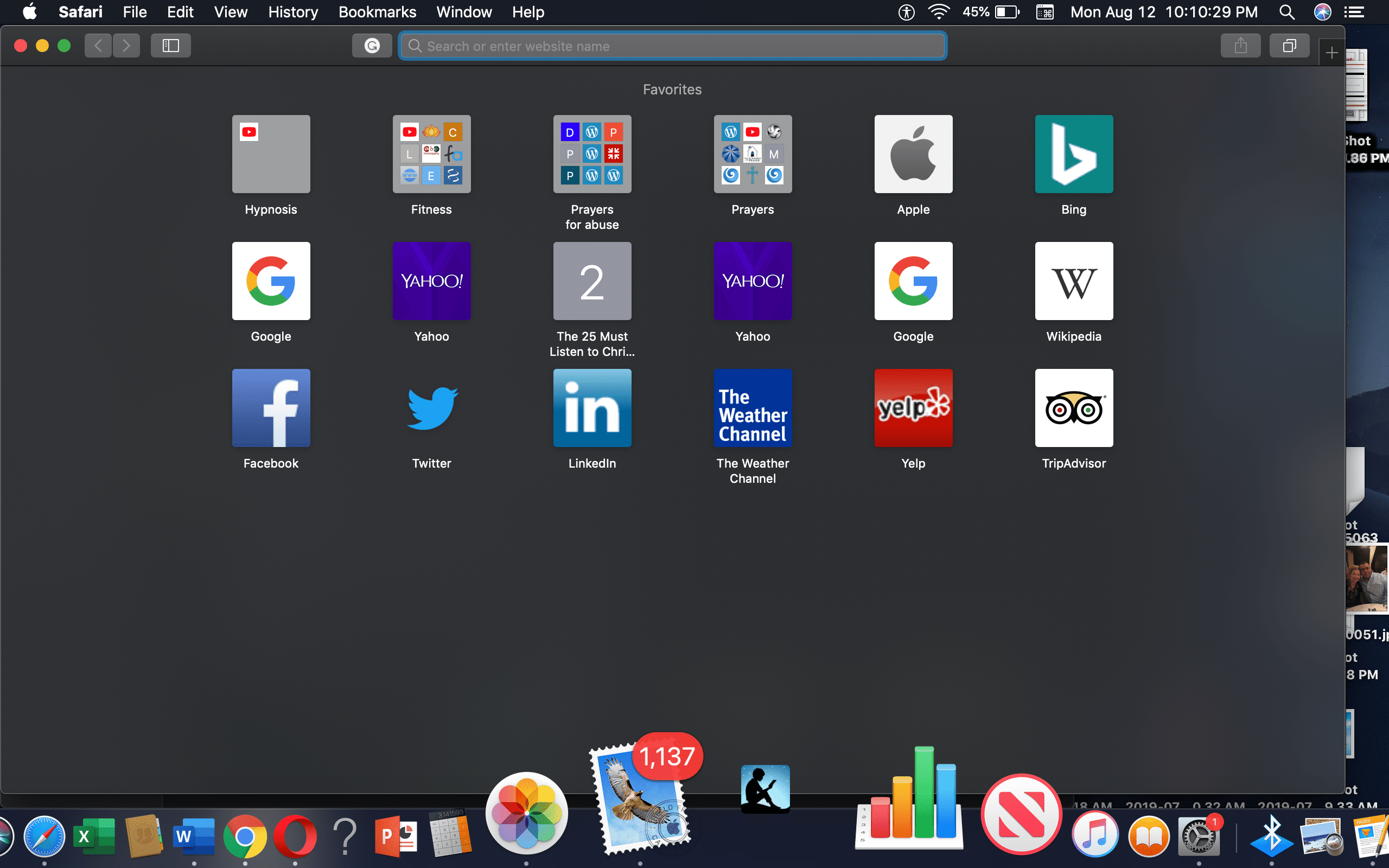
Все, что вам нужно сделать, это выбрать значок приложения, которое вы хотите переместить, а затем перетащить его на новую позицию, в которой вы хотите его видеть. Другие значки на панели Dock переместятся вокруг значка, который вы только что переместили, все расположено равномерно на док-станции.
Как удалить элементы в доке
Если ваша док-станция слишком многолюдна или вы хотите очистить док-станцию, вы можете убрать значки и дать вашему доку немного передышки.
Нажмите на значок, который вы хотите удалить.
Перетащите значок вверх (или поперек, в зависимости от местоположения док-станции) в середину экрана.
Появится слово «удалить».

Отпустите кнопку мыши, и значок будет удален из дока.
Изменение местоположения дока
На вашем Mac док-станция расположена горизонтально внизу экрана. Вы можете переместить Dock так, чтобы он отображался вертикально слева или справа от экрана, наряду с другими функциями настройки, включая эффект Genie. Вот как:
Щелкните правой кнопкой мыши вертикальная линия в доке, расположенном рядом со значком корзины.
Появится всплывающее меню. Нажмите Настройки док-станции.

Откроется новое окно, в котором вы можете изменить положение Dock, размер Dock и эффект Genie.