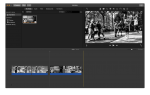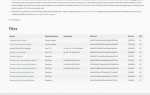Содержание
Если есть одна вещь, которая большинству из нас не нужна, это другой список дел. Но нет сомнений, что списки дел пригодятся; они также освобождают нас от беспокойства о запоминании встреч, заданий или чего-то еще.
Вы можете использовать Apple Mail для создания заметок или задач для важных элементов (или, в данном случае, тривиальных элементов). Созданные вами заметки и задачи будут отображаться в разделе «Напоминания» в левой части окна средства просмотра почты.
При необходимости вы можете прикрепить файл к заметке. Вы можете превратить заметку в список дел, добавив дату исполнения, будильник и рейтинг приоритетов; Вы также можете добавить его в iCal. Вы даже можете написать письмо себе (или кому-то еще); возможно, вы хотите отправить напоминание на ваш домашний адрес электронной почты с работы, или наоборот.
Примечания в OS X Mountain Lion и позже
С появлением OS X Mountain Lion Apple удалила функции заметок и списка дел, которые были интегрированы в Mail, и перенесла их в отдельное приложение Notes. Новое приложение Notes имеет дополнительные функции и возможности, которые выходят далеко за рамки того, что предлагалось в функции заметок Mail.
Обновление предыдущей версии OS X до OS X Mountain Lion или более поздней версии должно автоматически импортировать старые заметки Mail в новое приложение Notes. Тем не менее, несколько человек сообщили о потере своих старых почтовых заметок.
К счастью, заметки довольно легко восстановить. Приложение «Примечания в Почте» фактически представляло собой специальный почтовый ящик, как и любой другой почтовый ящик, который вы, возможно, создали в Почте. Таким образом, вы можете восстановить старый почтовый ящик Notes, покопавшись в том месте, где Mail хранит почтовые ящики на вашем Mac.
В поисках ваших старых почтовых заметок
В окне Finder перейдите в следующее местоположение:
Папка «Библиотека» скрыта в OS X, но вы можете использовать один из методов, показанных в
получить доступ. Попав в папку «Библиотека», откройте папку «Почта».
В папке Mail найдите папку с именем V2 или V3; откройте папку V с большим номером.
В папке V2 или V3 откройте Почтовые ящики папка.
Внутри вы должны найти почтовый ящик с именем Notes.mbox.
В папке Mail.mbox вы найдете одну или несколько папок с длинной строкой цифр и букв для своего имени. Выберите одну из папок и откройте ее. Не беспокойтесь о том, что вы выберете; при необходимости вы будете выполнять следующие задачи для каждого.
Открыть Папка данных.
В папке Data вы найдете одну или несколько папок, каждая из которых названа номером. В каждой из этих папок будут дополнительные папки, также названные с номером. Продолжайте открывать папки, пока не дойдете до Сообщения.
Если у вас есть какие-либо сообщения, которые не были автоматически импортированы в новое приложение Notes, вы увидите их в папке «Сообщения» с такими именами, как 123456.emix. Вы можете дважды щелкнуть эти файлы заметок, и они откроются в новом приложении Notes.
На самом деле, вы можете не иметь заметок в папках сообщений, если вы никогда не использовали функцию Почтовые заметки или заметки были успешно импортированы в новое приложение Заметок.
Использование Notes в почтовом приложении в OS X Lion и более ранних версиях
Создать заметку в почте
В окне просмотра почты щелкните значок «Примечание» на панели инструментов «Почта».
В открывшемся окне New Note введите текст по вашему выбору. Нажмите на шрифты значок или Цвета значок, если вы хотите оживить заметку причудливыми шрифтами или яркими цветами.
Если вы хотите отправить заметку по электронной почте, нажмите послать икона.
Введите адрес электронной почты в поле Кому и нажмите послать. Mail отправит копию заметки указанному получателю и сохранит оригинальную версию заметки в разделе «Заметки» в разделе «Напоминания» окна просмотра почты.
Если вы хотите прикрепить файл к заметке, щелкните значок «Вложить». Найдите файл на жестком диске и нажмите Выберите файл.
Чтобы превратить заметку в список дел, щелкните Сделать икона.
Нажмите на значок красной стрелки который появляется для доступа к опциям To Do.
Чтобы назначить срок оплаты, установите флажок рядом с Срок сдачи, и введите соответствующую дату.
Чтобы добавить будильник, нажмите Тревога значок и введите дату и время. Нажмите на Сообщение всплывающее меню для выбора сообщения, сообщения со звуком, электронного письма или открытия файла в качестве будильника.
Чтобы назначить приоритет заметке, установите флажок рядом с приоритет и выберите Низкий, Средний или Высокий во всплывающем меню.
Чтобы добавить заметку в iCal, выберите соответствующий календарь или Сделать запись в ческих всплывающее меню.
Когда вы закончите, нажмите Готово значок или нажмите на красный близко Кнопка, чтобы закрыть окно.
Теперь заметка появится в разделе «Напоминания» в левой части окна просмотра почты.
Создать To Do в почте
В окне просмотра почты щелкните Сделать значок на панели инструментов Почта. Новая запись появится в окне To Do.
Введите имя для списка дел в заглавие поле. Нажмите клавишу табуляции, чтобы перейти к Дата возвращения поле.
Нажмите на Дата возвращения поле для ввода даты. нажмите табуляция ключ для продвижения к приоритет поле.
Нажмите на вверх вниз стрелки в поле Приоритет, чтобы изменить приоритет на низкий, средний или высокий, или принять приоритет по умолчанию, равный нулю. нажмите табуляция ключ для продвижения к Календарь поле.
Если в iCal есть несколько календарей (например, «Работа» и «Домой»), щелкните вверх вниз стрелки в поле «Календарь» для выбора правильного календаря или принятия значения по умолчанию, которое будет тем же календарем, который вы выбрали при последней настройке элемента списка дел (если, конечно, это не первый раз, когда вы настраивали пункт дел).
Если вы хотите установить будильник, перейдите на вкладку Тревога поле. Нажмите на плюс (+) Войдите рядом со словом «Тревога», чтобы добавить будильник.
Нажмите на двойные стрелки Рядом со словом «Сообщение» выберите тип тревоги («Сообщение», «Сообщение со звуком», «Электронная почта», «Открыть файл»). Если вы выберете «Открыть файл», в этом меню появится список iCal. Если вы хотите открыть что-то, кроме iCal, нажмите двойная стрелаs рядом со словом iCal, выберите Другие, а затем найдите целевое приложение на вашем Mac.
Нажмите на следующий набор двойные стрелки выбрать день для будильника (тот же день, день до, дни до, дни после).
Нажмите в Время поле для установки времени для будильника (часы, минуты, AM или PM).
Если вы хотите добавить еще один будильник, нажмите на плюс (+) рядом со словом «тревога» и повторите предыдущий шаг.
Когда вы закончите, щелкните за пределами всплывающего меню, чтобы закрыть его. Элемент списка дел будет добавлен в iCal.
Редактировать или удалить заметку в почте
Чтобы редактировать заметку, дважды щелкните заметку, чтобы открыть ее. Сделайте необходимые изменения, а затем закройте заметку.
Чтобы удалить заметку, нажмите один раз на заметку, чтобы выбрать ее, а затем нажмите удалять значок на панели инструментов Почта.
Редактирование или удаление дел в почте
Чтобы редактировать список дел, щелкните правой кнопкой мыши элемент списка дел и выберите Изменить, чтобы сделать из всплывающего меню. Внесите соответствующие изменения во всплывающем окне «Опции», а затем закройте окно.
Чтобы удалить задачу, щелкните правой кнопкой мыши элемент задачи и выберите удалять во всплывающем меню или нажмите один раз на элемент списка дел, чтобы выбрать его, а затем нажмите удалять значок на панели инструментов Почта.