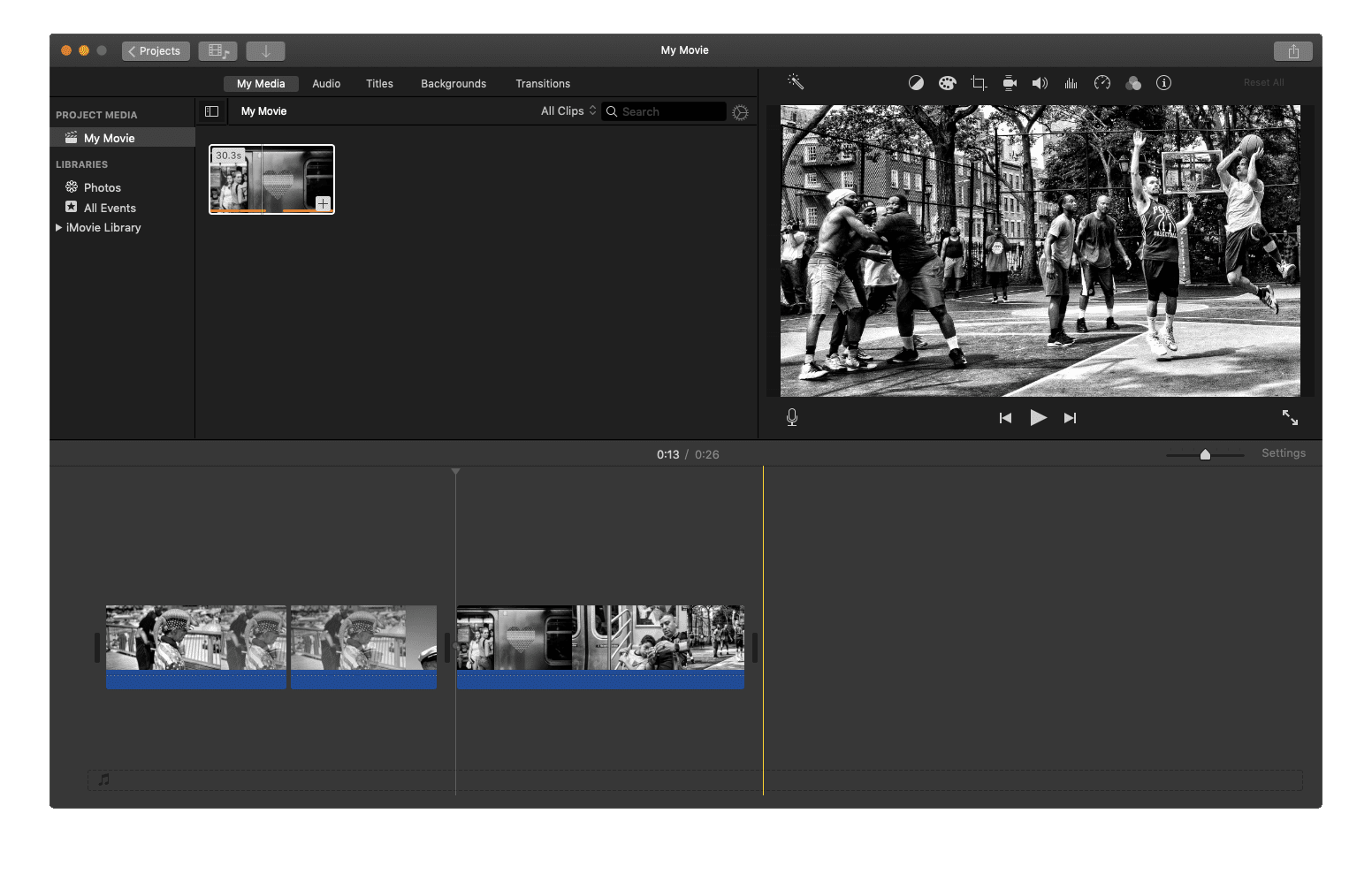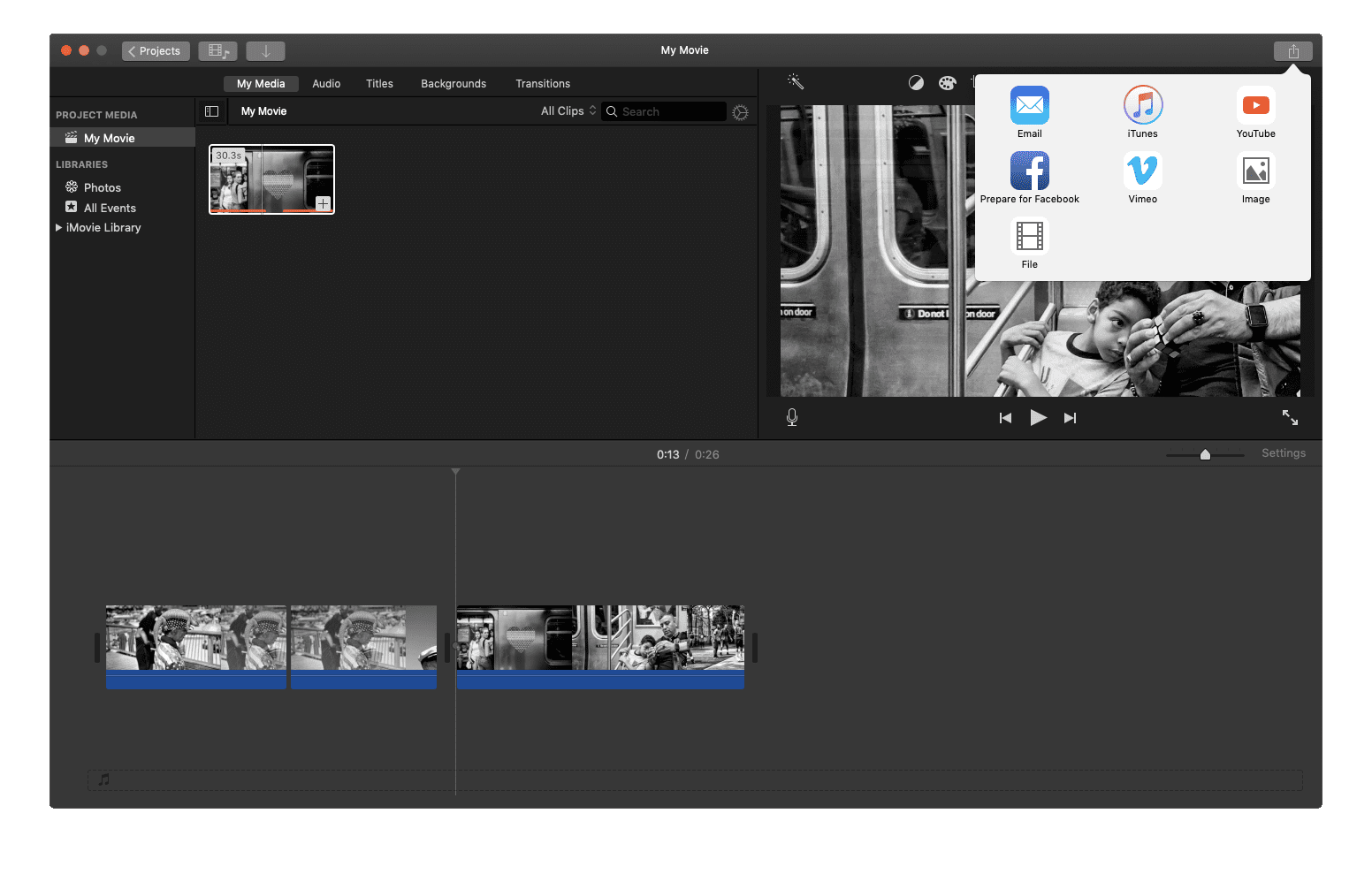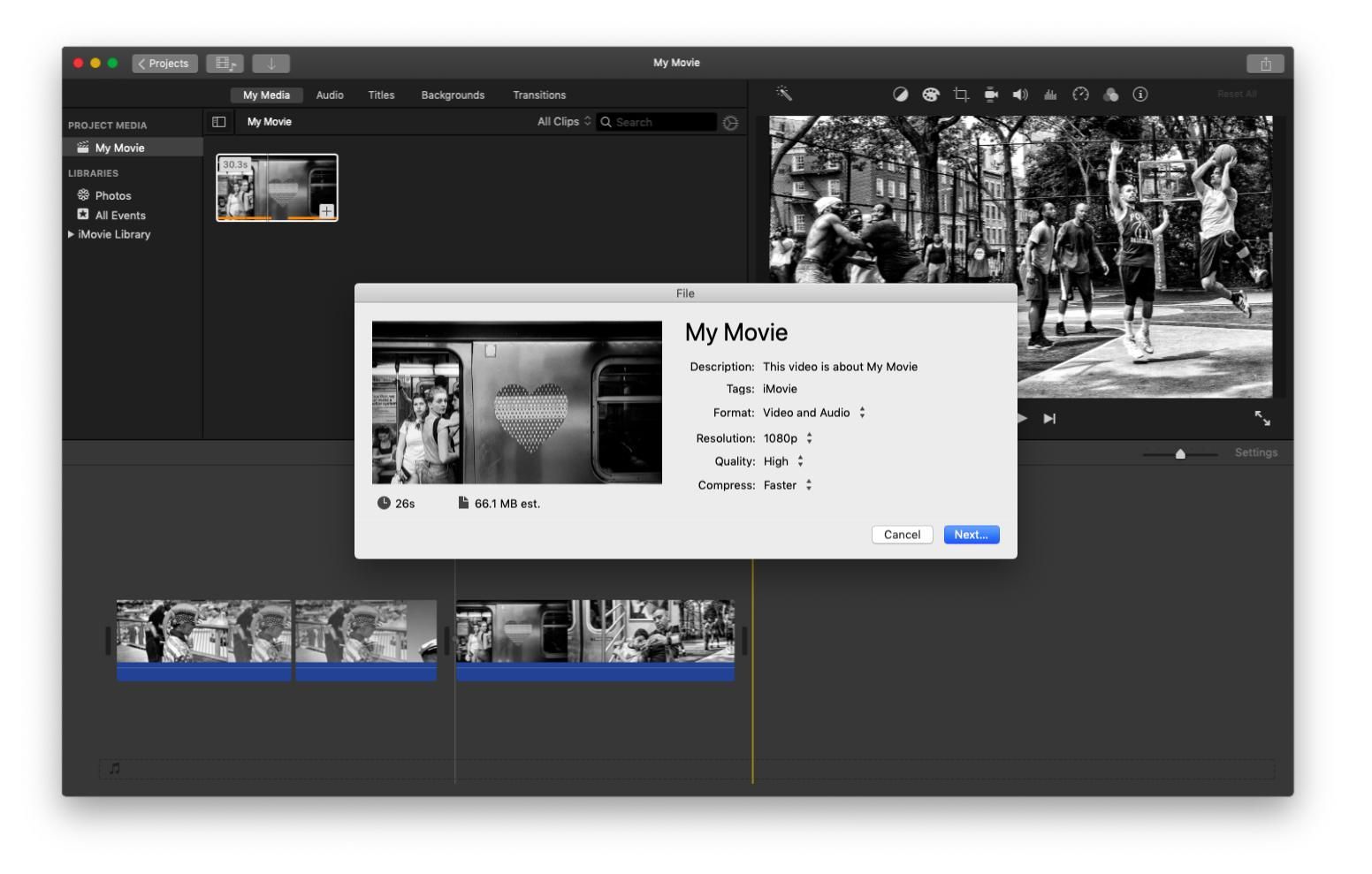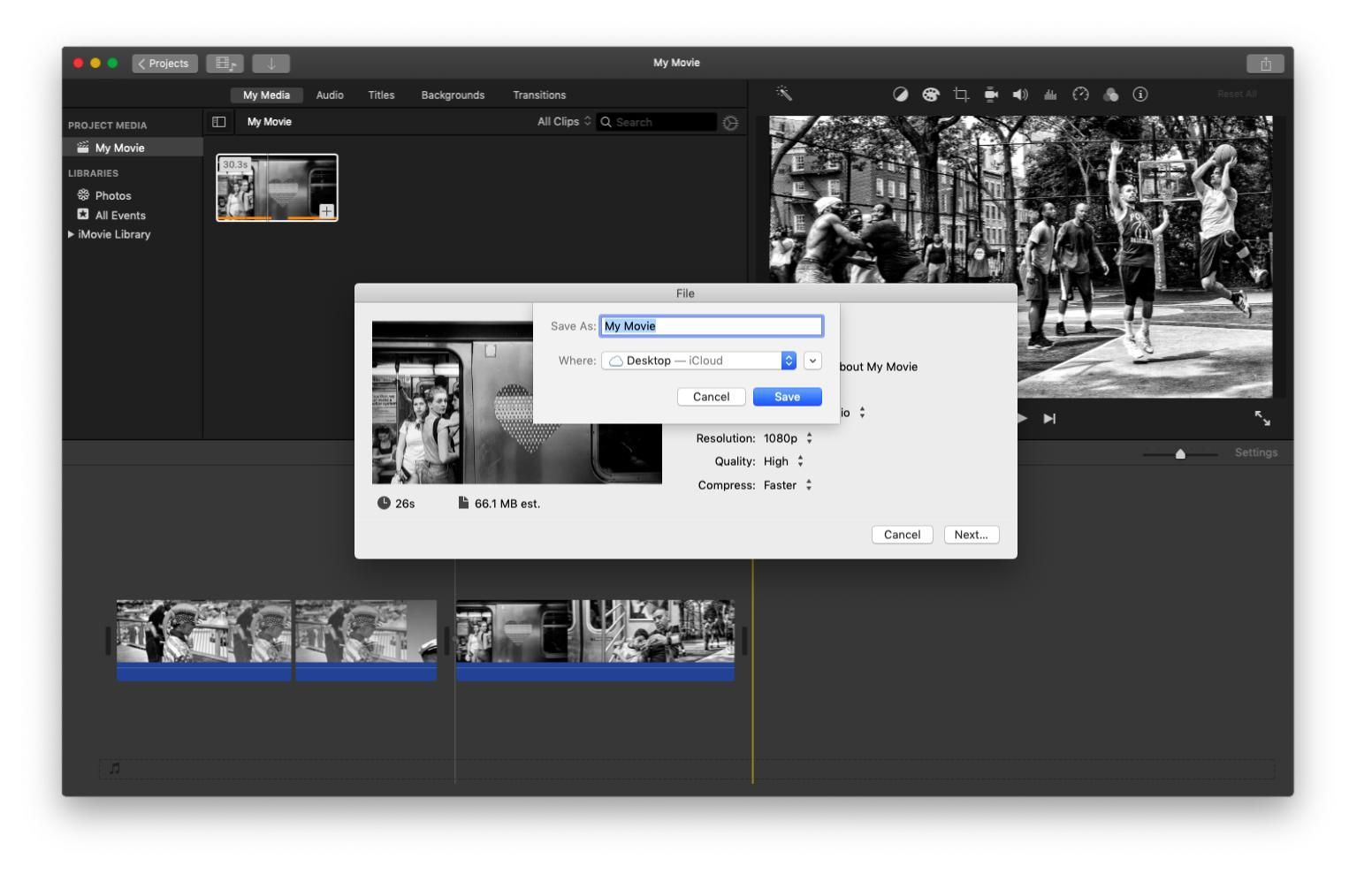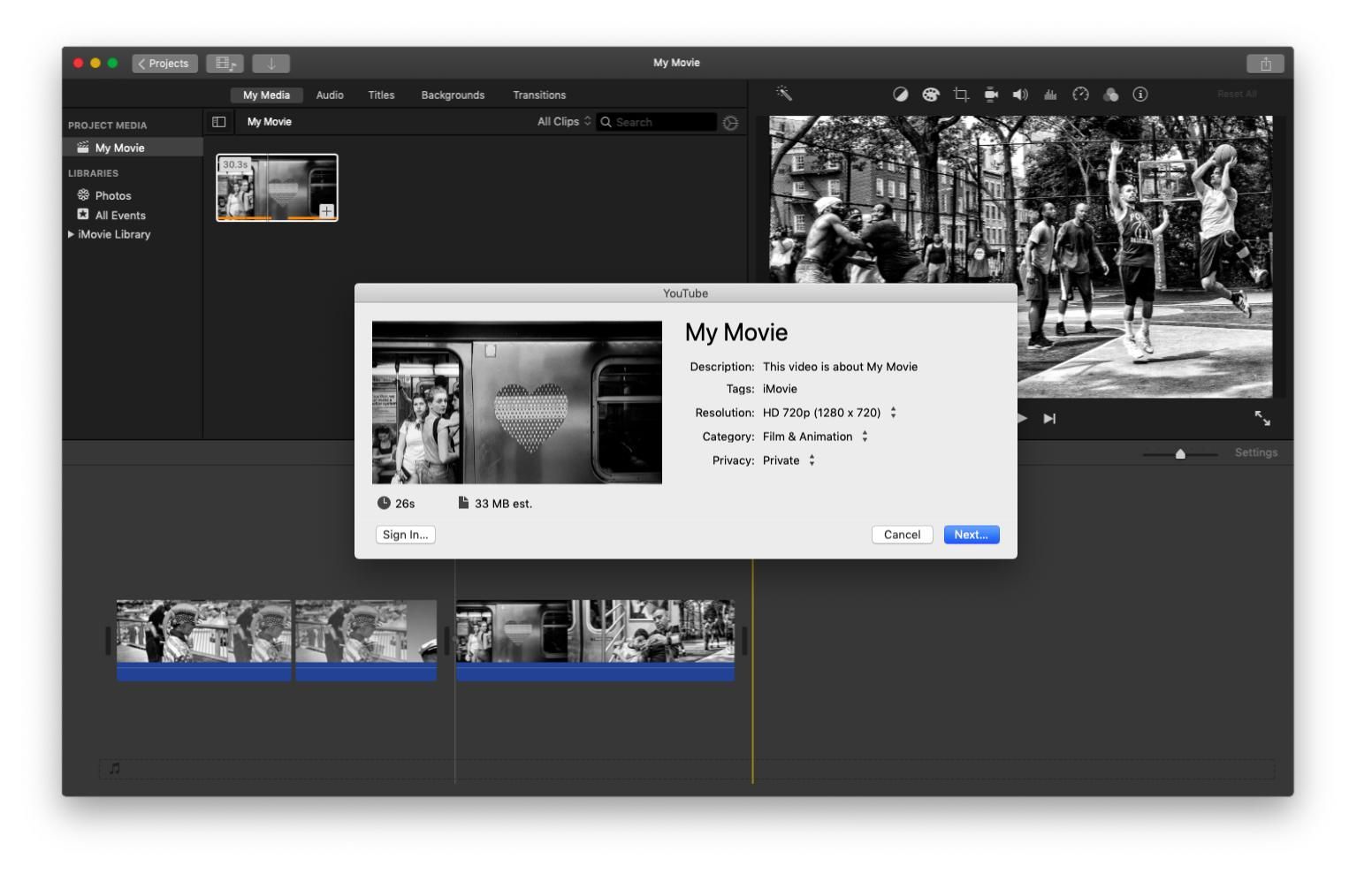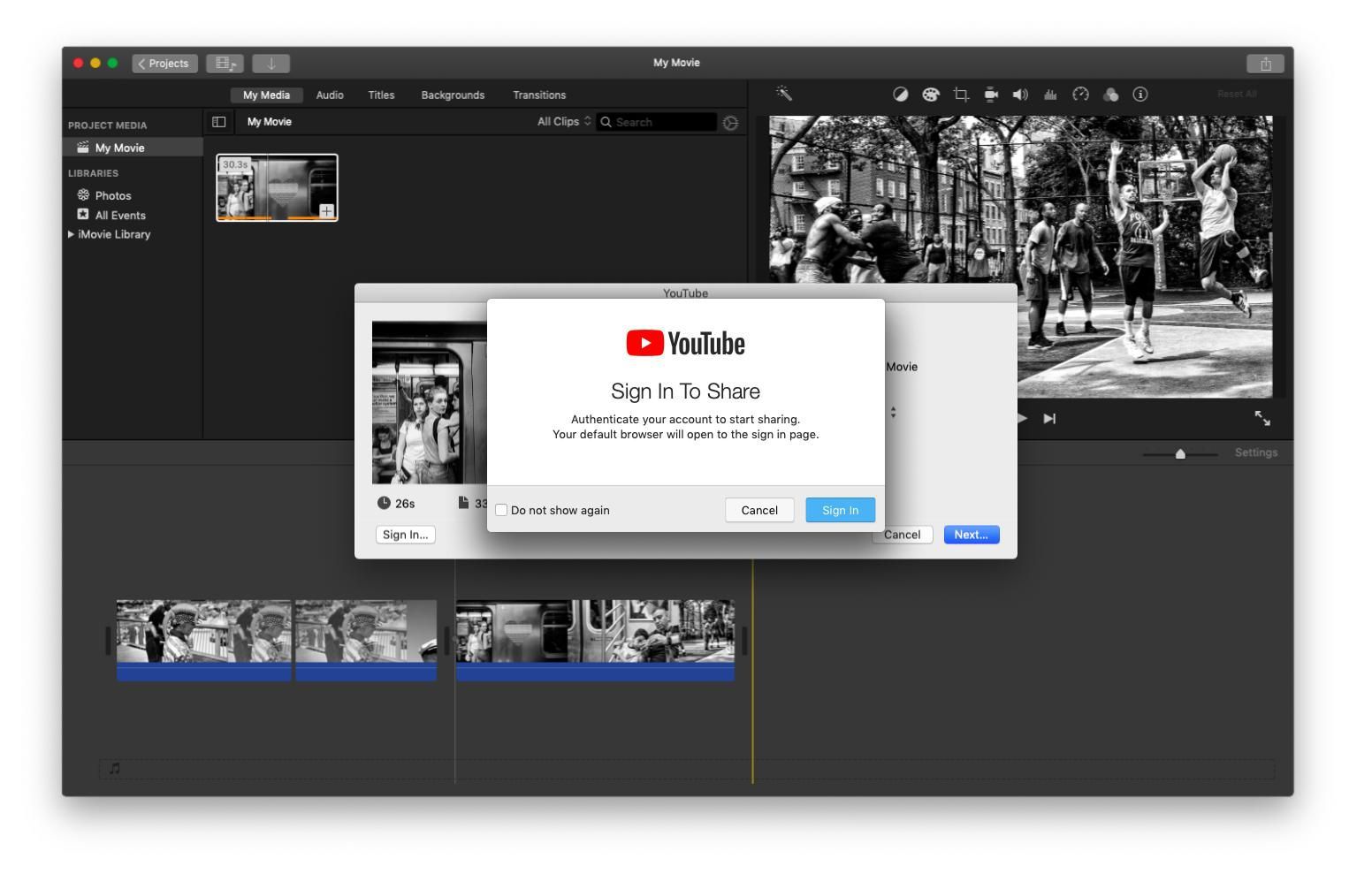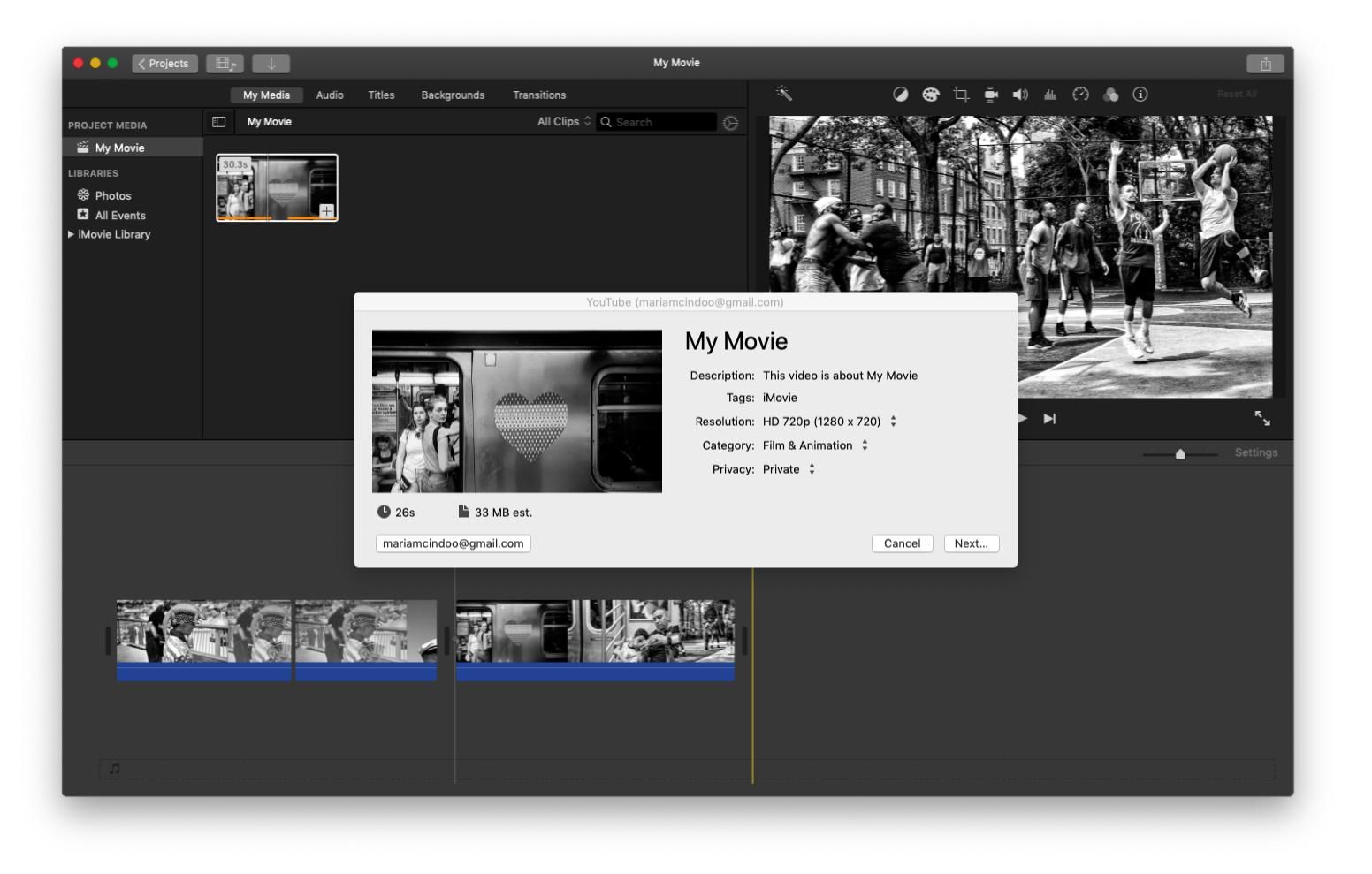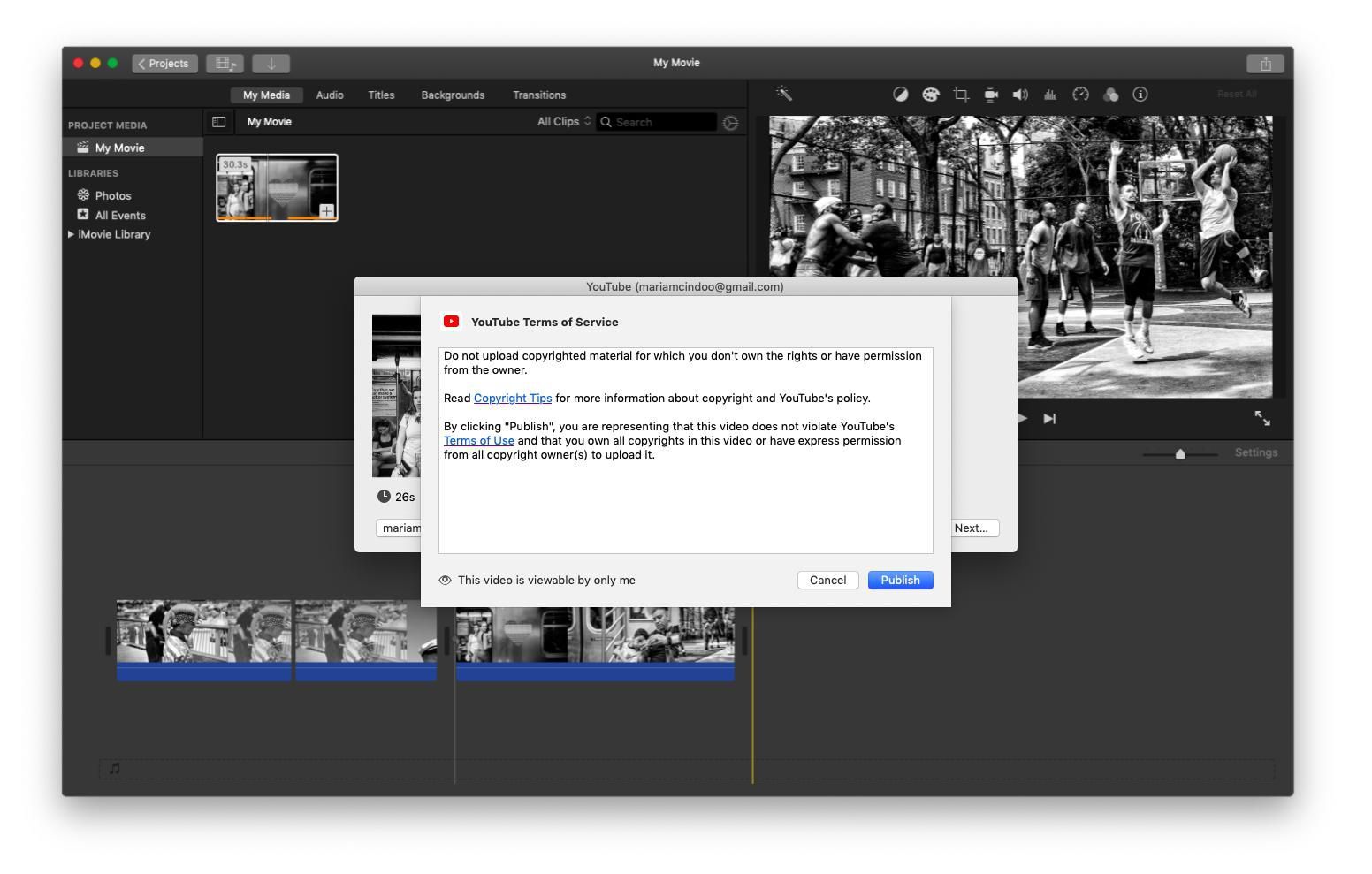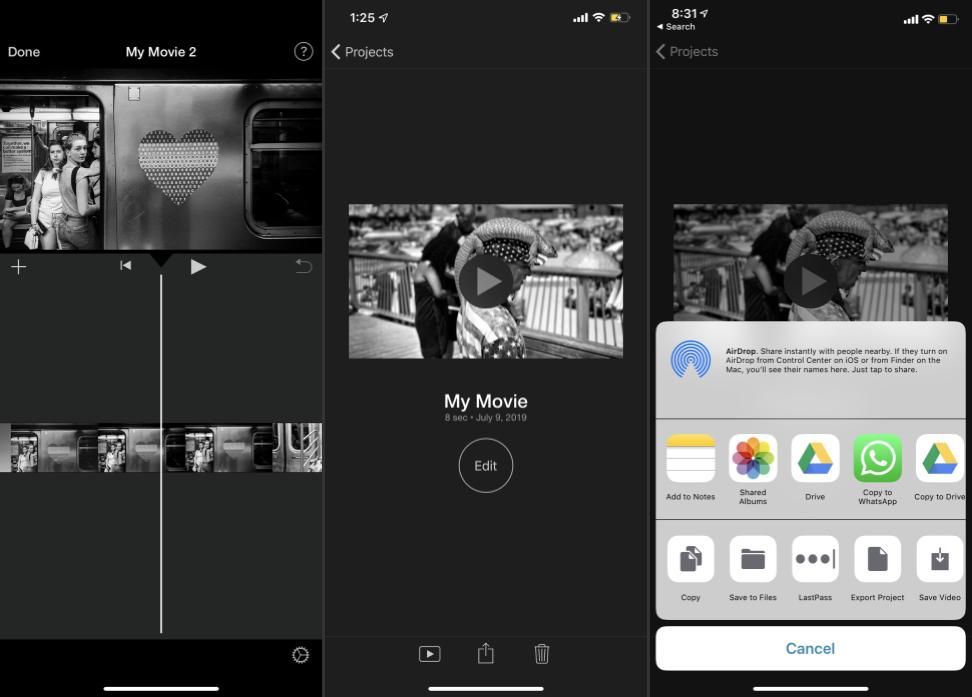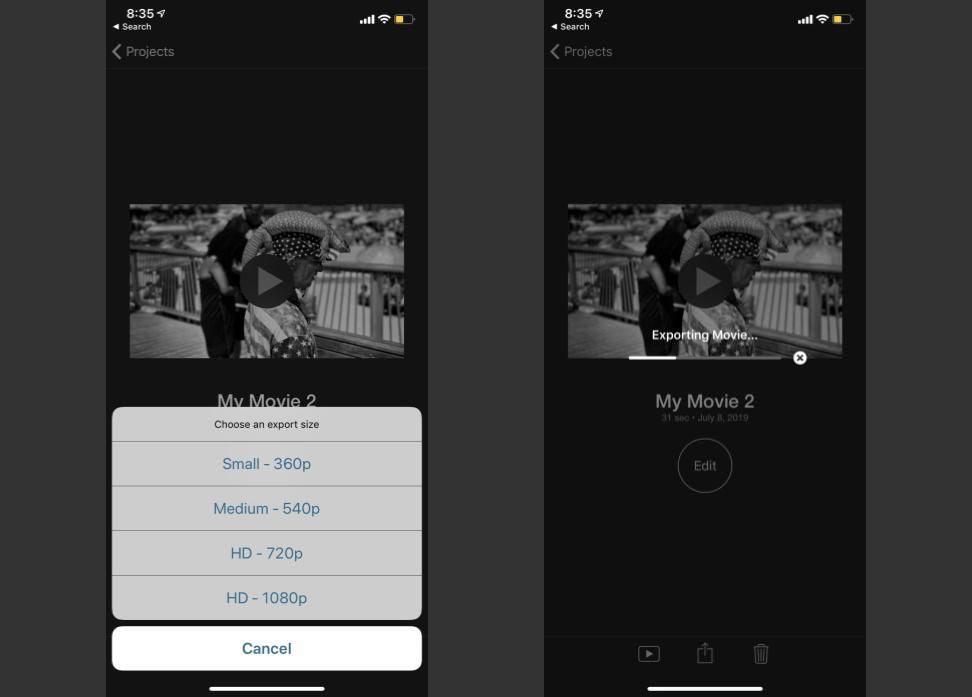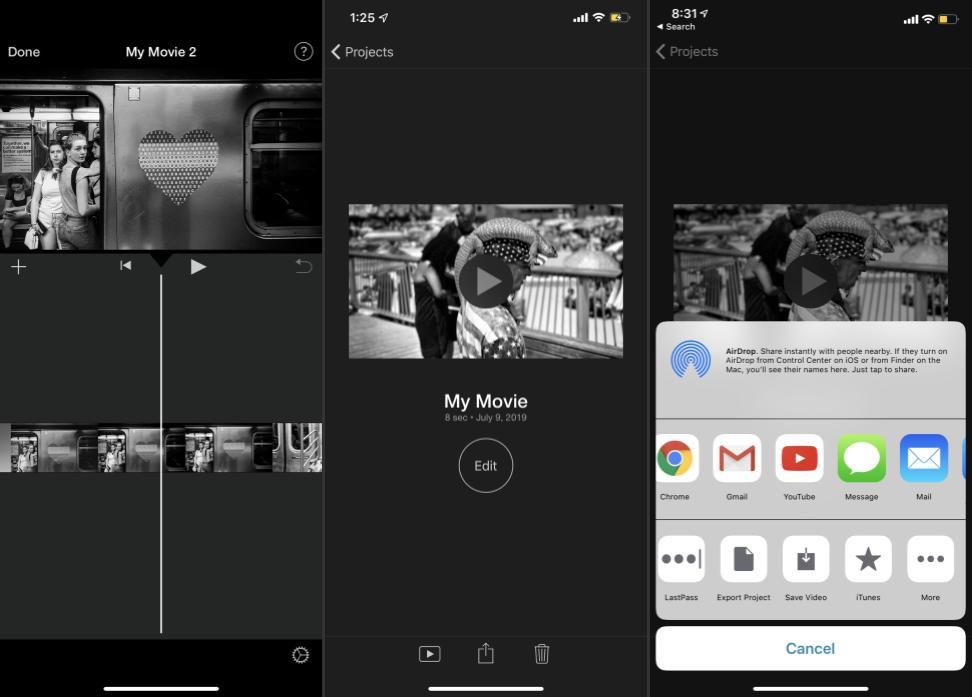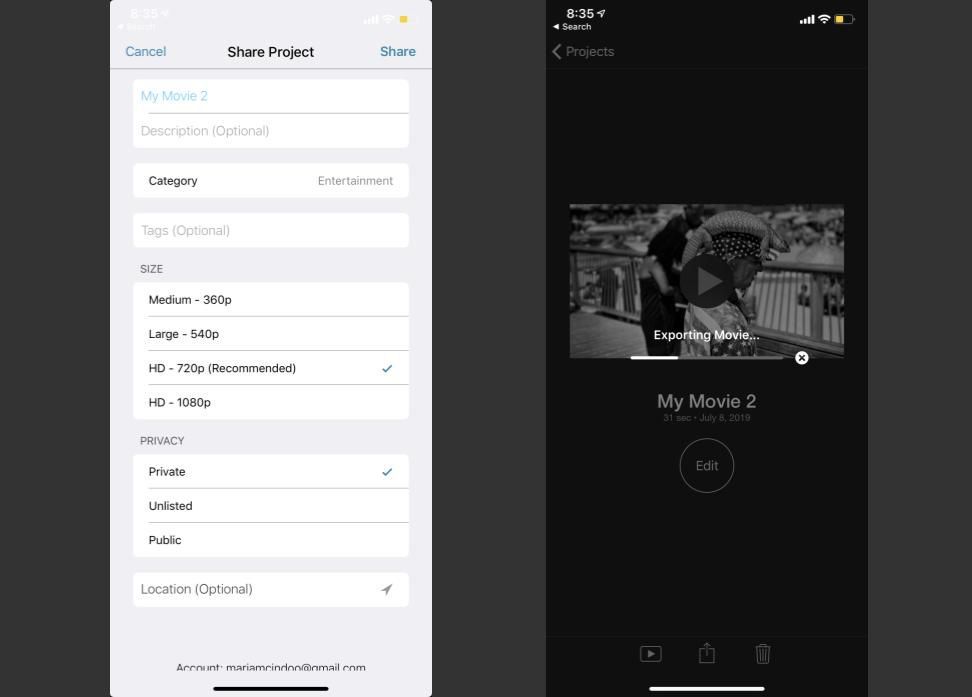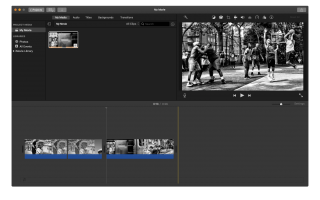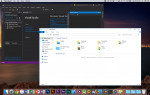Содержание
iMovie — это бесплатное программное обеспечение Apple для редактирования видео для MacOS и iOS. Это отличный инструмент для нарезки домашних фильмов, любительских фильмов и многого другого. Завершив свой видеопроект, вы можете быстро и легко поделиться им на своем устройстве или загрузить на YouTube, Vimeo и т. Д. Все, что вам нужно, это знать, как экспортировать файлы iMovie.
Это руководство содержит инструкции для iMovie на macOS и iOS.
Как экспортировать видео из iMovie на свой Mac
Если вы хотите поделиться своим файлом iMove с другими, используя облачный сервис, физический носитель или другой метод, вам нужно будет экспортировать видео из iMovie на ваш Mac.
Откройте готовый проект iMovie.
Нажмите на доля икона в правом верхнем углу, чтобы запустить вкладку поделиться.

На вкладке поделиться нажмите файл чтобы сохранить видео на вашем Mac.

Затем вы увидите всплывающее окно экспорта для вашего файла. Здесь вы можете увидеть текущее название вашего видео. У вас также есть возможность добавить теги файлов, настроить разрешение экспорта, качество и скорость рендеринга. Просто нажмите на соответствующие стрелки, чтобы внести какие-либо изменения. Сделав свой выбор, нажмите следующий.

В следующем всплывающем окне у вас есть возможность изменить имя вашего файла и выбрать, где вы хотите сохранить его. Чтобы изменить имя файла, введите новое имя в поле «Сохранить как».
Файл будет сохранен в вашем местоположении по умолчанию, как указано в поле «Где». Чтобы изменить это, нажмите синие боковые стрелки и выберите новое место сохранения. Наконец, нажмите Сохранить экспортировать ваше видео.

Это оно! Ваше видео теперь будет экспортировано на ваш Mac.
Как загрузить видео из iMovie в свой аккаунт YouTube
Если вы хотите загрузить свое видео непосредственно на YouTube из iMovie, процесс начнется так же, но изменится, как только вы выберете параметр YouTube.
Откройте готовый проект iMovie.
В правом верхнем углу нажмите доля икона.

На вкладке поделиться нажмите YouTube загрузить свое видео на YouTube.

Затем вы увидите всплывающее окно экспорта для вашего видео. Здесь вы можете увидеть его текущее имя, описание видео и теги файлов. Кроме того, вы можете увидеть и настроить разрешение загрузки, категорию YouTube и разрешения на просмотр. Просто нажмите боковые стрелки, чтобы изменить любые настройки. Когда вы будете довольны своим выбором, нажмите следующий.

Если вы этого еще не сделали, вы увидите уведомление с просьбой войти на YouTube. Нажмите Войти в систему продолжать.

Затем вы попадете на страницу браузера для входа в YouTube и авторизации доступа iMovie для своей учетной записи. По завершении вы вернетесь в iMovie.
Вернувшись в iMovie, вы увидите то же самое всплывающее окно, начиная с шага 4, за исключением того, что вы вошли в YouTube. Нажмите следующий продолжать.

После этого вы увидите уведомление об условиях обслуживания YouTube, в котором вам не рекомендуется загружать материалы, защищенные авторским правом. Есть также ссылки на советы по авторскому праву и условия использования YouTube. Нажмите Публиковать начать загрузку.

Это оно! Ваше видео теперь будет загружено на YouTube.
После загрузки вы можете настроить описание своего видео, разрешения и многое другое через YouTube Creator Studio.
Как экспортировать видео из iMovie на ваше устройство iOS
Если вы используете iMovie на устройстве iOS, шаги по экспорту вашего видео будут аналогичны тем, которые использовались при экспорте на Mac. Однако вам может потребоваться выбрать другие параметры разрешения, чтобы сэкономить место на вашем мобильном устройстве.
Закончив редактирование видео, нажмите Готово.
Вы попадете на страницу обзора проекта, где сможете воспроизвести видео или продолжить его редактирование. Нажмите доля значок, чтобы начать процесс экспорта.
Затем вы увидите различные варианты обмена. Нажмите Сохранить видео.

Далее вам будет показано несколько вариантов разрешения вашего экспорта. Нажмите на ваше предпочтительное разрешение.
Ваше видео начнет экспортироваться. После завершения вы найдете его в вашей Фотопленке.

Как загрузить видео из iMovie для iOS в свой аккаунт YouTube
Загрузка видео iMovie на YouTube с устройства iOS также очень похожа на загрузку с Mac. Вы увидите множество таких же параметров, включая метаданные, которые вы вводите для видео, чтобы помочь зрителям найти его.
Закончив редактирование видео, нажмите Готово.
Вы попадете на страницу обзора проекта, где сможете воспроизвести видео или возобновить редактирование. Нажмите доля значок, чтобы начать процесс экспорта.
Существуют различные варианты обмена. Нажмите YouTube начать делиться на YouTube.

После этого iMovie откроет страницу с вариантами загрузки на YouTube. К ним относятся название видео, описание, разрешение загрузки и многое другое. Сделайте свой выбор, затем нажмите доля.
Если вы еще не авторизовали доступ iMovie для своей учетной записи YouTube или Google, на этой странице вы увидите уведомление с просьбой войти в систему. Нажмите Продолжить следовать процессу авторизации. По завершении вернитесь в iMovie.
Это оно! Ваше видео начнет загружаться на YouTube.