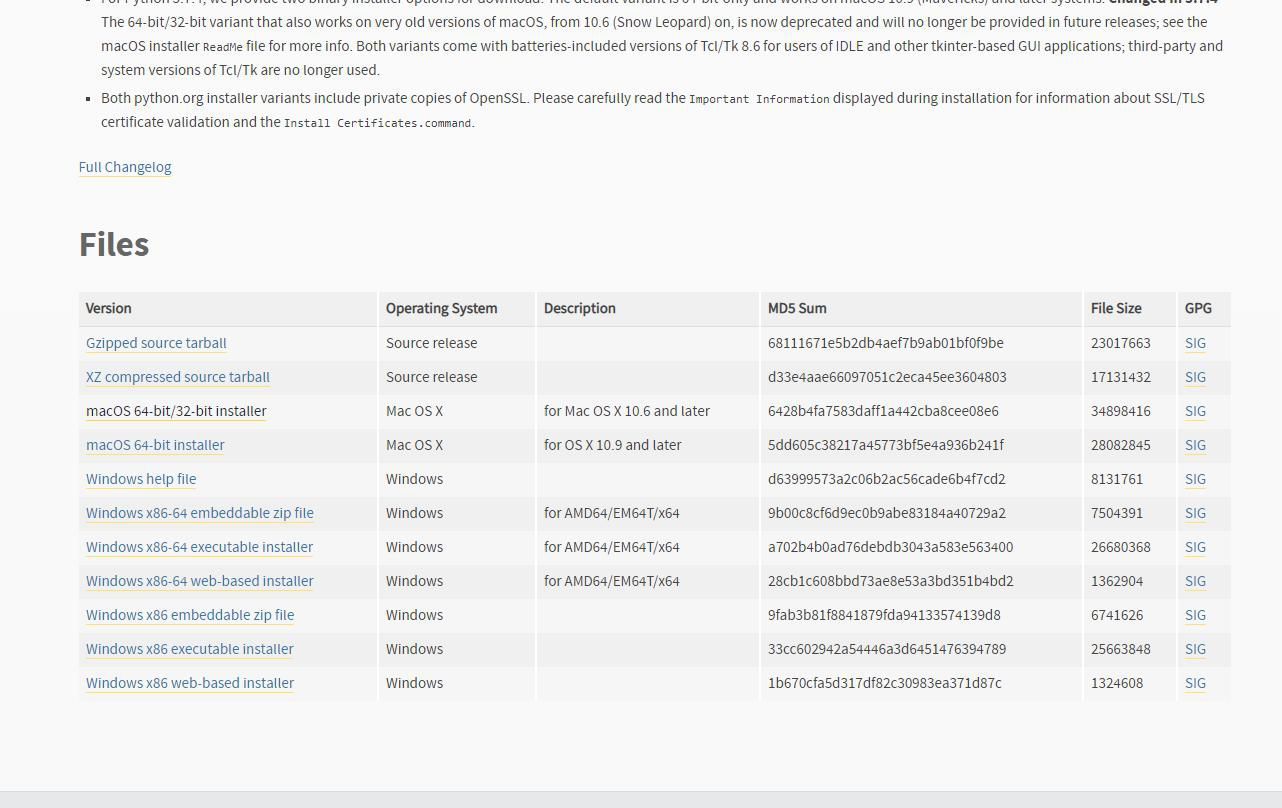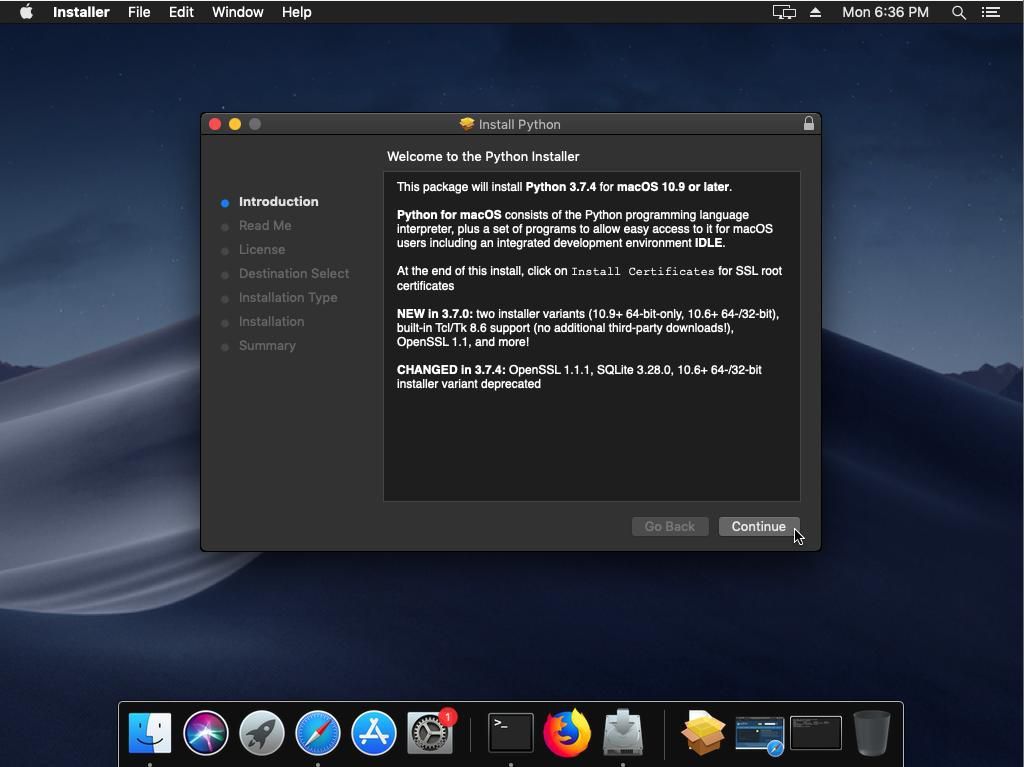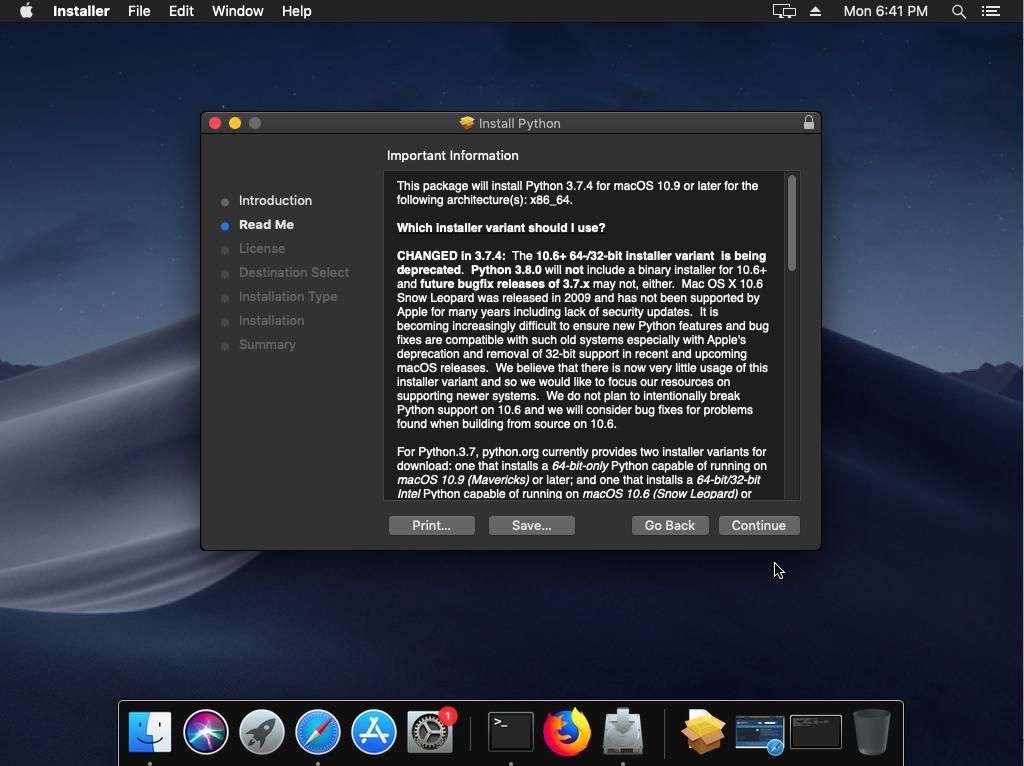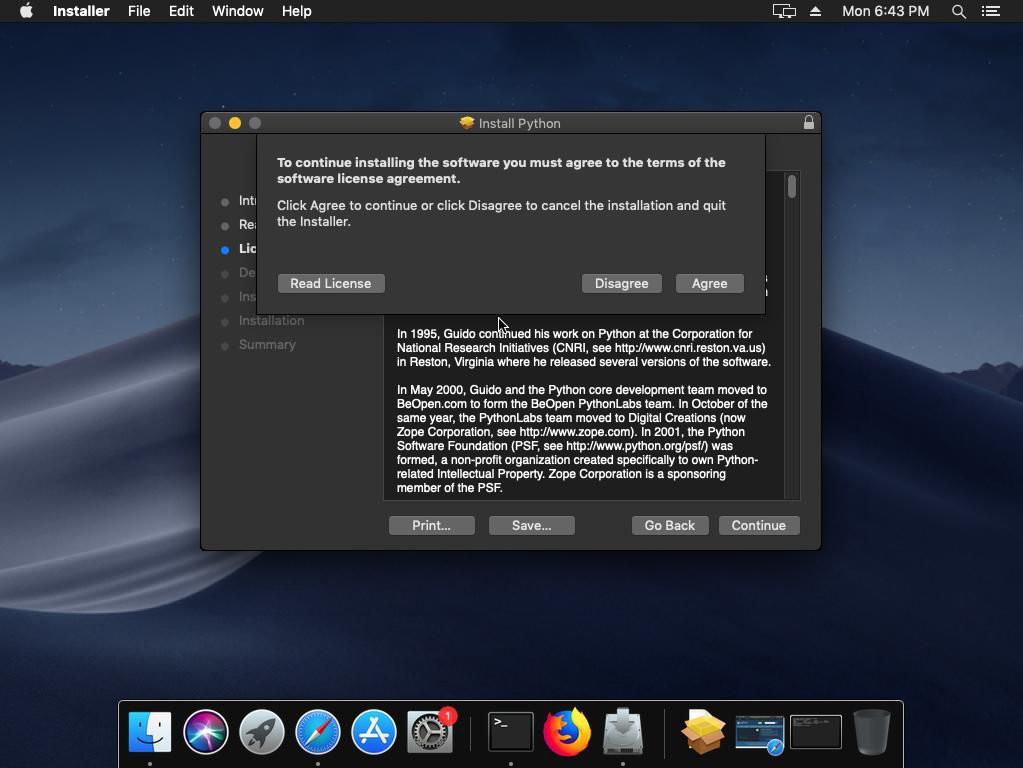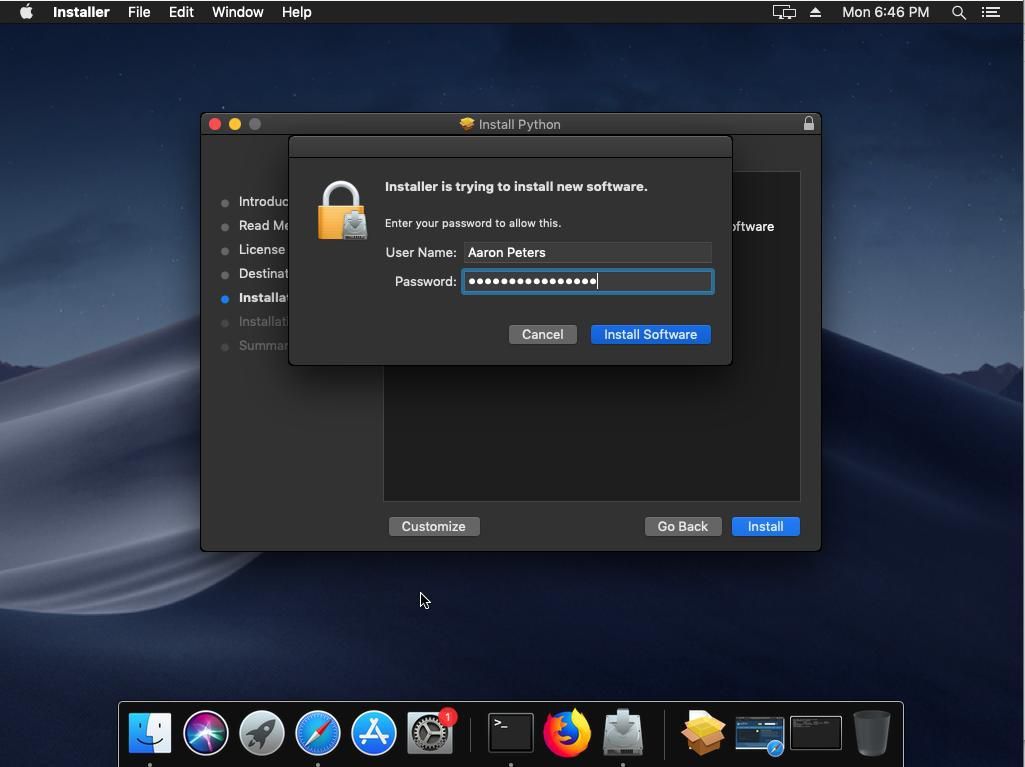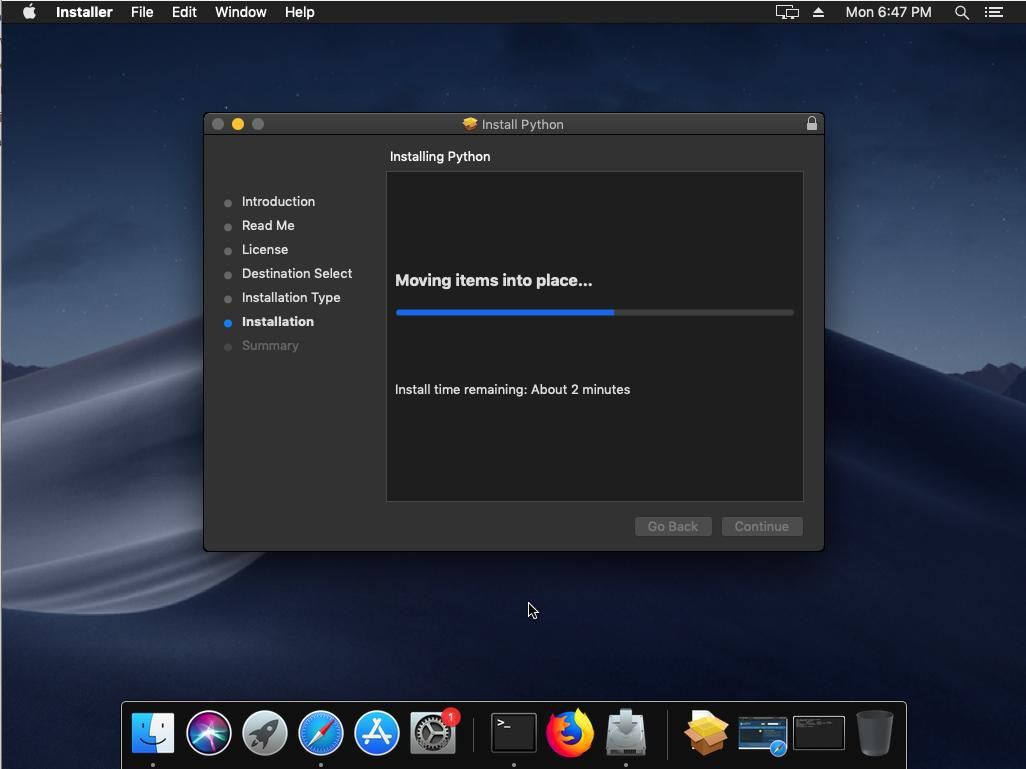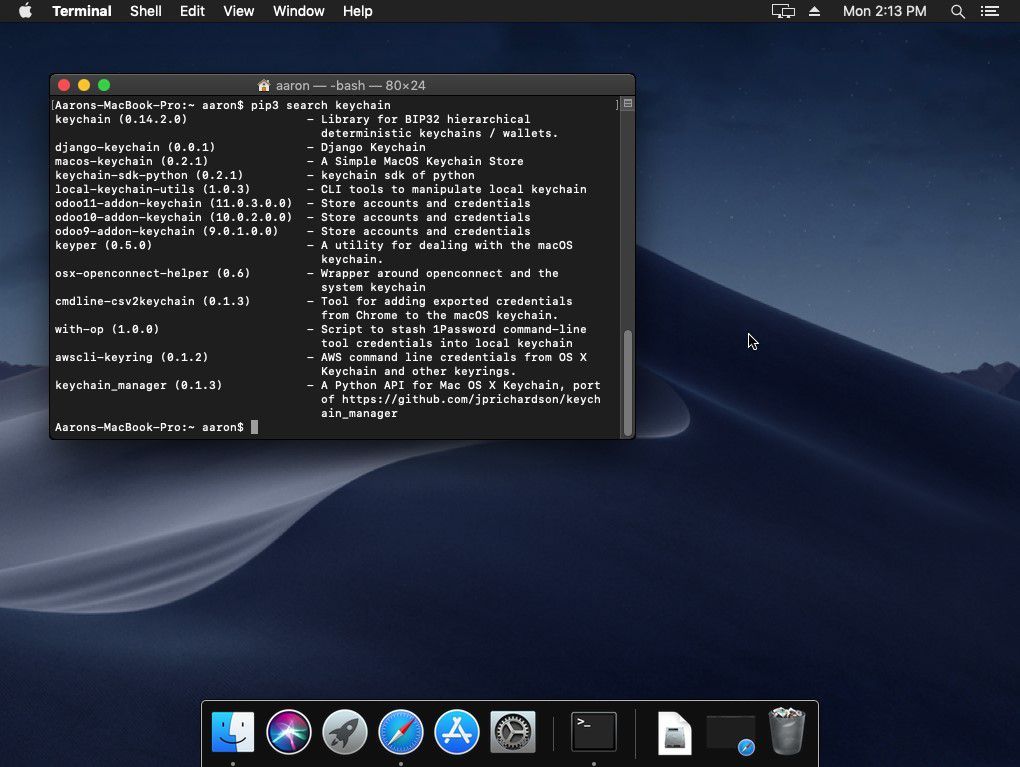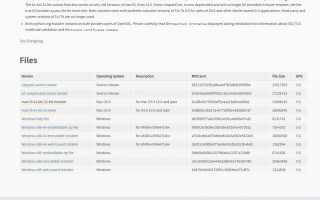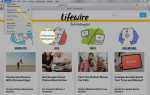Содержание
В Python использование пакетов Python, опубликованных другими разработчиками в вашем собственном проекте, сделает вашу жизнь проще. Индекс пакетов Python, или PyPI, представляет собой огромный репозиторий кода, который вы можете использовать. Узнайте, как начать работу с PyPI и его программой установки PIP (Package Installer for Python).
Эти инструкции должны работать с любой версией macOS, поддерживаемой текущей установкой Python, которая включает v10.6 + (Snow Leopard) для 32-разрядной программы установки и v10.9 (Mavericks) для 64-разрядной версии текущей программы установки. (v3.7 на момент написания статьи). В следующем выпуске 32-битный установщик будет удален, поэтому, если вы используете Mac старого поколения, вы будете ограничены Python 3.7, пока не обновите свой компьютер.
Как установить PIP на macOS
PIP является установщиком пакетов по умолчанию и недавно был добавлен в основной дистрибутив Python. Это означает, что для установки PIP нам нужно установить Python.
MacOS поставляется с предварительно установленным Python v2.7, но вместо этого вы должны использовать более новую версию v3.7. Единственная причина для продолжения использования v2.7 — это поддержка старых, существующих приложений. К счастью, если вы только начинаете, у вас нет ничего из этого.
Установка Python — это стандартное дело на основе .PKG. Чтобы запустить его, выполните следующие действия:
Сначала зайдите на сайт Python и возьмите последнюю версию. Если вы не используете более старую машину и по какой-то причине не используете предыдущую версию macOS, загрузите 64-битный установщик файл.

Это стандартный формат macOS .PKG, поэтому вы можете просто щелкнуть файл установщика, чтобы начать работу.
Первый экран предоставит некоторую информацию об установке, нажмите Продолжить двигаться вперед.

Нажмите Продолжить а также на следующей странице, которая позволяет узнать, что проект перестанет оказывать поддержку 32-разрядным установщикам начиная с версии 3.8.

На следующем экране вас попросят принять лицензию на Python. Нажмите Продолжить, затем нажмите Согласен.

Вам нужно будет выбрать место для установки на следующем экране. Вы можете нажать устанавливать чтобы разместить его на главном диске, или нажмите Настроить если ты имеешь в виду другое. Вам также нужно будет ввести свой пароль, чтобы продолжить.

Теперь установщик начнет копирование файлов.

После завершения установки папка приложения откроется в Finder.
Изучение установки Python на macOS
Установка содержит несколько пунктов, а именно:
- Два файла .RTF: Однажды содержит лицензию; другой файл ReadMe.
- Два файла .COMMAND: Они здесь, чтобы помочь выполнить некоторую настройку. Файл Install Certificates.command настроит некоторые SSL-сертификаты, а файл Update Shell Profile.command поможет, если у вас возникли проблемы с использованием Python 3, и вы обнаружите, что вы всегда перенаправлены на Python 2.
- Приложение IDLE: Интегрированная среда разработки специально для Python.
- Python Launcher: Помогает настроить некоторые параметры, связанные с запуском скриптов Python.
Как подтвердить, что Python работает на macOS
Прежде чем вы сможете использовать Python, лучше убедиться, что ваша установка Python работает правильно.
Попробуйте следующую команду в терминале:
Python - версия
Python 3.7.4Если вы хотите еще больше подтвердить, попробуйте запустить простой скрипт на Python. Введите (или вставьте) следующий код в пустой текстовый файл и назовите его «hello-world.py»:
печать («Привет, мир!»)
Теперь в командной строке выполните следующее:
python \ path \ to \ hello-world.py
Привет, мир!
Как использовать PIP в Python для MacOS
Теперь мы знаем, что Python работает, и мы можем перейти к использованию PIP.
К счастью, здесь ничего не поделаешь: PIP устанавливается из коробки на новых версиях Python. Тем не менее, вы должны ознакомиться с ним.
Использование следующей команды в терминале даст вам общее представление о PIP:
pip --help
Первое, что вы, вероятно, захотите сделать, — это найти пакет, который вы можете использовать, и для этого вам необходим pip-поиск. Он будет искать в Python Package Index (PyPI) ваш поисковый запрос.
Предположим, мы хотим создать наше приложение Python для сохранения паролей. У macOS уже есть отличный механизм для этого: связка ключей. Следующая команда покажет список всех пакетов в PyPI с ключевым словом «keychain»:
брелок для поиска по пунктам
В результате есть пакет под названием MacOS-брелок для ключей, это именно то, что мы ищем. Таким образом, вместо того, чтобы кодировать такие вещи, как ввод пароля, шифрование и подключение к системным событиям, мы можем просто загрузить это и интегрировать в свои потребности. Вы можете установить пакет с помощью следующей команды:
pip install macos-связка ключей

К сожалению, обновление всех установленных пакетов не так просто, как обновление дистрибутивов Linux. Это необходимо сделать для каждого пакета, когда вы видите, что он устарел. Используйте следующую команду:
pip install macos-keychain --upgrade
Наконец, удаление пакета так же просто, как:
pip uninstall macos-keychain