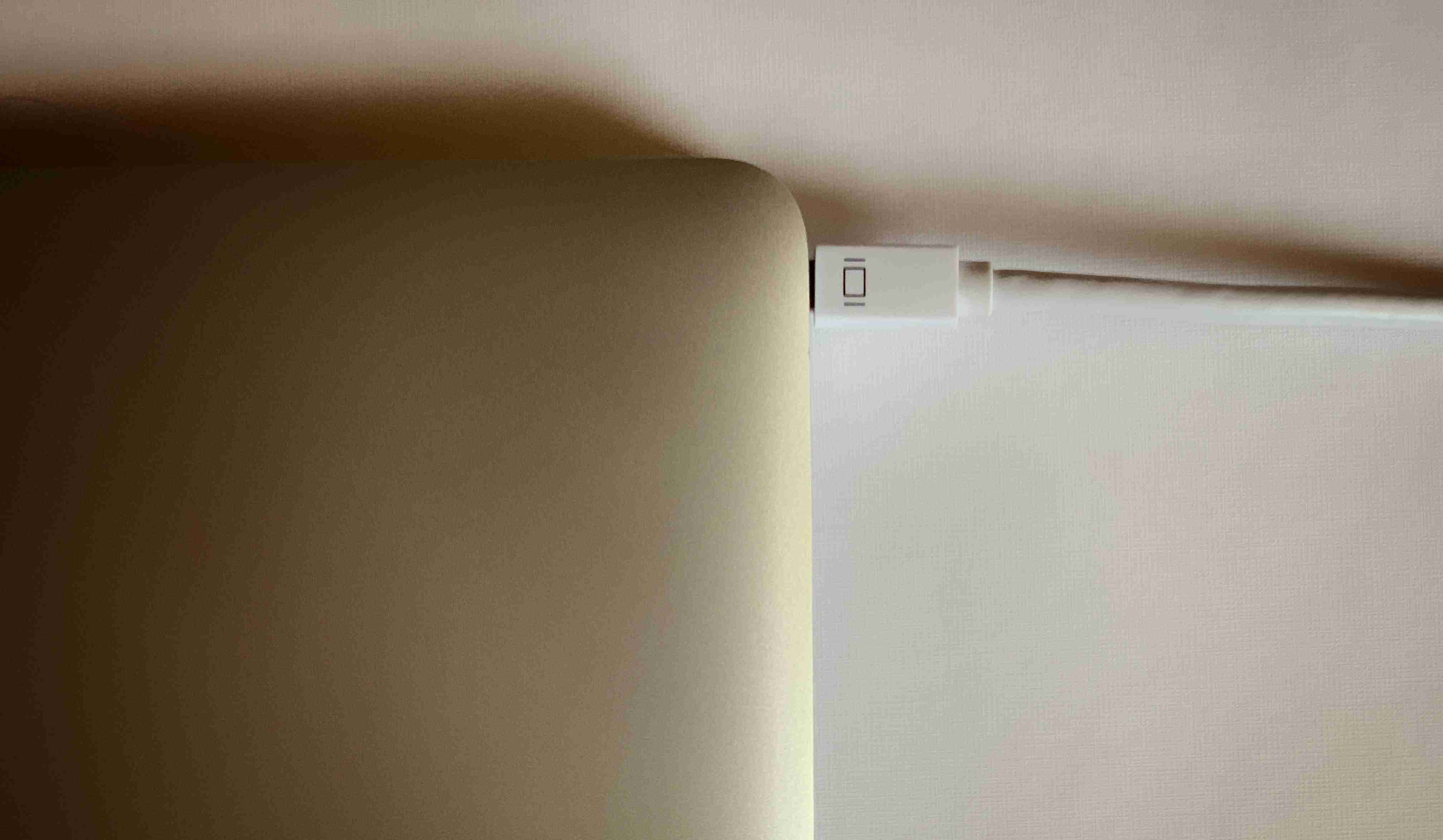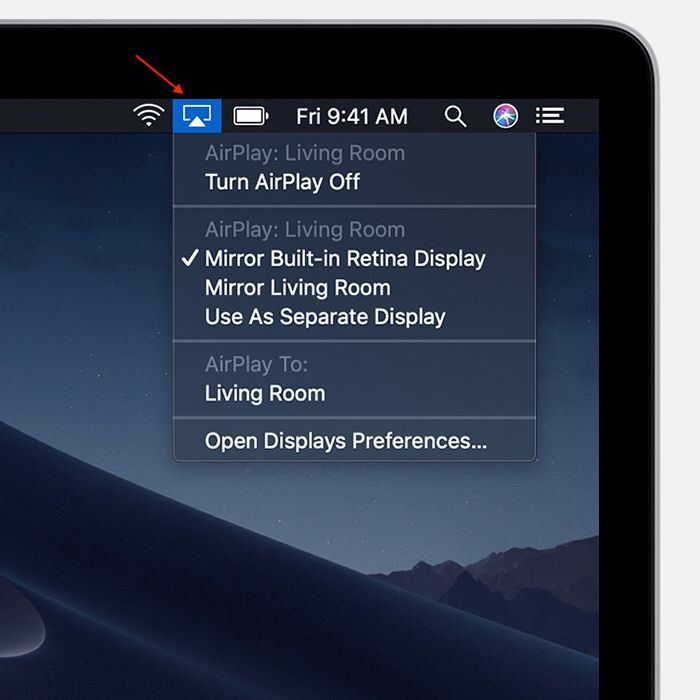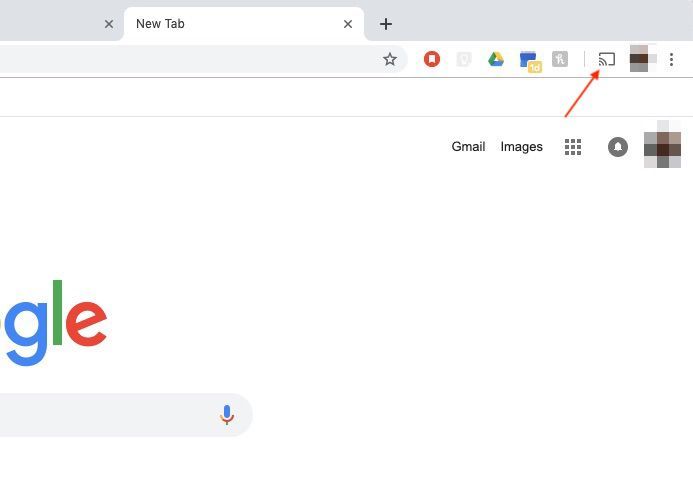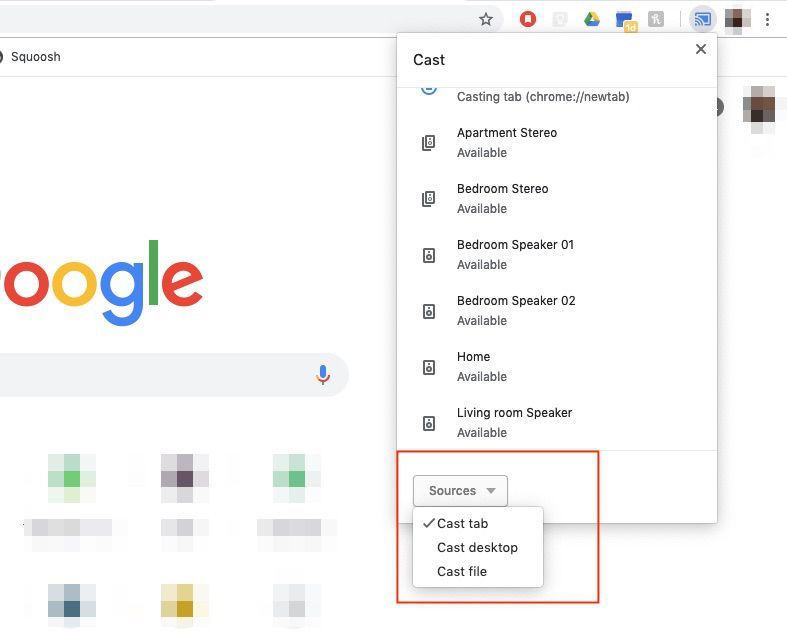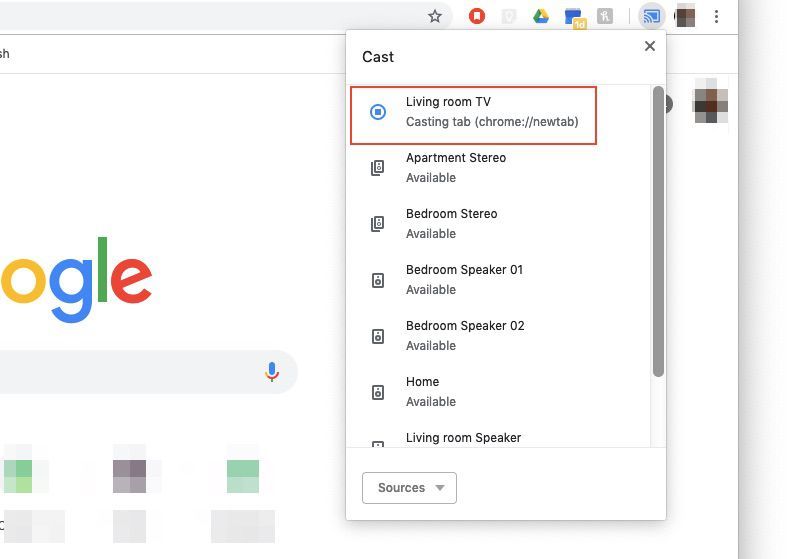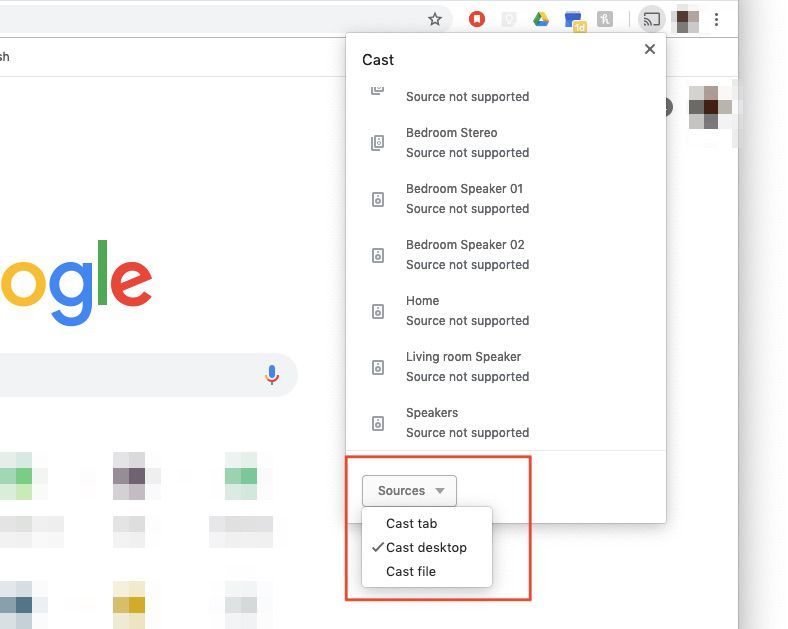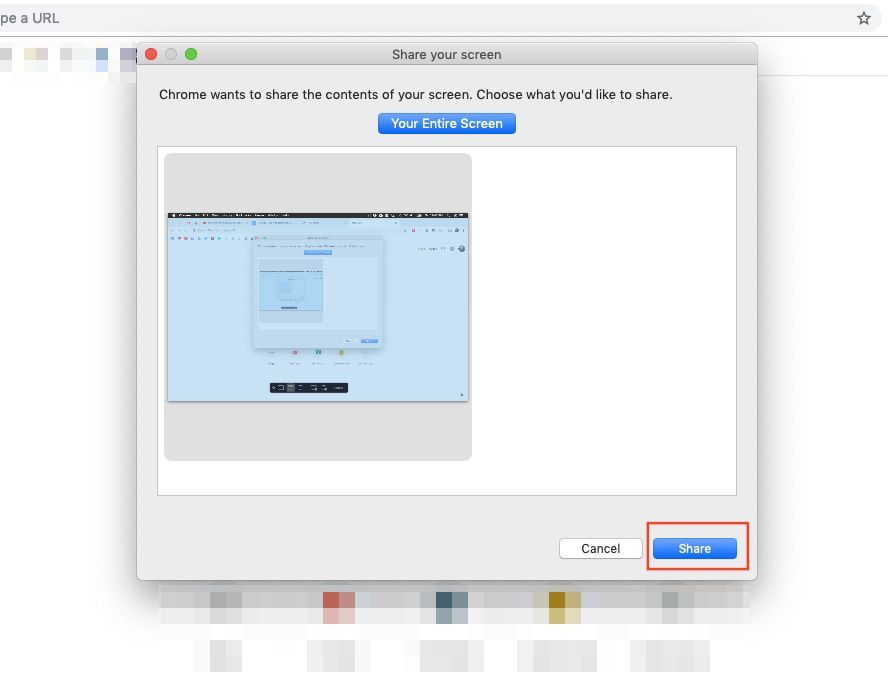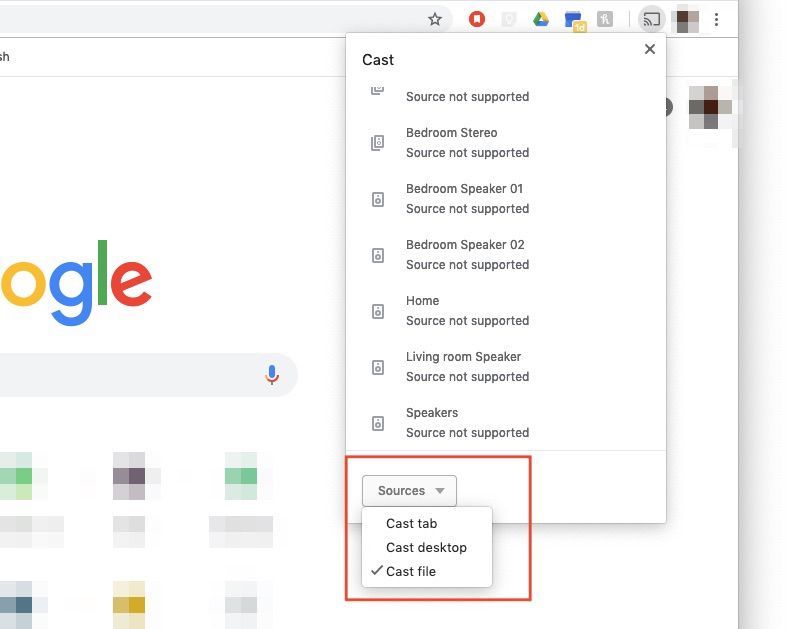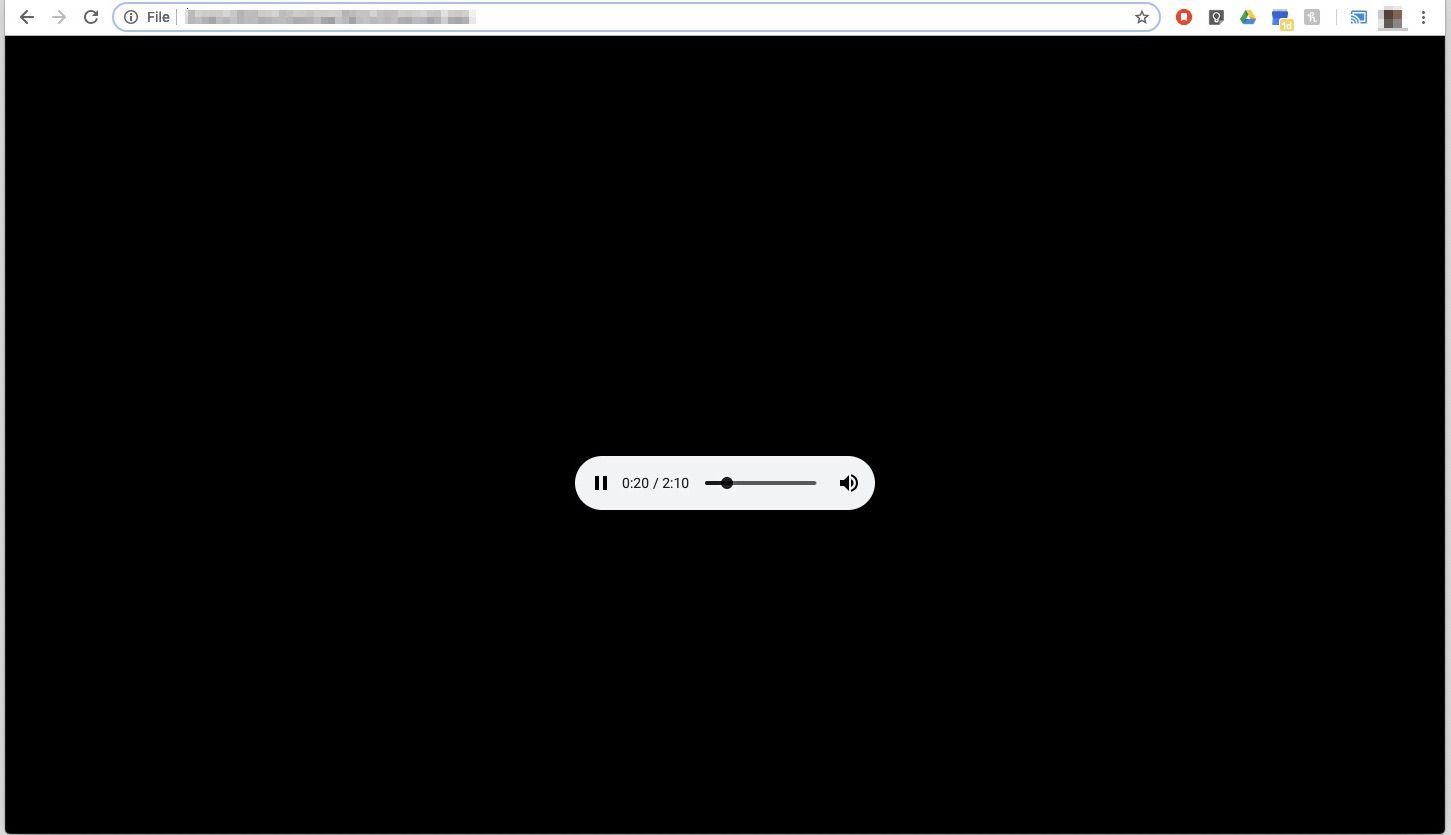Содержание
- 1 Причины подключения вашего MacBook Air к телевизору
- 2 Перед подключением MacBook Air к телевизору
- 3 Оборудование для подключения вашего MacBook Air к телевизору
- 4 Как подключить MacBook Air к телевизору с помощью HDMI
- 5 Подключение MacBook Air к телевизору с помощью Apple TV
- 6 Подключение MacBook Air к телевизору с помощью Chromecast
Хотите знать, как подключить MacBook Air к телевизору? Это часто сложнее, чем должно быть. К счастью, есть несколько способов отображения контента вашего ноутбука на вашем телевизоре.
Причины подключения вашего MacBook Air к телевизору
Подключив MacBook Air к телевизору, вы получаете все функции внешнего монитора, а это означает, что вы сможете зеркально отразить или развернуть свой рабочий стол и расширить рабочее пространство. Он позволяет просматривать веб-страницы на большом экране, обмениваться презентациями, видео, фотографиями и многим другим.
Перед подключением MacBook Air к телевизору
Прежде чем начать, важно определить, какие порты у вас есть на вашем телевизоре и на MacBook Air. Существует несколько стандартов телевизионного видеовхода, но наиболее распространенными являются VGA (иногда называемый RGB) и HDMI.
HDMI поддерживает дисплеи с более высоким разрешением и имеет более высокую скорость передачи данных, что делает его более подходящим для подключения MacBook Air к телевизору. Однако, если у вашего телевизора есть только порт VGA или это единственный доступный вход, вы все равно можете использовать его для подключения MacBook Air.
Понимание портов MacBook Air
MacBook Air прошел несколько итераций, предлагая разнообразные порты для отображения видео. Если вы используете один из первых MacBook Air с портом Micro-DVI, это руководство не поможет.
Однако эти инструкции будут работать с MacBook Air, имеющими Mini DisplayPort, порт Thunderbolt или порт USB-C Thunderbolt 3.
Чтобы проверить, какой тип порта видео на вашем устройстве:
- Нажмите на яблоко значок в левом верхнем углу рабочего стола.
- Перейти к Об этом Mac > Служба поддержки.
- Нажмите Характеристики. Откроется страница браузера с подробным списком технических характеристик вашего устройства.
- Прокрутите вниз до раздела «Поддержка графики и видео», где вы увидите подробную информацию о вашем порту дисплея и различных технологиях, которые он поддерживает.
Оборудование для подключения вашего MacBook Air к телевизору
После того, как вы установили, какие порты у вас есть на вашем телевизоре и MacBook Air, вам потребуются правильные адаптеры и кабели.
Если вы используете MacBook Air с портом Mini DisplayPort или Thunderbolt и подключаетесь к порту HDMI вашего телевизора, вам потребуется:
- Адаптер Mini DisplayPort-HDMI.
- Кабель HDMI между мужчинами, достаточно длинный, чтобы управлять MacBook Air на удобном расстоянии от телевизора.
Если вы используете MacBook Air с портом Mini DisplayPort или Thunderbolt и подключаетесь к порту VGA телевизора, вам потребуется:
- Mini DisplayPort-VGA адаптер.
- Кабель VGA между мужчинами, достаточно длинный, чтобы управлять MacBook Air на удобном расстоянии от телевизора.
Если вы используете MacBook Air с портами USB-C Thunderbolt и подключаетесь к порту HDMI вашего телевизора, вам потребуется:
- Кабель USB-C к HDMI достаточно длинный, чтобы работать на MacBook Air на удобном расстоянии от телевизора.
Если вы используете MacBook Air с портами USB-C Thunderbolt и подключаетесь к порту VGA телевизора, вам потребуется:
- Адаптер USB-C к VGA.
- Кабель VGA между мужчинами, достаточно длинный, чтобы управлять MacBook Air на удобном расстоянии от телевизора.
Как подключить MacBook Air к телевизору с помощью HDMI
Для этой демонстрации мы будем подключать MacBook Air с помощью адаптера Mini DisplayPort-HDMI, подключенного к порту HDMI телевизора. Конечно, вы можете выполнить те же действия, используя соответствующие адаптеры и кабели для вашей установки.
Убедитесь, что ваш телевизор и MacBook Air выключены.
Подключите кабель HDMI к свободному порту HDMI на телевизоре.
Подключите другой конец кабеля HDMI к адаптеру Mini DisplayPort-HDMI.

Подключите адаптер Mini DisplayPort-HDMI к MacBook Air через порт Lightning.

Включи телевизор. Убедитесь, что он настроен на правильный вход HDMI.
Включите MacBook Air и войдите в систему как обычно. Вы должны сразу увидеть зеркальный дисплей на телевизоре.
Если вы не видите свой MacBook Air в зеркальном отображении на вашем телевизоре, вам необходимо настроить параметры дисплея на своем ноутбуке. Нажмите на яблоко в левом верхнем углу экрана MacBook Air, затем нажмите Системные настройки > Отображает. Вы должны увидеть ваш телевизор как подключенный дисплей с возможностью зеркального отображения или установки в качестве второго экрана.
Подключение MacBook Air к телевизору с помощью Apple TV
Apple TV очень хорош для потоковой передачи контента прямо на ваш телевизор или трансляции контента из продуктов MacOS и iOS. Он также служит отличным устройством для зеркалирования или расширения рабочего стола MacBook Air на телевизор.
Убедитесь, что ваш Apple TV и MacBook Air включены и подключены к одной сети Wi-Fi.
Нажмите на AirPlay значок в строке меню MacBook Air.
Откроется выпадающее меню. Отсюда у вас есть возможность:
- Зеркальный встроенный дисплей: Mподнимает ваше соотношение и разрешение к телевизору.
- Зеркальное телевидение: Перенастраивает в соответствии с соотношением и разрешением вашего телевизора.
- Использовать как отдельный дисплей: Рассматривает ваш телевизор как дополнительный дисплей.
Выберите настройки, затем выберите телевизор, к которому хотите подключиться.

яблокоТеперь вы на связи. Помните, что все медиафайлы будут воспроизводиться через телевизор.
Чтобы отключить MacBook Air от телевизора, нажмите кнопку AirPlay значок на MacBook Air, затем нажмите Выключить AirPlay. Или нажмите Меню на пульте Apple TV, чтобы отключить соединение.
Подключение MacBook Air к телевизору с помощью Chromecast
Google Chromecast — это универсальный телевизионный ключ, который позволяет транслировать видео, аудио и многое другое со смартфонов, планшетов и ноутбуков. А в сочетании с браузером Chrome вы также можете использовать его для подключения MacBook Air к телевизору. Подключив MacBook Air к Chromecast, вы можете:
- Добавьте вкладку Chrome к телевизору.
- Загрузите файл с MacBook Air на телевизор.
- Отразите ваш рабочий стол на вашем телевизоре.
Совместное использование звука не поддерживается при использовании Chromecast для создания вкладки или зеркального отображения рабочего стола на телевизоре. Вы можете воспроизводить аудио только при использовании функции Cast file, чтобы поделиться видео или звуковым файлом.
Используйте Chrome Tab с MacBook Air на телевизор
Включите телевизор и убедитесь, что он настроен на отображение Chromecast.
Включите MacBook Air и убедитесь, что он подключен к той же сети Wi-Fi, что и Chromecast.
открыто Гугл Хром на вашем MacBook Air.
В Chrome нажмите Chromecast Значок расположен в правой верхней части дисплея.

Откроется список доступных устройств Chromecast с вкладкой «Источники» внизу. Нажмите источники, затем нажмите Закладка.

Затем нажмите на телевизор, на который хотите сыграть.

После подключения вы увидите синий круг, окружающий квадрат. Ваша вкладка теперь отображается на вашем телевизоре.
Если вы хотите поделиться другой вкладкой со своим телевизором, сначала вы должны прекратить кастовать текущую вкладку. Для этого просто нажмите Chromecast значок, затем нажмите синий круг и квадрат. После отключения перейдите на новую вкладку, которой вы хотите поделиться, и повторите шаги 5 и 6.
Когда вы закончите кастовать и захотите отключиться от телевизора, перейдите на вкладку Chromecast в Chrome и щелкните синий круг и квадрат. Кроме того, вы можете просто закрыть вкладку браузера.
Как отразить MacBook Air на рабочий стол телевизора
Включите телевизор и убедитесь, что он настроен на отображение Chromecast.
Включите MacBook Air и убедитесь, что он подключен к той же сети Wi-Fi, что и Chromecast.
открыто Гугл Хром на вашем MacBook Air.
В Chrome нажмите Chromecast Значок расположен в правой верхней части дисплея.

Откроется список доступных устройств Chromecast с вкладкой «Источники» внизу. Нажмите источники, затем нажмите Литой рабочий стол.

Затем нажмите на телевизор, на который хотите сыграть.

На MacBook Air появится всплывающее окно, сообщающее, что Chrome хочет поделиться вашим дисплеем. Нажмите доля чтобы подтвердить.

Ваш рабочий стол MacBook Air теперь отображается на вашем телевизоре. Чтобы отключиться от телевизора, перейдите на вкладку Chromecast в Chrome, затем щелкните синий круг и квадрат рядом с подключением к телевизору.
Передача файла из MacBook Air на телевизор
Включите телевизор и убедитесь, что он настроен на отображение Chromecast.
Включите MacBook Air и убедитесь, что он подключен к той же сети Wi-Fi, что и Chromecast.
открыто Гугл Хром на вашем MacBook Air.
В Chrome нажмите Chromecast Значок расположен в правой верхней части дисплея.

Откроется список доступных устройств Chromecast с вкладкой «Источники» внизу. Нажмите источники, затем нажмите Литой файл.

Затем нажмите на телевизор, на который хотите сыграть.
Откроется файл-подборщик. Выберите видео или аудио файл, который вы хотите передать на телевизор.
Ваш файл будет отражен на ваш телевизор. Звук также будет воспроизводиться напрямую с телевизора. Воспроизведение по-прежнему контролируется через MacBook Air.
Если вы снимаете видео, вы можете увидеть уведомление с вопросом, хотите ли вы запустить контент только через телевизор. Это улучшит качество воспроизведения.

Чтобы отключиться от телевизора, нажмите Chromecast на вкладке Chrome, затем щелкните синий круг и квадрат рядом с подключением к телевизору.
При использовании функции файла Cast поддержка видео ограничивается форматами MP4 или WebM. Аудио ограничено WAV или MP3.