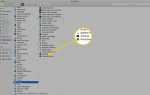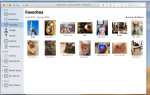Содержание
Split View был представлен в операционной системе Mac с OS X El Capitan как часть стремления Apple добиться некоторого паритета между функциями iOS и OS X. Сначала Apple предоставила полноэкранные приложения с OS X Lion, хотя это было особенность, которая была недостаточно использована. Цель состояла в том, чтобы позволить приложениям обеспечить более захватывающий опыт, позволяя пользователю сосредоточиться на поставленной задаче, не отвлекаясь от других приложений или ОС.
Разделенное представление позволяет перейти к следующему шагу, позволяя одновременно отображать два полноэкранных приложения. Теперь это может показаться контрпродуктивным для идеи работы в одном приложении, чтобы избежать отвлекающих факторов, но в действительности мы редко используем только одно приложение для выполнения задачи. Например, вы, возможно, в основном работаете в своем любимом редакторе фотографий, но вам нужен веб-браузер для отслеживания деталей о том, как выполнить сложную часть редактирования изображений. Разделенный вид позволяет вам открывать и работать как в полноэкранном режиме, так и в приложениях, даже если они действительно используют один экран.
Что такое разделенный вид?
Функция Split View в OS X El Capitan и более поздних версиях позволяет запускать два приложения, которые поддерживают работу в полноэкранном режиме, и вместо этого размещать их рядом на экране. Каждое приложение считает, что оно работает в полноэкранном режиме, но вы можете работать в обоих приложениях, не выходя из полноэкранного режима любого из приложений.
Как войти в разделенный вид
Мы собираемся использовать Safari и Photos, чтобы показать вам, как работать с Split View.
Прежде всего, работа с одним приложением в Split View.
- Запустите Safari и перейдите на один из ваших любимых веб-сайтов.
- Нажмите и удерживайте Зеленая кнопка окна Safari, расположен в верхнем левом углу.
- Вы заметите, что приложение Safari немного уменьшается в размере, а дисплей слева или справа становится слегка синим. Пока не отпускайте зеленую кнопку. Независимо от того, где находится окно приложения, в данном случае Safari занимает больше всего места, это сторона, которая будет окрашивать синий оттенок. Если это та сторона, которую вы хотите, чтобы Safari занимал в режиме разделения, просто отпустите курсор с зеленой кнопки окна.
- Если вы предпочитаете, чтобы окно приложения занимало другую сторону экрана, продолжайте удерживать курсор на зеленой кнопке и перетащите окно Safari к другой стороне экрана. Вам не нужно перемещать все это на другую сторону; Как только вы увидите, что сторона, которую вы хотите использовать, сменит цвет на синий, вы можете отпустить зеленую кнопку окна.
- Safari перейдет в полноэкранный режим, но займет только ту сторону экрана, которую вы выбрали.
- Неиспользуемая сторона дисплея становится мини-окном Exposé, в котором все открытые приложения отображаются в виде миниатюр. Если у вас нет никаких приложений, кроме Safari, вы увидите текстовое сообщение на неиспользуемой стороне с надписью Нет доступных Windows.
- Если в режиме разделения экрана открыто только одно приложение, нажатие в любом месте приложения приведет к расширению программы до полноэкранного режима и охвату обеих сторон экрана.
- Выйдите из Safari и переместите курсор в верхнюю часть экрана. Через некоторое время появится меню Safari. Выбрать Уволиться из меню.
Планирование вперед, чтобы использовать разделенное представление
Как вы могли заметить в нашем первом приключении с использованием одного приложения на разделенном экране, нет Dock и видимой строки меню. Из-за того, как работает Split View, у вас должно быть по крайней мере два приложения, которые вы хотите использовать в Split View, прежде чем войти в режим Split View.
В нашем втором фокусе на Split View мы начнем с запуска двух приложений, которые мы хотим использовать в Split View; в данном случае Safari и фото.
- Запустите Safari.
- Запустить фотографии.
- Используйте инструкции выше, чтобы открыть Safari в режиме разделенного просмотра.
- На этот раз на неиспользуемой панели Split View появится миниатюра приложения Photos. Если у вас были дополнительные приложения, открытые перед входом в разделенное представление, все открытые приложения будут отображаться на неиспользуемой панели разделенного просмотра в виде миниатюр.
- Чтобы открыть второе приложение в режиме разделенного просмотра, просто нажмите один раз на эскиз приложения, которое вы хотите использовать.
- Выбранное приложение откроется в режиме разделенного просмотра.
Работа с двумя приложениями в режиме разделения
OS X автоматически организует ваш разделенный вид на две одинаковые панели. Но вам не нужно жить с разделением по умолчанию; Вы можете изменить размер панелей в соответствии с вашими потребностями.
Между панелями расположено тонкое черное плечо, которое разделяет две панели Split View. Чтобы изменить размер панелей, поместите курсор на черное плечо; ваш курсор изменится на двуглавую стрелку. Нажмите и перетащите курсор, чтобы изменить размер панелей разделенного вида.
Вы можете изменить только ширину панелей разделенного вида, чтобы одна панель была шире другой.
Выход из режима разделения
Помните, что Split View — это просто приложение, работающее в полноэкранном режиме; ну, на самом деле два приложения, но для Split View применяется один и тот же метод управления полноэкранным приложением.
Чтобы выйти, просто переместите курсор в верхнюю часть любого из приложений Split View. Через некоторое время появится меню выбранного приложения. Затем вы можете закрыть приложение, используя красную кнопку закрытия окна в верхнем левом углу, или выбрав Уволиться из меню приложения.
Оставшееся приложение, которое находилось в режиме разделенного просмотра, вернется в полноэкранный режим. Еще раз, чтобы выйти из оставшегося приложения, просто выберите Уволиться из меню приложения. Вы также можете использовать побег ключ (Esc), чтобы вернуть полноэкранное приложение в обычное оконное приложение.
У Split Screen есть некоторая привлекательность, хотя, вероятно, потребуется некоторое время, чтобы привыкнуть к нему. Попробуйте эту функцию; это звучит немного сложнее, чем на самом деле.