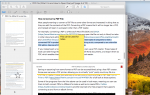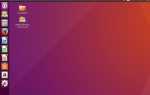Содержание
- 1 Флаги в macOS Mail могут помочь вам организовать больше способов (и цветов), чем один
- 2 Цветные флаги не лишены недостатка
- 3 Почтовые флаги OS X и IMAP
- 4 Пометить сообщения в OS X Mail
- 5 Применить флаг другого цвета или изменить флаг для сообщения в OS X Mail
- 6 Удалить флаг из электронной почты в OS X Mail
MacOS Mail предлагает цветные флажки, чтобы классифицировать электронные письма или пометить их как важные.
Флаги в macOS Mail могут помочь вам организовать больше способов (и цветов), чем один
Вы можете искать. Вы можете подать. Вы можете вспомнить.
Из всех способов выделить электронное письмо на более поздний срок (например, для длинного ответа или просто для его прочтения) в MacOS и OS X Mail, возможно, самым простым является тот, который легко пропустить — и удивительно мощный: флаги.
OS X Mail предлагает простой способ пометить и разблокировать сообщения. Флаг будет заметно виден, когда вы откроете письмо и сделаете сообщение выделенным в списках сообщений и поиске. Конечно, вы можете использовать флаги в поиске и умных папках для автоматизации организации.
Однако за простым флагом скрываются многие: OS X Mail предлагает семь флагов в разных цветах. Вы можете добавить имена к цветам, чтобы сделать их более четкими и узнаваемыми.
Цветные флаги не лишены недостатка
Единственный недостаток цветных флагов в OS X Mail — то, что любое сообщение всегда может быть помечено только одним цветом. Вы не можете сортировать и маркировать сообщения в нескольких категориях, используя только флаги.
Почтовые флаги OS X и IMAP
В OS X Mail на вашем Mac флаги работают одинаково независимо от типа учетной записи, и вы можете свободно использовать все цвета.
Это также верно для учетных записей IMAP (которые синхронизируют почту и папки в почтовых программах). На сервере — и в других почтовых клиентах — все флаги будут отображаться как стандартный красный флаг. Вы не можете различать использование цветов в установках IMAP.
Пометить сообщения в OS X Mail
Чтобы пометить письмо с флагом в MacOS и OS X Mail для последующего отслеживания или его можно легко найти снова:
- Откройте или выделите сообщение, которое вы хотите пометить.
- Вы можете открыть отдельное сообщение в области чтения или в своем собственном окне или просто выделить его.
- Чтобы пометить несколько писем, выделите их все в папке, в смарт-папке или в результатах поиска.
- Чтобы применить стандартный (красный) флаг, выполните одно из следующих действий:
- Нажмите Command-Shift-L.
- Нажмите кнопку Пометить выбранные сообщения как на панели инструментов.
- Обратите внимание, что кнопка будет применять цвет флага, который вы использовали в последний раз, а не всегда красный.
- Выберите сообщение | Флаг | Красный из меню.
Применить флаг другого цвета или изменить флаг для сообщения в OS X Mail
Чтобы изменить цвет флага для сообщения или применить флаг, отличный от значения по умолчанию:
- Откройте сообщение, которое вы хотите пометить с пользовательским цветом.
- Конечно, вы также можете выделить электронную почту или несколько электронных писем в любом списке почтовых сообщений.
- Выполните одно из следующих:
- Нажмите стрелку вниз рядом с Пометить выбранные сообщения как.
- Выберите сообщение | Флаг из меню.
- Выберите нужный флаг и цвет.
Удалить флаг из электронной почты в OS X Mail
Чтобы удалить флаг из электронного письма в MacOS и OS X Mail:
- Откройте сообщение, которое вы хотите разблокировать.
- Чтобы удалить флаг из нескольких сообщений, убедитесь, что все они выделены в списке сообщений.
- Чтобы разблокировать, выполните одно из следующих действий:
- Нажмите Command-Shift-L.
- Нажмите Пометить выбранные сообщения как кнопку.
- Выберите сообщение | Флаг | Красный из меню.
(Протестировано с OS X Mail 9 и MacOS Mail 10)