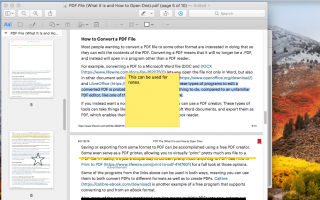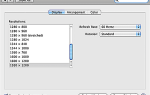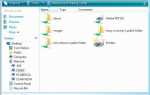Содержание
Редактор PDF — это то, на что это похоже: программа, которая позволяет вам редактировать файл PDF. Это может позволить вам изменить текст в PDF, добавлять или удалять изображения, выделять объекты, заполнять формы, подписывать свое имя и многое другое.
Хотя может быть трудно найти действительно бесплатный редактор PDF для macOS, который может выполнять все эти функции в одной программе, совсем нетрудно найти несколько, которые при совместном использовании могут реализовать все эти возможности редактирования PDF.
Самый простой способ отредактировать PDF на Mac — использовать встроенную программу предварительного просмотра. Однако есть и несколько других вариантов, включая онлайновые и сторонние редакторы PDF, которые могут работать лучше для вас, в зависимости от того, что вы хотите, чтобы редактор PDF делал.
Аналогичная задача, которую вы, возможно, захотите выполнить, — преобразовать PDF в другой формат файла, например, файл DOCX для использования в MS Word, или в файл EPUB, чтобы использовать PDF в качестве электронной книги. Редактирование такого типа можно выполнить с помощью конвертера файлов документов, а не редактора PDF. Точно так же, чтобы преобразовать другой файл в файл PDF, вы можете использовать принтер PDF.
Редактировать PDF с предварительным просмотром
Preview — это предварительно установленная на вашем Mac программа, которая может открывать и редактировать PDF-файлы. Он такой же обширный, как и любой другой редактор PDF, за исключением того, что он не может редактировать ранее существовавший текст. Однако у него есть дополнительное преимущество: вам не нужно устанавливать что-либо дополнительное, чтобы использовать его — просто откройте PDF-файл и начните редактирование прямо сейчас.
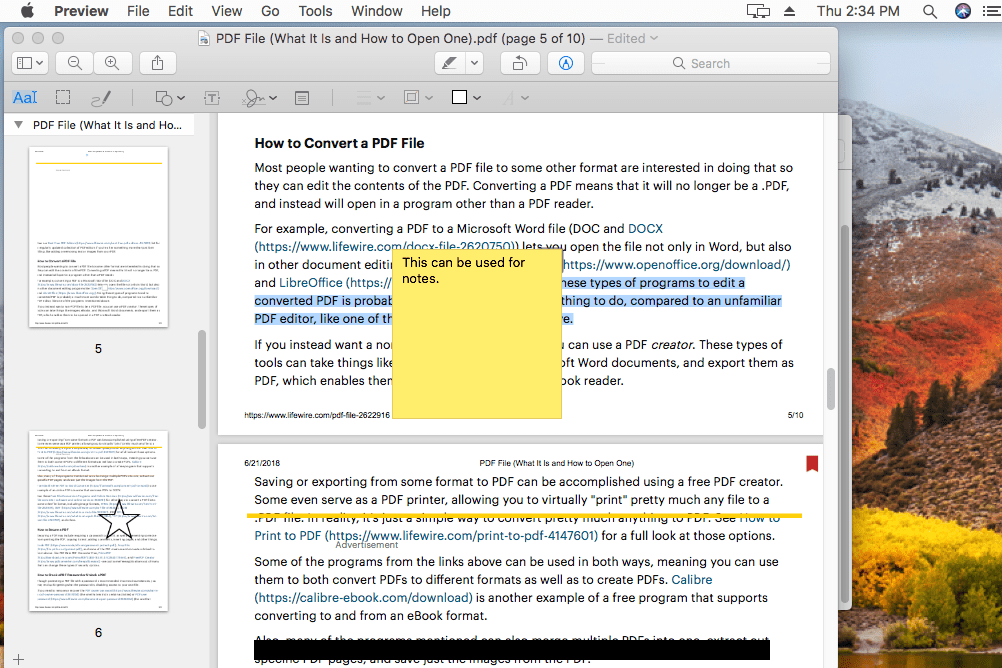
Скриншот
Если предварительный просмотр не запускается при открытии файла PDF, сначала откройте «Предварительный просмотр», а затем найдите файл PDF. Вы можете получить предварительный просмотр с панели запуска: поиск предварительный просмотр или поищите его в списке программ. Когда он откроется, перейдите к файл > Открыто… найти PDF.
Возможно, имеет смысл думать, что редактировать Меню — это то, что вы используете, чтобы найти все инструменты редактирования PDF в Preview, но это не так. Вместо этого это меню предназначено для удаления страниц из PDF и вставки страниц из других PDF-файлов (или создания пустых страниц).
Предварительный просмотр также позволяет изменить порядок страниц в PDF, перетаскивая их вверх или вниз с боковой панели. Это означает, что вы можете сделать вторую страницу первой или последнюю страницу второй и т. Д. Если вы не видите боковую панель в режиме предварительного просмотра, ее можно включить в Посмотреть меню.
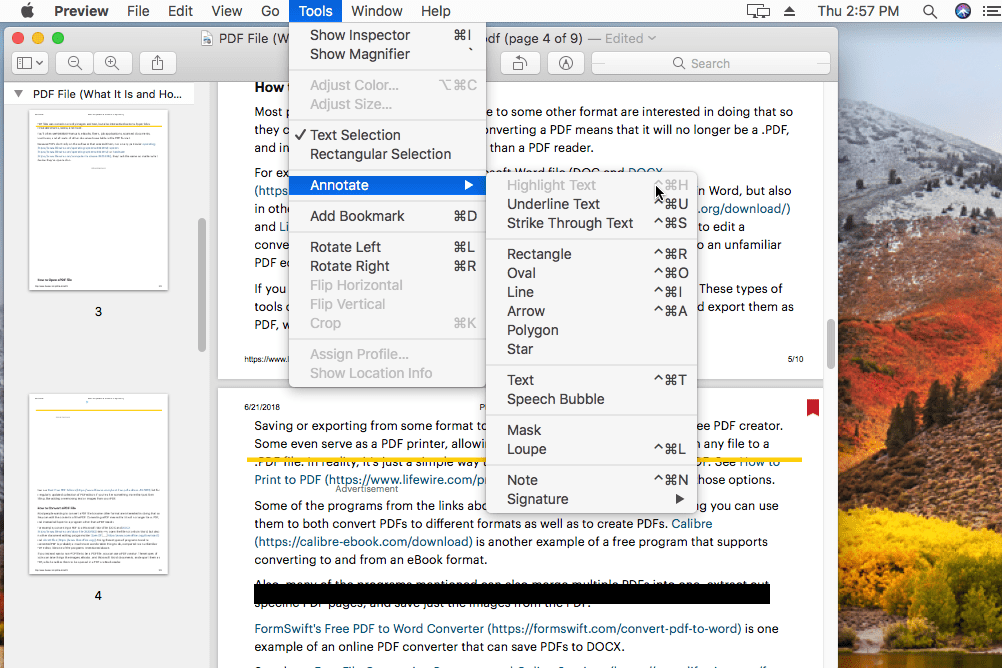
Скриншот
Большинство других параметров редактирования PDF в Preview находятся в инструменты меню. Именно здесь вы можете добавить закладку в PDF или повернуть страницы. Инструменты> Аннотировать меню — это то, как вы выделяете текст; подчеркните текст; зачеркивание текста, вставка заметки, прямоугольника, овала, линии, стрелки и других фигур; введите в PDF (где угодно или в полях формы); использовать речевые пузыри; и более.
Хотя предварительный просмотр не позволяет редактировать существующий текст в файле PDF, вы можете нарисовать белый текст поверх текста, чтобы скрыть его, а затем написать свой собственный текст поверх окна с помощью инструмента «Текст». Это не так гладко, как редактирование текста в некоторых редакторах PDF, но это единственный способ изменить текст в файле PDF с помощью функции предварительного просмотра.
Чтобы постоянно отображать меню аннотирования для облегчения редактирования, вы можете включить его через Посмотреть меню. В зависимости от вашей версии macOS она называется Показать панель инструментов разметки или же Показать панель аннотаций.
Если к вашему Mac подключен трекпад или камера iSight, вы также можете использовать Preview, чтобы вставить свою подпись в PDF. Существует также инструмент рисования от руки, так что вы можете нарисовать свою подпись или нарисовать фигуры прямо на документе.
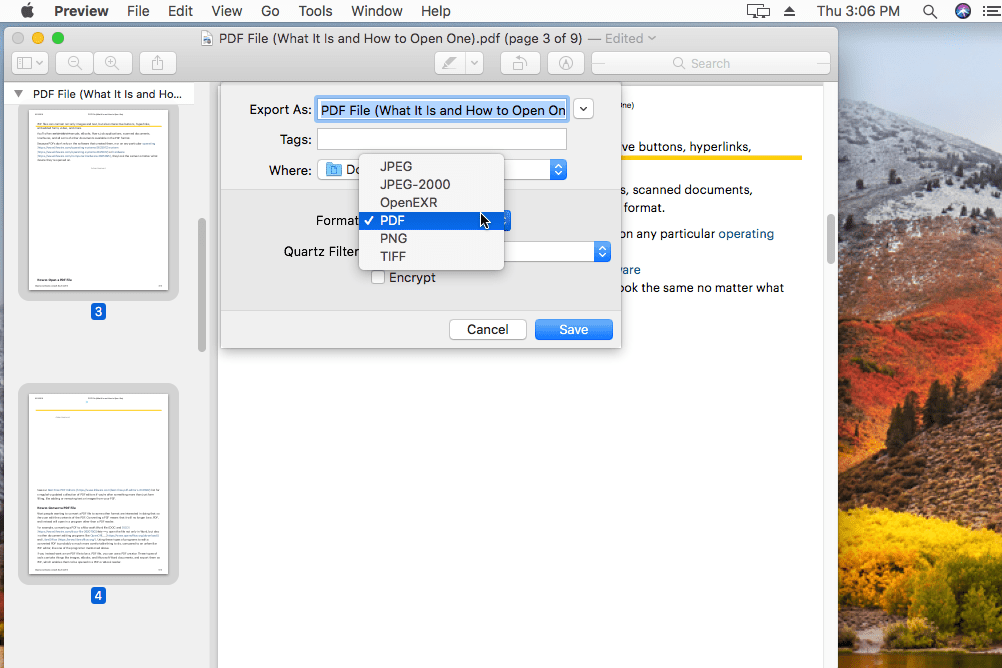
Скриншот
Хотя в действительности это не считается возможностью редактирования PDF, одна из дополнительных функций в режиме предварительного просмотра — это возможность создавать новые PDF-файлы из существующих страниц из другого PDF-файла. Для этого просто перетащите страницу из PDF-файла (в виде миниатюры боковой панели) на рабочий стол. Это создаст новый PDF с одной страницей (или несколькими страницами, если вы выбрали более одной). Другой простой способ сделать это — щелкнуть правой кнопкой мыши по эскизам страниц и выбрать Экспортировать как…, а потом PDF как тип «Формат».
Другие PDF-редакторы для Mac
Если функции предварительного просмотра — это не то, что вам нужно, есть большая вероятность, что вы найдете их в другом редакторе PDF, который не встроен в macOS. Мы держим список бесплатных редакторов PDF, и большинство из них также работают на Mac.
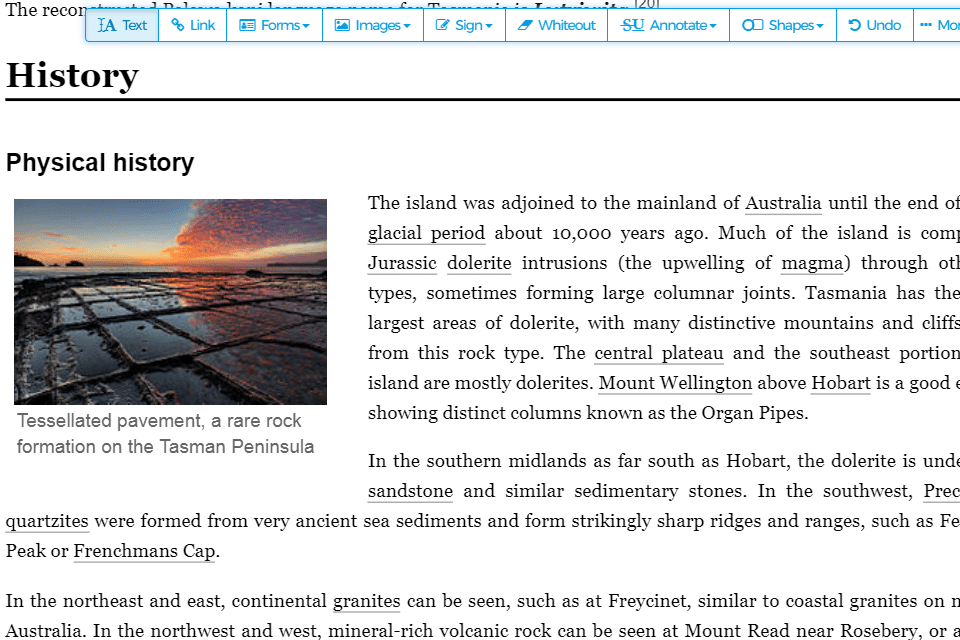
Сейда онлайн-редактор PDF.
Скриншот
Еще один способ отредактировать PDF в macOS — использовать онлайн-редактор PDF. С помощью того же списка, указанного выше, можно получить несколько таких услуг. Они работают, когда вы загружаете PDF на сайт редактирования, где вы можете выполнить редактирование, а затем загрузить PDF обратно на свой компьютер.
Проблемы с PDF-редакторами
В идеальном мире PDF-редактор для Mac позволит вам делать все с PDF-файлами. Это позволит вам не только добавлять формы и подписи, например, но и редактировать существующий текст в документе или добавлять больше текста. К сожалению, не все редакторы PDF поддерживают все эти функции, включая программу предварительного просмотра Mac (с ней нельзя редактировать текст).
Другая проблема заключается в том, что редакторы PDF, которые поддерживают расширенные функции, такие как редактирование текста, делают это с помощью так называемого оптического распознавания символов (OCR), что является попыткой программного обеспечения «прочитать» текст из документа и ввести его автоматически. для вас, после чего вы можете редактировать PDF, как любой другой документ. Тем не менее, эти программы обычно не конвертируются идеально, а это означает, что у вас остались неправильные переводы и нечетные стили форматирования.