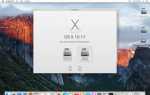Содержание
У Mac уже давно есть возможность делать снимки экрана, нажимая клавиши «Ctrl» + «Shift» + «3» (это клавиша «Command», клавиша «Shift» и цифра «3» в верхней строке клавиатуры, одновременно нажаты). Эта простая клавиатурная команда захватывает изображение всего экрана.
Другая широко используемая комбинация клавиш для снимков экрана — команда + Shift + 4. Эта комбинация клавиш позволяет вам нарисовать прямоугольник над областью, которую вы хотите захватить.
Есть третья комбинация клавиатурных скриншотов, которую часто упускают из виду, но она, безусловно, самая мощная. Эта клавиатурная комбинация позволяет вам сделать снимок экрана определенного элемента окна. Когда вы используете эту комбинацию клавиш, каждый элемент окна будет подсвечиваться при наведении на него курсора. Щелкните мышью, и вы можете захватить только этот элемент. Прелесть этого метода в том, что захваченное изображение практически не требует очистки.
Пока элемент окна присутствует при нажатии этой комбинации клавиш, вы можете получить его изображение. Сюда входят меню, листы, рабочий стол, док-станция, любое открытое окно, всплывающие подсказки и строка меню.
Скриншот Элемент Захват
Чтобы использовать метод захвата элемента снимка экрана, сначала убедитесь, что элемент, который вы хотите получить, присутствует. Например, если вы хотите захватить пункт меню, убедитесь, что меню выбрано; если вы хотите раскрывающийся лист, убедитесь, что лист открыт.
Когда вы будете готовы, нажмите следующие клавиши: Ctrl + Shift + 4 (это клавиша Command, клавиша Shift, плюс цифра 4 в верхнем ряду клавиатуры, все нажаты одновременно).
После того, как вы отпустите клавиши, нажмите и отпустите клавишу пробела.
Теперь переместите курсор на элемент, который вы хотите захватить. При перемещении мыши каждый элемент, над которым проходит курсор, будет подсвечен. Когда правильный элемент выделен, щелкните мышью.
Это все, что нужно сделать. Теперь у вас есть чистый, готовый к использованию снимок экрана нужного элемента.
Кстати, изображения, снятые таким образом, сохраняются на вашем рабочем столе и будут иметь имя, начинающееся с «Снимок экрана», с добавлением даты и времени.
Всплывающие подсказки и другие проблемы
Всплывающие подсказки, те фрагменты текста, которые всплывают время от времени, когда вы наводите курсор на элемент экрана, такой как кнопка, значок или ссылка, могут быть удивительно трудны для захвата на скриншоте. Причина в том, что некоторые разработчики устанавливают, что всплывающая подсказка исчезает, как только происходит щелчок или нажатие клавиши.
Обычно хорошей идеей является удаление всплывающей подсказки, когда пользователь продолжает взаимодействовать с приложением. Но в случае создания снимка экрана это может быть проблемой, так как подсказка исчезает, как только вы нажимаете на снимок экрана.
Проблема исчезновения всплывающей подсказки очень сильно зависит от того, как закодировано приложение, поэтому не думайте, что всплывающие подсказки всегда будут исчезать, как только вы попытаетесь сделать снимок экрана. Вместо этого, сделайте скриншот, описанный выше. Если это не работает, попробуйте этот маленький трюк:
Вы можете использовать приложение Grab, чтобы сделать скриншот всего рабочего стола вашего Mac после небольшой задержки. Этот синхронизированный снимок экрана дает вам дополнительное время для выполнения некоторых действий, таких как открытие меню или наведение курсора на кнопку, чтобы всплывающая подсказка всплывала как раз к моменту создания снимка экрана, и поскольку не требуется нажатия клавиш или нажатия курсора, всплывающая подсказка не исчезнет так же, как ее изображение.
Использование Grab для захвата всплывающей подсказки
- Запустите Grab, расположенный в папке / Applications / Utilities.
- В меню Capture выберите Timed Screen.
- Откроется небольшое диалоговое окно с кнопкой для запуска таймера или отмены захвата экрана. Нажатие кнопки «Таймер запуска» запускает десятисекундный обратный отсчет до полноэкранного захвата.
- Запустив обратный отсчет, выполните задачу, например, наведите курсор мыши на кнопку всплывающей подсказки, чтобы получить изображение, которое вы хотите захватить.
- После окончания обратного отсчета изображение будет снято.
Скриншоты могут быть сохранены в различных форматах файлов, включая JPEG, TIFF, PNG и другие. Вы можете изменить формат изображения скриншота, следуя инструкциям в:
Измените формат файла, который использует ваш Mac для сохранения скриншотов