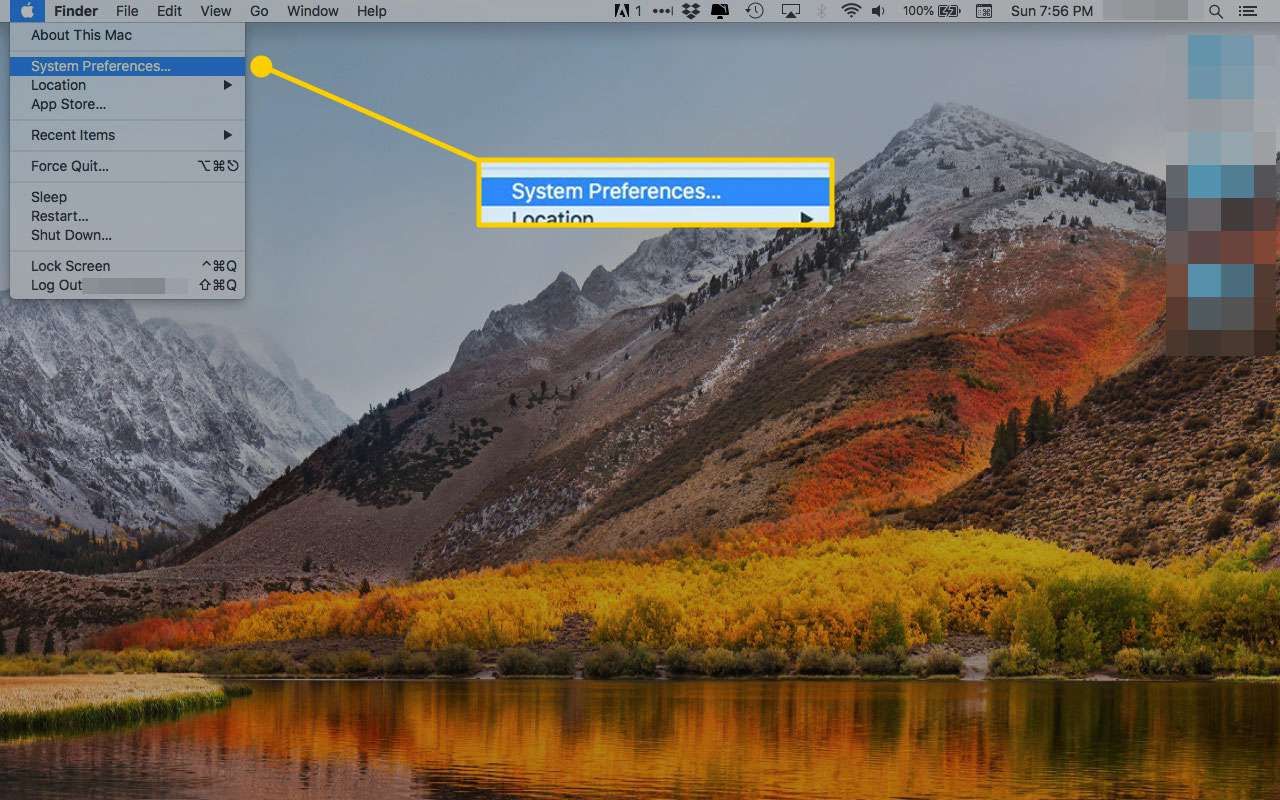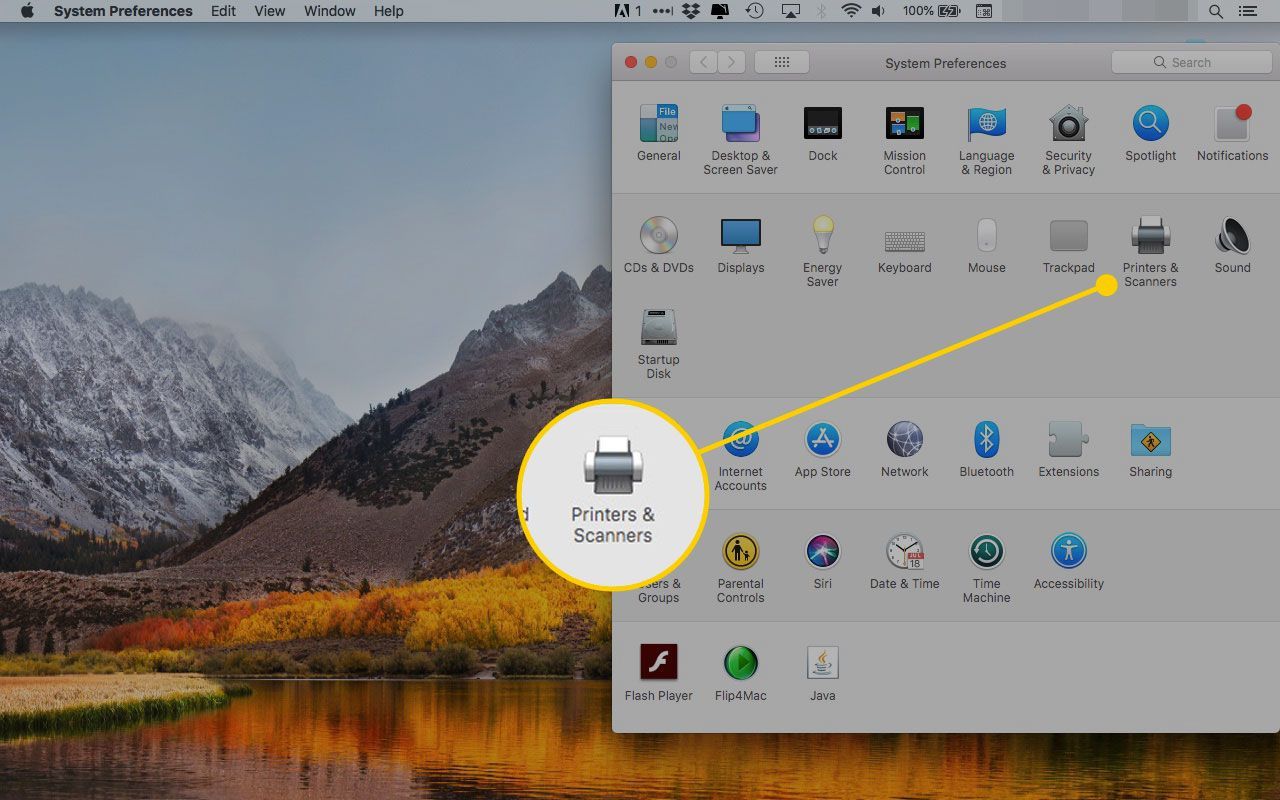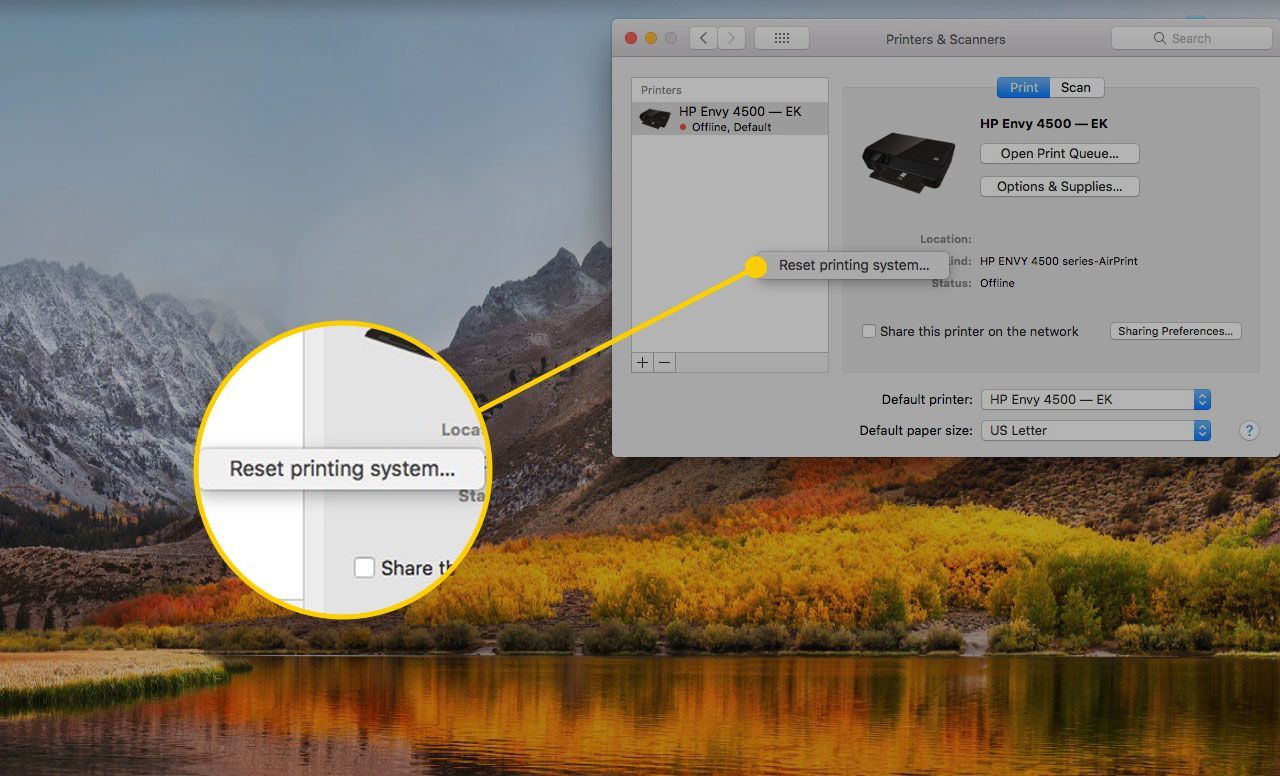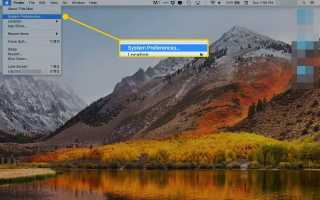Содержание
У вас могут быть случаи, когда что-то идет не так, и ваш принтер не отображается в диалоговом окне «Печать», больше не отображается в принтерах. Панель настроек сканера или отображается как автономная, и ничего, что вы делаете, не возвращает ее в оперативный режим или в состояние ожидания.
Сначала попробуйте обычные способы устранения неполадок принтера:
- Проверьте принтер на наличие чернил / тонера и бумаги.
- Выключите и снова включите принтер.
- Если это USB-принтер, отключите его, а затем снова подключите.
- Используйте Обновление программного обеспечения или App Store (в меню Apple) или посетите веб-сайт производителя принтера, чтобы узнать, имеются ли какие-либо более новые версии программного обеспечения или драйверов вашего принтера.
- Удалите и переустановите принтер в принтерах Панель настроек сканеров.
Если у вас все еще есть проблемы, может быть, пришло время очистить все системные компоненты принтера, файлы, кеши, предпочтения и другие разногласия и начать все сначала.
MacOS предлагает простой способ восстановить систему принтера до состояния по умолчанию, как это было при первом включении компьютера. Во многих случаях удаление всех устаревших файлов и очередей принтера может быть тем, что вам нужно для успешной установки или переустановки надежной системы принтера на вашем Mac.
Эти инструкции применимы к компьютерам с MacOS Mavericks (10.9) и более поздними версиями.
Перед перезагрузкой системы печати
Этот процесс сброса является последней опцией для устранения проблемы с принтером. Это удалит и удалит довольно много пунктов. В частности, это:
- Удаляет все очереди принтера и все задания печати в них.
- Сбрасывает все настройки принтера до заводских настроек по умолчанию.
- Удаляет все файлы настроек принтера.
- Сбрасывает разрешения для вашего Mac в каталоге / tmp.
- Удаляет все принтеры или сканеры, которые вы добавили в принтеры. Панель настроек сканеров.
Как перезагрузить систему принтера Mac
Вы перезагружаете систему принтера на вашем Mac через раздел «Системные настройки». Вот что нужно сделать.
Запустите Системные настройки выбрав его в меню Apple или щелкнув его значок в Dock.

Выберите принтеры Сканеры Панель настроек.

В принтерах Панель настроек сканеров, поместите курсор в пустую область боковой панели списка принтеров, затем щелкните правой кнопкой мыши и выберите «Сбросить систему печати» во всплывающем меню.

Система спросит, хотите ли вы сбросить систему печати. Нажмите кнопку сброса продолжать. Если система запрашивает пароль администратора, введите его, а затем нажмите Хорошо.
Что делать после сброса системы принтера
После сброса системы печати вам необходимо добавить обратно те принтеры, факсы или сканеры, которые вы хотите использовать. Основной процесс заключается в нажатии кнопки «Добавить» (+) на панели настроек принтера, а затем следуйте инструкциям на экране.
Более подробные инструкции по установке принтеров вы можете найти в:
- Простой способ добавить принтер на свой Mac
- Установите принтер на свой Mac вручную
Два перечисленных выше руководства были написаны для OS X Mavericks, но они должны работать для OS X Lion, Mountain Lion, Mavericks, Yosemite или более поздних версий.
Чтобы установить принтеры в версиях OS X более ранних, чем Lion, вам могут потребоваться драйверы принтера или приложения для установки, предоставленные производителем принтера.