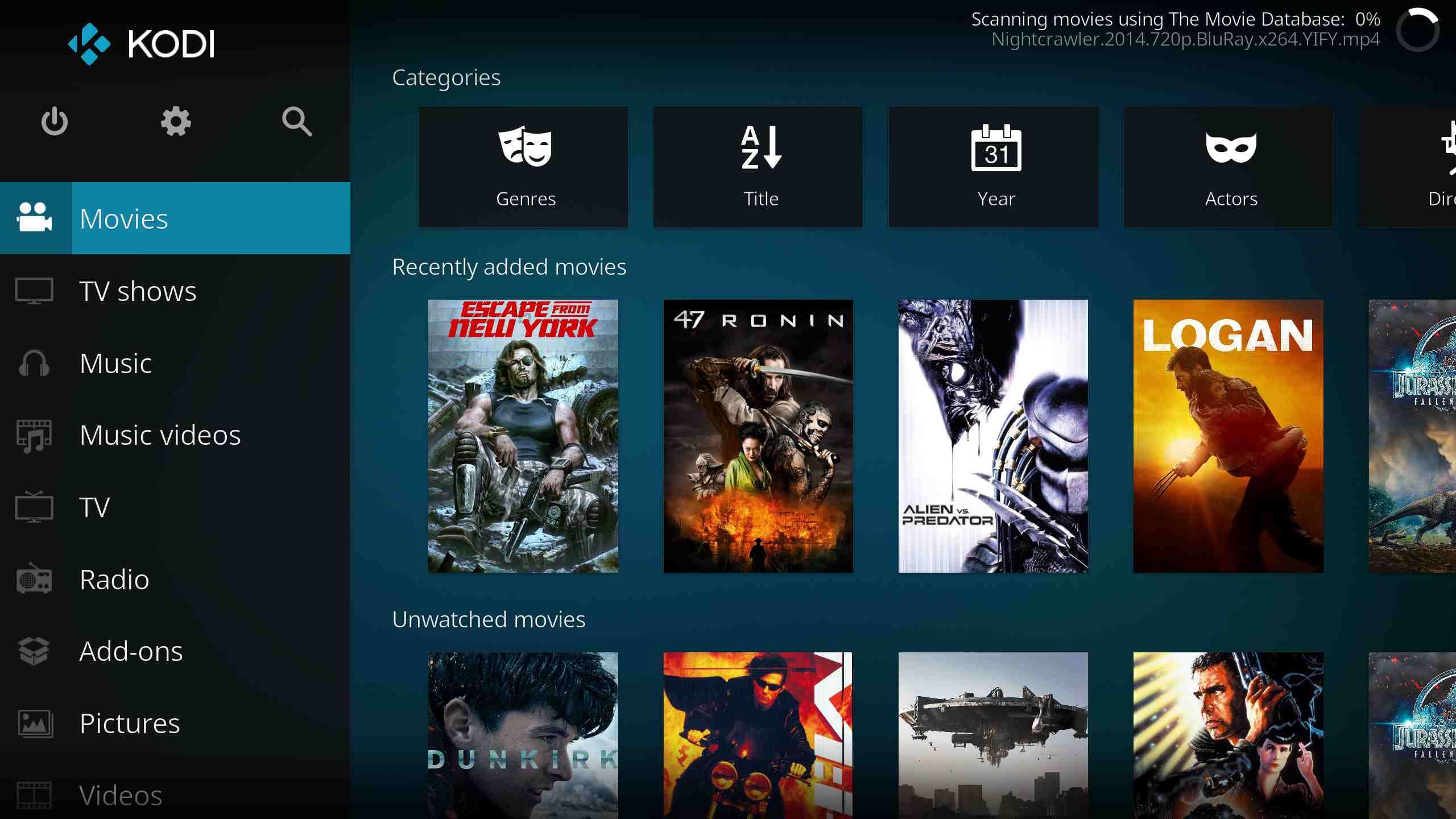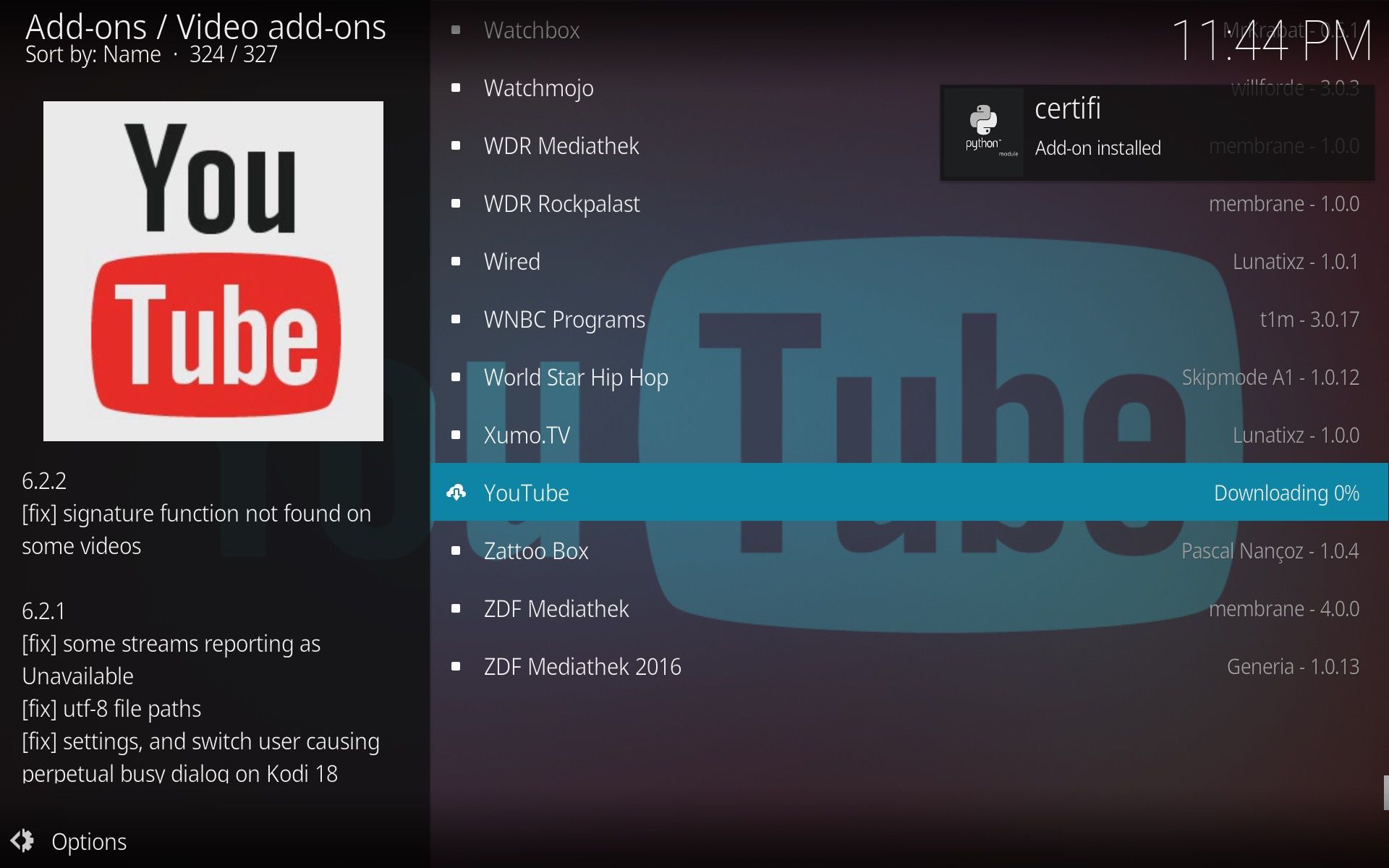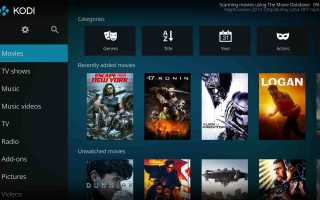Содержание
В то время как Plex является в настоящее время королем собственного медиа-сервера, Kodi является сильным конкурентом, который обращается к большому рынку, ищущему настройки и доступ с открытым исходным кодом. Kodi не может работать в качестве центрального медиа-сервера, но его разнообразная библиотека плагинов позволяет осуществлять прямую потоковую передачу из различных источников. Однако, поскольку Kodi имеет открытый исходный код и часто меняется, будьте готовы к ухабистой поездке при установке и использовании приложения.
Поскольку Kodi является популярным медиа-центром в пиратском сообществе, законность Kodi часто колеблется. Основное программное обеспечение Kodi для потоковой передачи мультимедиа полностью легально, но некоторые неофициальные дополнения Kodi позволяют передавать пиратский контент. Пиратство определенно незаконно.
Как установить Kodi для Mac
Вам необходимо использовать OS X Lion (10.7) или более позднюю версию, чтобы установить Kodi.
Загрузите Kodi для macOS с веб-сайта Kodi. Kodi доступен для нескольких операционных систем, поэтому убедитесь, что вы загрузили правильный файл.
Не загружайте Kodi из какого-либо другого незнакомого источника, поскольку он может содержать нежелательные вредоносные программы.
Пользователям Chrome и Chromium будет предложено подтвердить загрузку установщика. Нажмите Хранить продолжить загрузку установщика.
Откройте загруженный DMG и перетащите значок Kodi в связанный Приложения папка.
Откройте Kodi из Приложения папка.
В зависимости от ваших настроек, вы можете получить уведомление от Gatekeeper о том, что Kodi нельзя открыть, потому что он от неизвестного разработчика. Если это так, щелкните правой кнопкой мыши Коди значок, нажмите открыто из контекстного меню, затем нажмите открыто в диалоговом окне гейткипера.
Это оно!
Настройка библиотеки Kodi в macOS
Kodi откроется в полноэкранном режиме и отобразит ваши базы данных на боковой панели. Нажмите Фильмы, затем нажмите Введите раздел файлов начать импорт вашей библиотеки фильмов.

Ваши файлы фильмов и любые другие носители должны быть локально доступны для устройства, чтобы Kodi мог получить к нему доступ. Это может означать на жестком диске или на сетевом сервере. Если вы не можете найти файлы в Finder, вы не сможете добавить их в Kodi.
Нажмите Добавить видео внизу списка папок.
Нажмите Просматривать, затем выберите каталог, в котором хранятся ваши фильмы.
Нажмите Хорошо когда вы достигнете нужной папки, затем нажмите Хорошо снова, чтобы добавить содержимое папки в вашу базу данных.
Нажмите ESC чтобы вернуться в главное меню, затем нажмите Фильмы.
Нажмите ESC вернуться на один экран в любое время.
В появившемся всплывающем окне «Этот каталог содержит» нажмите Фильмы установить тип метаданных. Это скажет Kodi автоматически связать ваши фильмы с соответствующими метаданными из базы данных фильмов. Вы увидите происходящее действие в правом верхнем углу экрана.
Вы можете продолжить добавление ТВ-шоу, музыки и других типов мультимедиа, выбрав соответствующий раздел библиотеки и повторив вышеуказанные действия. Убедитесь, что вы выбрали правильный тип носителя, чтобы Kodi мог прикрепить правильные метаданные к вашему носителю.
Работа с надстройками и плагинами в Kodi для Mac
Функциональность Kodi может быть значительно расширена с помощью дополнений или плагинов. Вы можете найти официально разрешенные плагины в библиотеке дополнений и плагинов Kodi; Kodi старается исключить надстройки, которые позволяют пиратство. В результате существует черный рынок надстроек Kodi, используемых для потоковой передачи пиратского контента.
Загрузка официальных дополнений Kodi для Mac
Официальные дополнения и плагины Kodi устанавливаются из приложения.
Нажмите Дополнения слева, затем нажмите Загрузки внизу меню по мере доступности. Откроется список категорий, содержащих официальные дополнения Kodi.
После того, как вы выбрали надстройку для установки, щелкните по ее имени в списке доступных надстроек.

В следующем окне нажмите устанавливать установить надстройку и все необходимые зависимости.
Например, надстройка YouTube устанавливает пять надстроек, необходимых для его работы. Если вы когда-либо устанавливали приложение через менеджер пакетов, вы ознакомитесь с процессом поиска и установки зависимостей, прежде чем сможете использовать приложение, которое зависит от них.
Чтобы использовать дополнение, нажмите ESC вернуться в главное дополнение меню, затем найдите установленное расширение в списке. Расширение YouTube, например, можно найти в Видео дополнения.
Нажмите на значок, связанный с надстройкой, чтобы начать процесс установки. Нажмите на шаги процесса установки, следуя инструкциям, как они появляются.
После завершения процесса установки вы будете перенаправлены в главное меню приложения.
Вы заметите, что навигационные надстройки в Kodi в основном основаны на тексте. Каждая папка меню содержит раздел или действие надстройки. Вы не увидите знакомый графический интерфейс потоковых сервисов здесь.
Вы сделали! К официальному дополнению теперь можно получить доступ через меню дополнений Kodi.
Скачать другие плагины Kodi для Mac
Одной из претензий Kodi к славе является его способность передавать контент из сети BitTorrent. Потоковая передача является быстрой, надежной и на удивление стабильной для клиента потокового видео P2P с открытым исходным кодом.
Если вы заинтересованы в получении потоковых расширений за пределами официального рынка Kodi, например, от Exodus, вам нужно посетить страницу установщика Fusion TVAddons и следовать там инструкциям.
Потоковое ТВ с Kodi на Mac
С некоторой настойчивостью и убежденностью, Kodi можно настроить для прямой трансляции ТВ. Это будет работать для каналов вещания, которые отправляют цифровые сигналы. Для приема этих каналов вам понадобится USB-совместимая цифровая антенна, подключенная к вашему Mac. Кроме того, вы также можете запустить потоковое ТВ на вашем телевизоре, что более естественно подходит для антенны.
Потоковое телевидение с Kodi состоит из трех компонентов:
- PVR сервер: Интерпретирует данные с вашей HD-антенны и переводит их в видеофайлы, которыми может управлять Kodi.
- PVR дополнение для Kodi: Берет видео файлы с сервера и передает их в коди.
- Графический интерфейс пользователя (GUI): Вам нужен графический интерфейс для взаимодействия со всеми этими вещами. Ваш графический интерфейс — это само приложение Kodi, так что об этом позаботились.
Существует не так много серверов PVR для Mac. MythTV, а также EyeTV и TVHeadEnd — это три основных варианта. Следовать инструкциям по установке — лучший способ продолжить, так как они являются наиболее подробными и актуальными. Не забудьте также захватить внешние интерфейсы PVR, чтобы контенту было куда идти, как только он окажется внутри вашего Mac.
Коди подходит для меня?
Большая часть удовольствия с Kodi связана с экспериментированием с новыми надстройками и настройкой вашей настройки, пока она не станет идеальной. Это похоже на запуск неясного дистрибутива Linux; некоторые люди любят работу, а другие нет. Если вы попадаете в последнюю категорию, Plex — лучший вариант медиасервера. Но, если вы хотите испачкать руки, создав идеальную настройку мультимедиа, Kodi готова помочь вам.