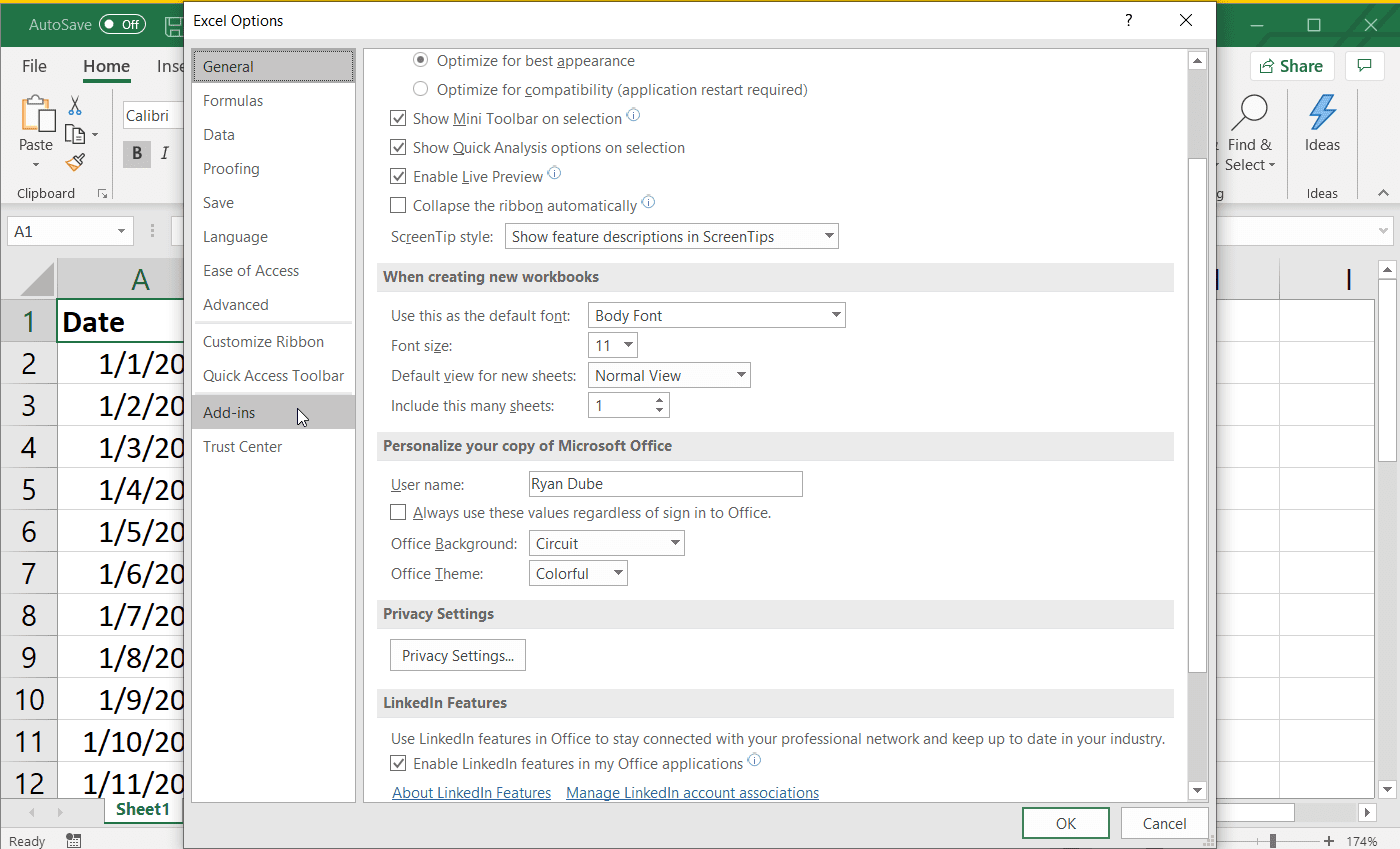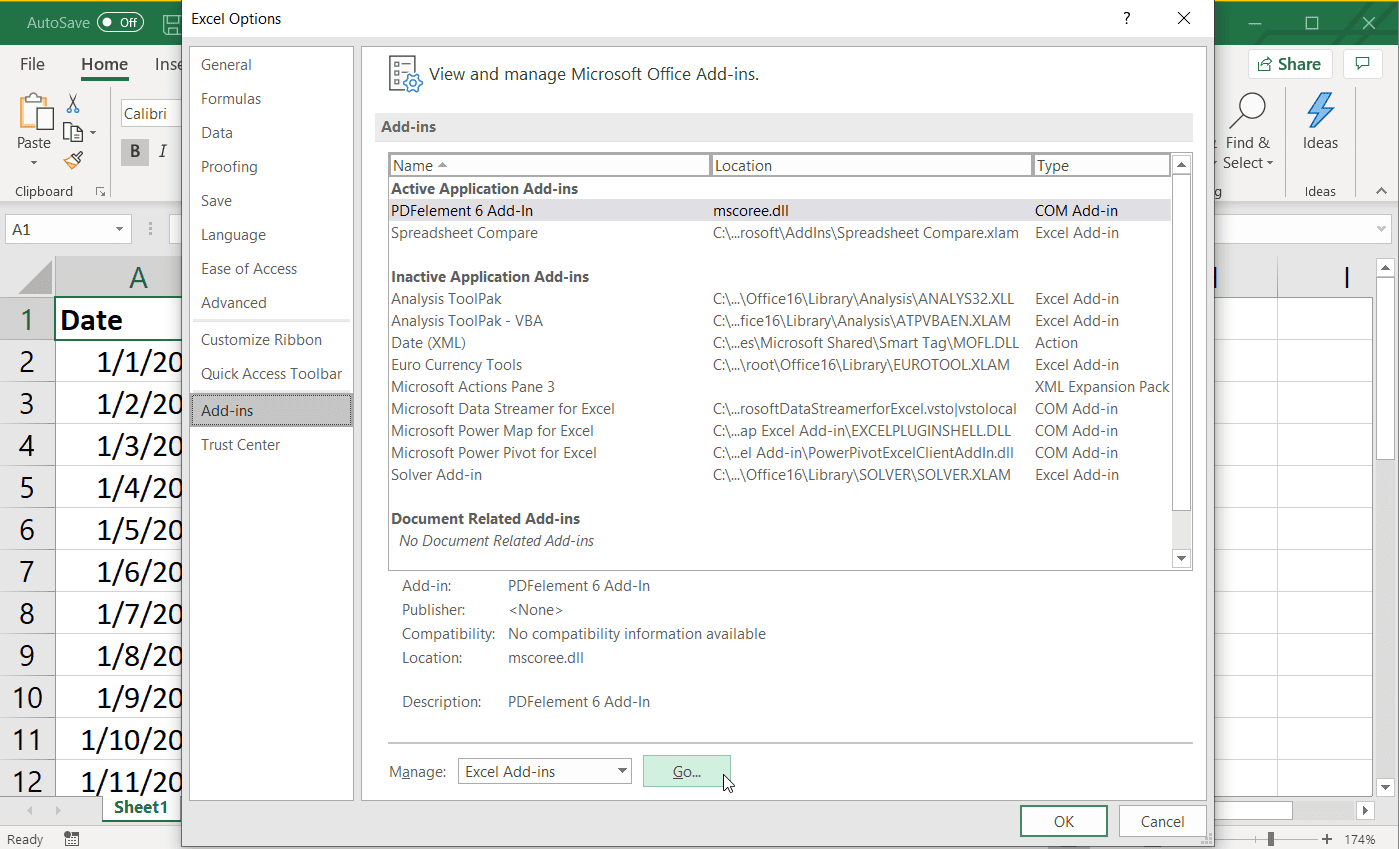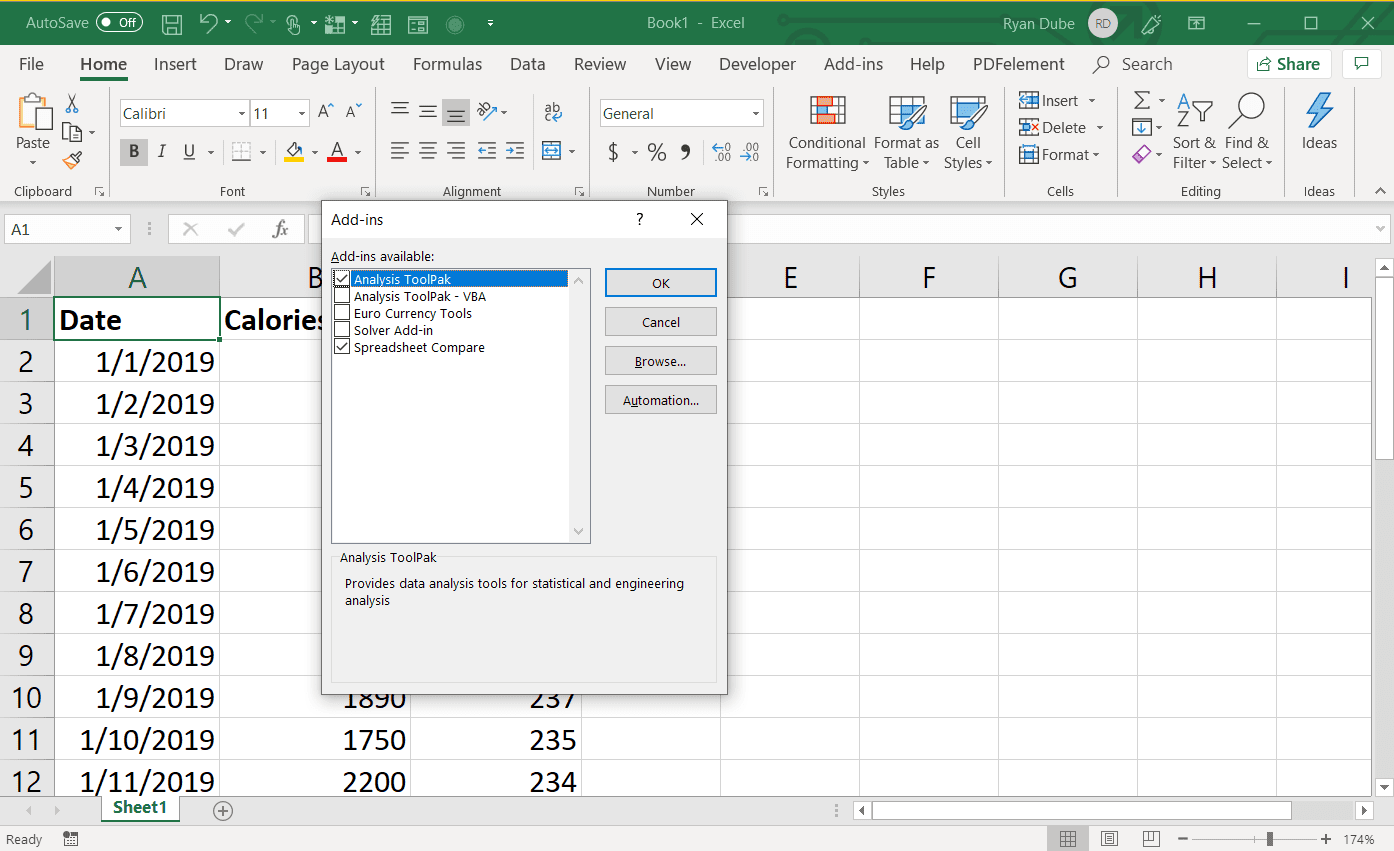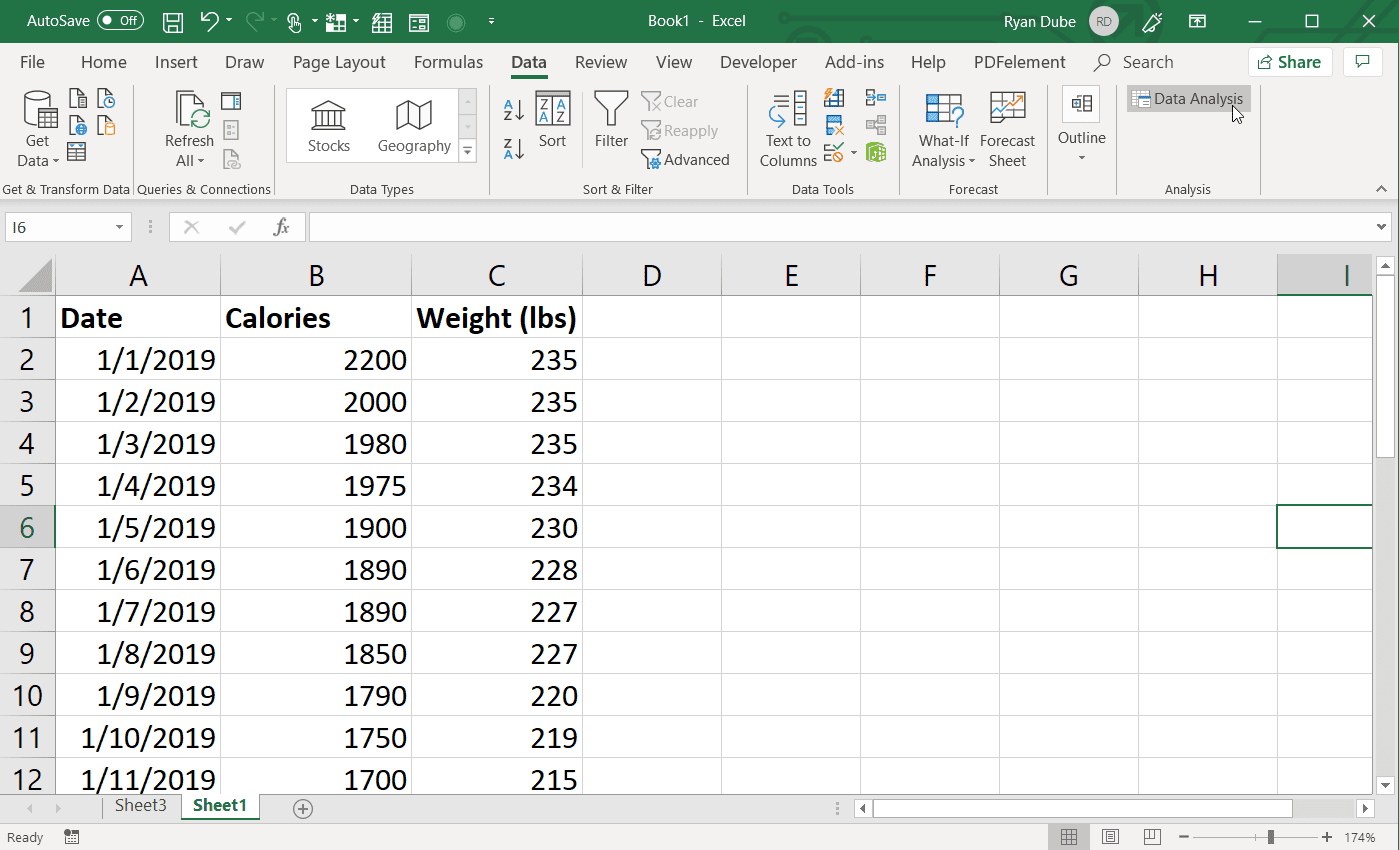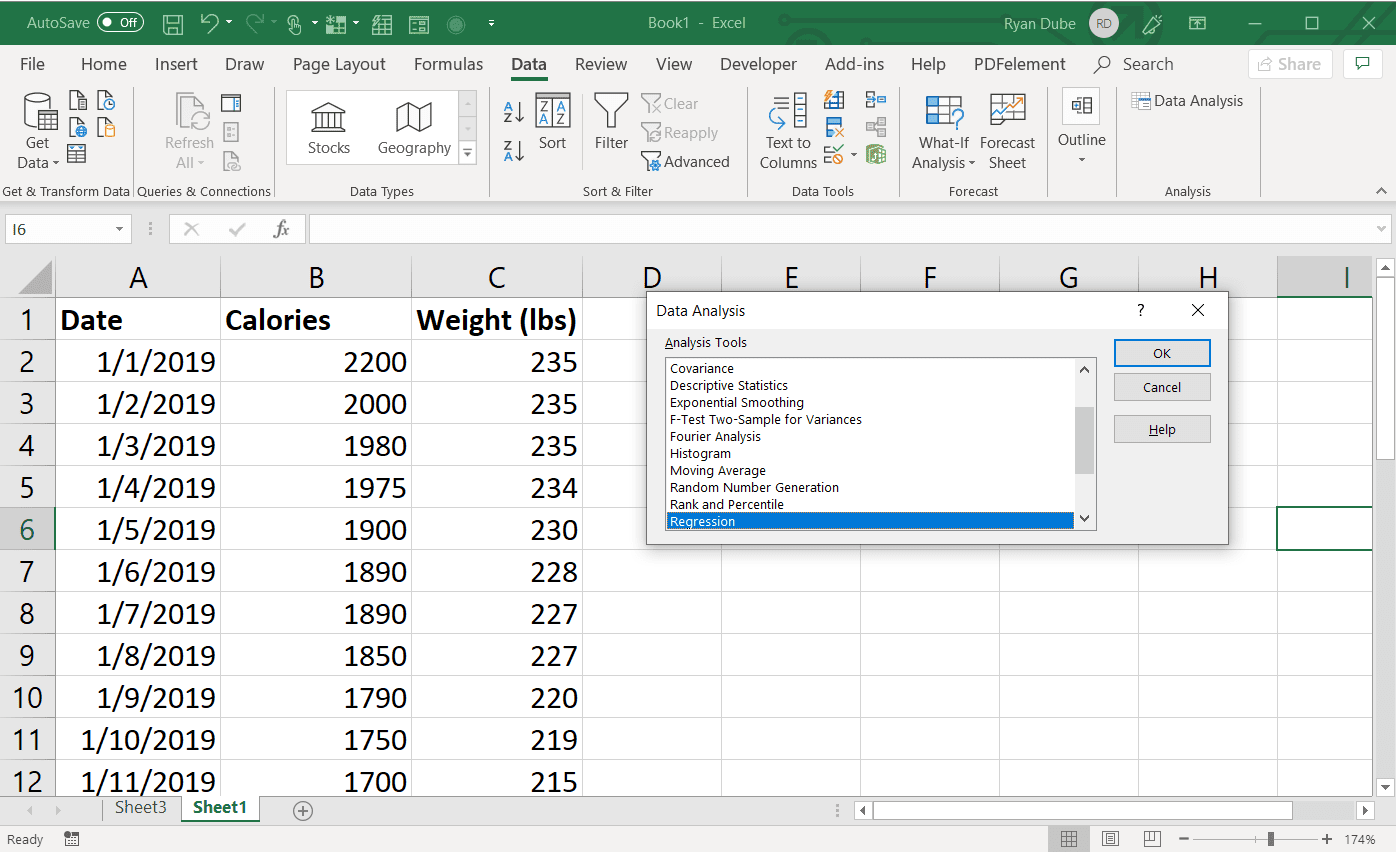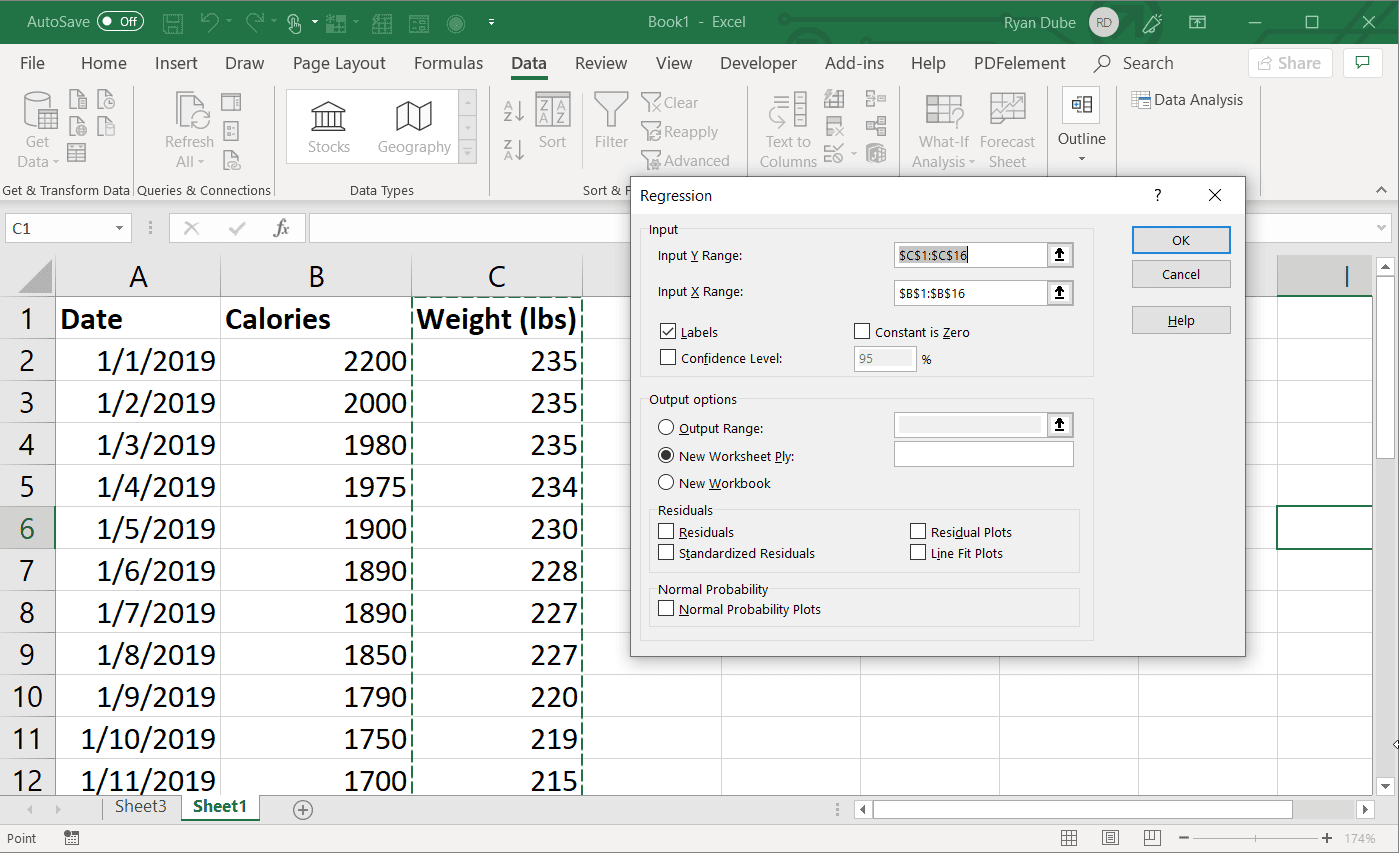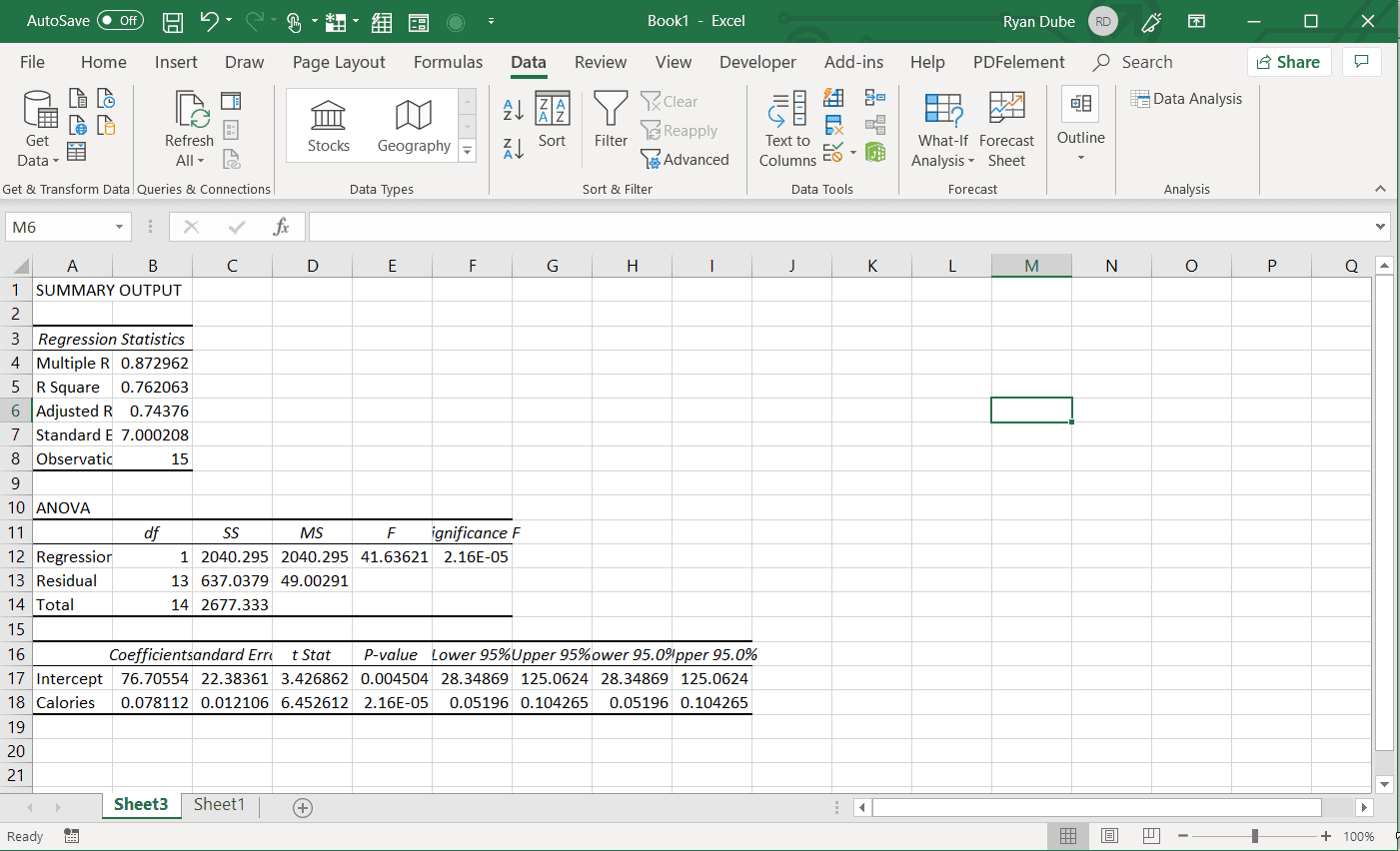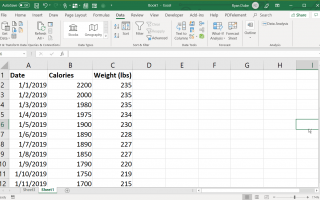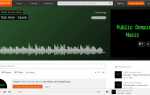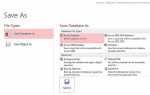Содержание
Если вы когда-нибудь хотели найти взаимосвязь между двумя вещами, использование регрессионного анализа в Excel является одним из лучших способов сделать это.
Регрессия в Excel — это способ автоматизировать статистический процесс сравнения нескольких наборов информации, чтобы увидеть, как изменения в независимых переменных влияют на изменения в зависимых переменных.
Инструкции в этой статье относятся к Excel 2019, 2016, 2013, 2010; Excel для Office 365 и Excel для Mac.
В чем смысл регрессии?
Регрессия — это подход статистического моделирования, который аналитики используют для определения отношений между несколькими переменными.
Регрессионный анализ начинается с одной переменной, которую вы пытаетесь проанализировать, и независимых переменных, которые вы тестируете, чтобы увидеть, влияют ли они на эту единственную переменную. Анализ рассматривает изменения в независимых переменных и пытается соотнести эти изменения с результирующими изменениями в одной (зависимой) переменной.
Это может звучать как расширенная статистика, но Excel делает этот сложный анализ доступным для всех.
Выполнение линейной регрессии в Excel
Простейшей формой регрессионного анализа является линейная регрессия. Простая линейная регрессия смотрит на отношения только между двумя переменными.
Например, в следующей таблице приведены данные, содержащие количество калорий, которые человек употреблял каждый день, и их вес в этот день.
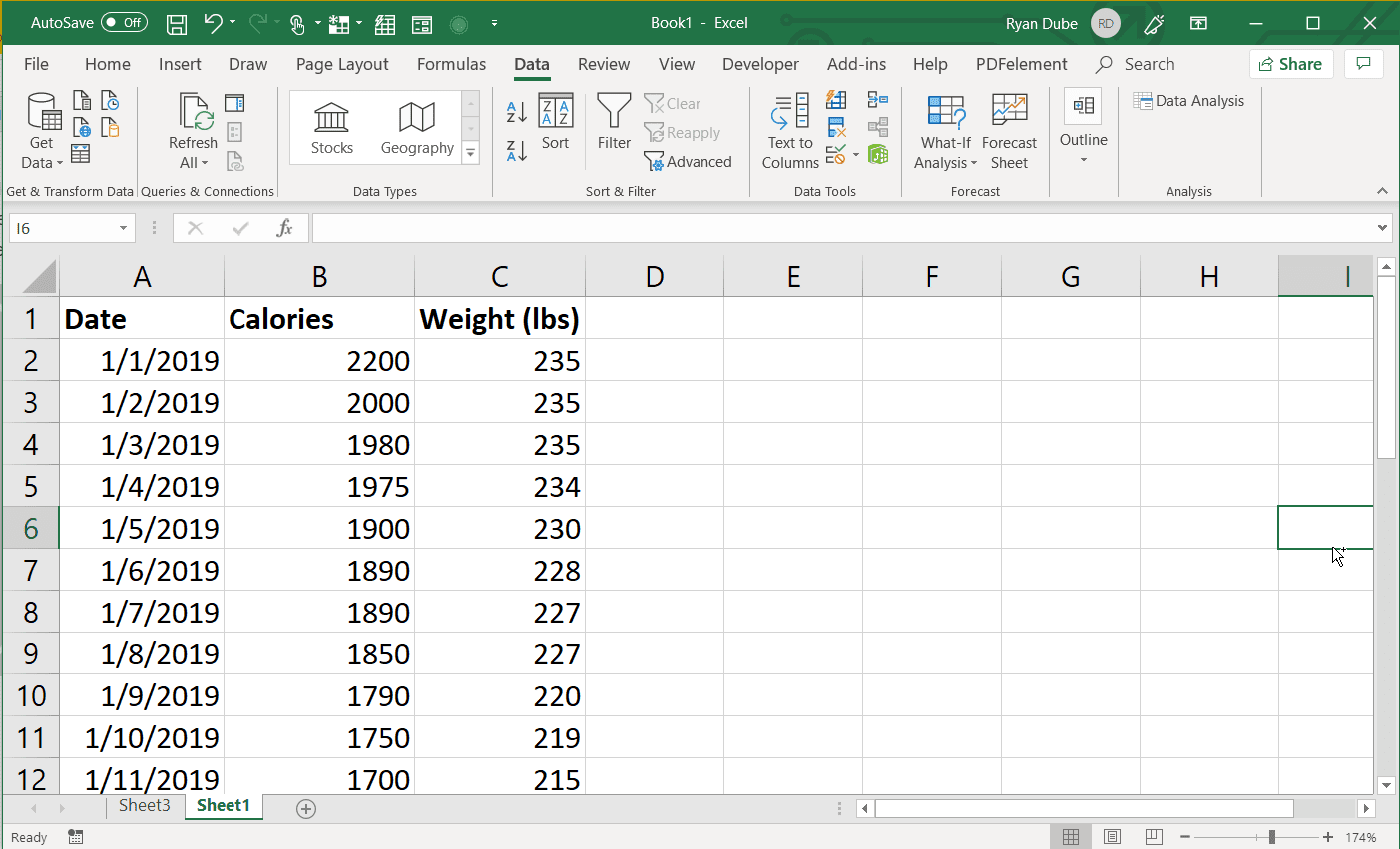
Поскольку эта электронная таблица содержит два столбца данных, и одна переменная может оказать влияние на другую, вы можете выполнить регрессионный анализ этих данных с помощью Excel.
Прежде чем вы сможете использовать функцию регрессионного анализа в Excel, вам необходимо включить дополнение Analysis ToolPak.
Выберите файл меню и выберите Параметры.

Выберите Надстройки в левом меню навигации. Затем убедитесь, что Надстройки Excel выбран в управлять поле. Наконец, выберите Идти кнопка.

Во всплывающем окне «Надстройки». включить Пакет инструментов анализа и выберите Хорошо.

Теперь, когда Analysis ToolPak включен, вы готовы начать выполнять регрессионный анализ в Excel.
Как выполнить простую линейную регрессию в Excel
Используя электронную таблицу веса и калорий в качестве примера, вы можете выполнить линейный регрессионный анализ в Excel следующим образом.
Выберите Данные меню. Затем в Анализ группа, выберите Анализ данных.

в Анализ данных окно, выберите регрессия из списка и нажмите Хорошо.

Диапазон ввода Y это диапазон ячеек, который содержит зависимую переменную. В этом случае это вес. Диапазон ввода X это диапазон ячеек, который содержит независимую переменную. В данном случае это столбец калорий. Выбрать Этикетки для ячеек заголовка, а затем выберите Новый лист отправить результаты на новый лист.

Выбрать Хорошо чтобы Excel запустил анализ и отправил результаты на новый лист. Выходные данные анализа имеют ряд значений, которые вам необходимо понять, чтобы интерпретировать результаты.

Каждое из этих чисел имеет следующие значения:
- Несколько R: Коэффициент корреляции. 1 означает, что существует сильная корреляция между двумя переменными. -1 означает, что есть сильные негативные отношения. 0 означает отсутствие корреляции.
- Площадь R: Коэффициент определения, который показывает, сколько точек между двумя переменными попадают на линию регрессии. По статистике, это сумма квадратов отклонений от среднего.
- Скорректированная площадь R: Статистическое значение R квадрат, которое корректируется на количество выбранных вами независимых переменных.
- Стандартная ошибка: Насколько точны результаты регрессионного анализа Если эта ошибка мала, то ваши результаты регрессии являются более точными.
- наблюдения: Количество наблюдений в вашей регрессионной модели.
Остальные значения в выходных данных регрессии дают подробные сведения о более мелких компонентах в регрессионном анализе.
- Д.Ф.: Статистическая ценность, известная как степени свободы, связанные с источниками дисперсии.
- SS: Сумма квадратов. Отношение остаточной суммы квадратов к общему количеству СС должно быть меньше, если большая часть ваших данных соответствует линии регрессии.
- МИЗ: Средний квадрат данных регрессии.
- F: F статистика (F-тест) для нулевой гипотезы. Это обеспечивает значимость регрессионной модели.
- Значение F: Статистическое значение, известное как P-значение F.
Если вы не понимаете статистику и расчет регрессионных моделей, значения в нижней части сводки не будут иметь большого значения. Тем не менее, множественные квадраты R и R являются двумя наиболее важными.
Как вы можете видеть в этом примере, калории имеют очень сильную корреляцию с общим весом.
Анализ множественной линейной регрессии в Excel
Чтобы выполнить ту же линейную регрессию, описанную выше, но с несколькими независимыми переменными, вы можете просто выбрать весь диапазон (несколько столбцов и строк) для Диапазон ввода X.
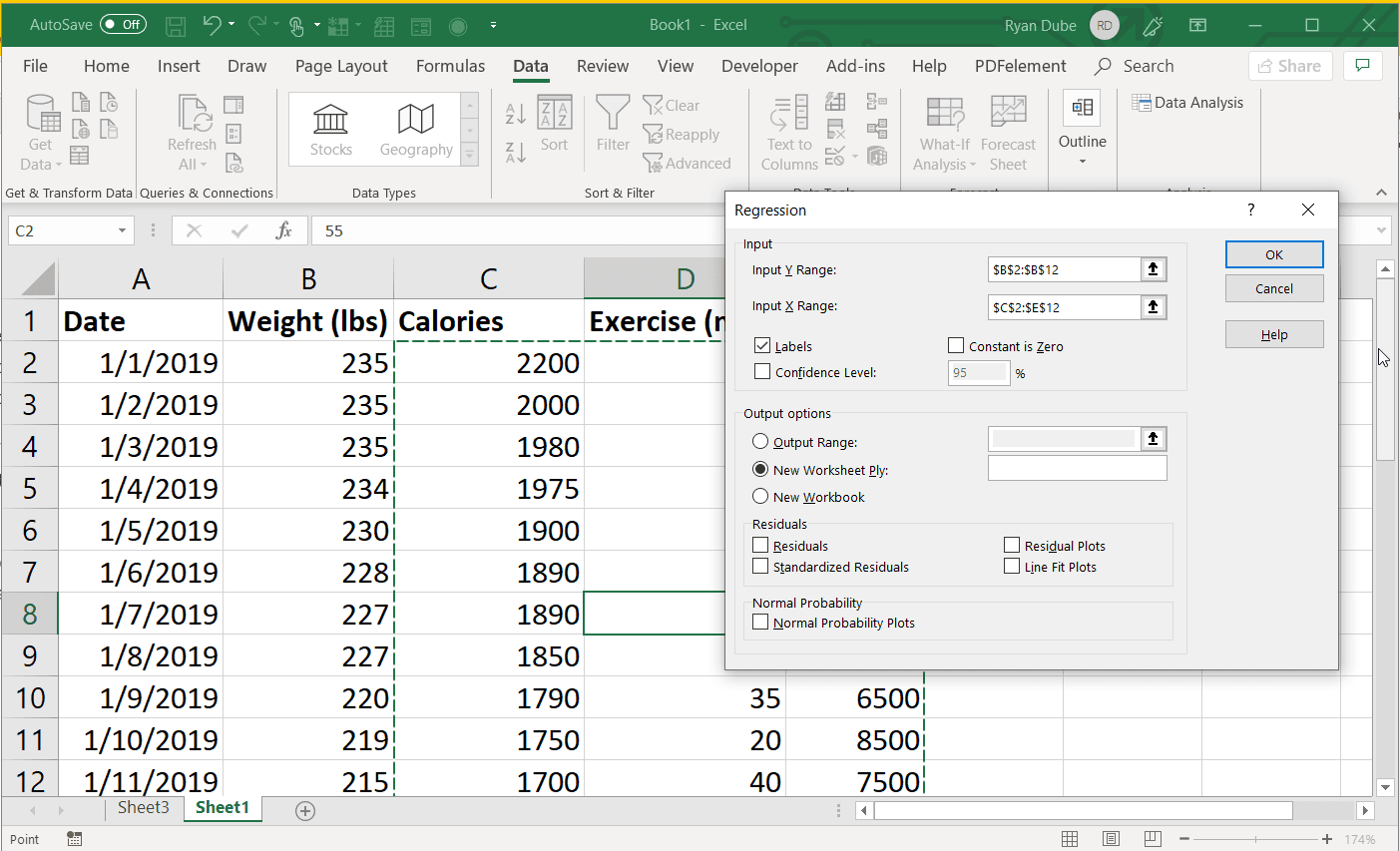
При выборе нескольких независимых переменных менее вероятно, что они найдут сильную корреляцию, потому что существует очень много переменных.
Тем не менее, регрессионный анализ в Excel может помочь вам найти корреляции с одной или несколькими переменными, которые, возможно, вам не известны, просто просмотрев данные вручную.