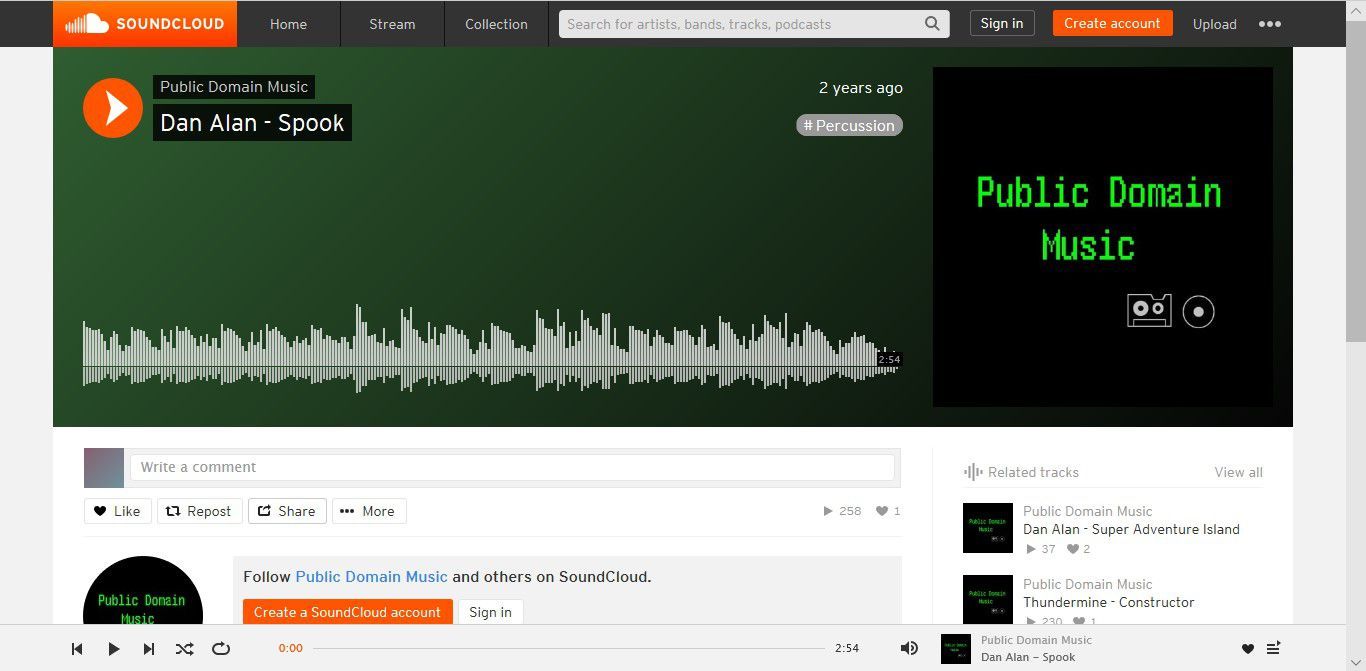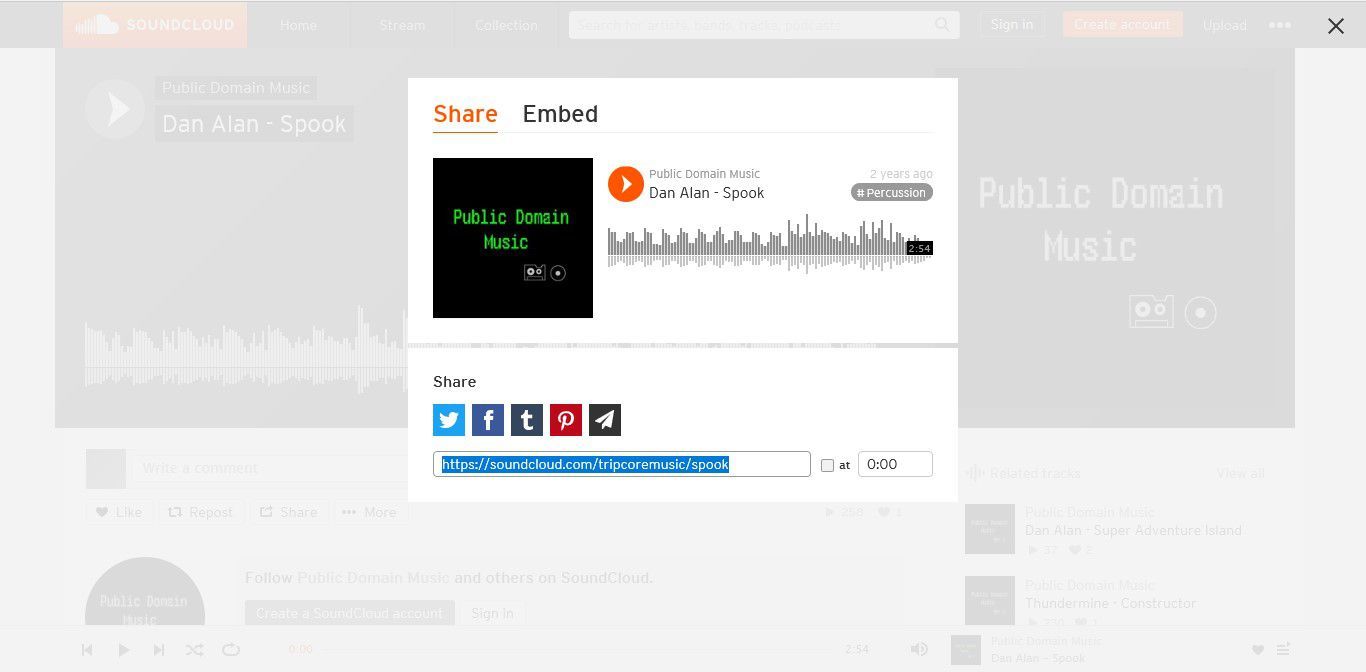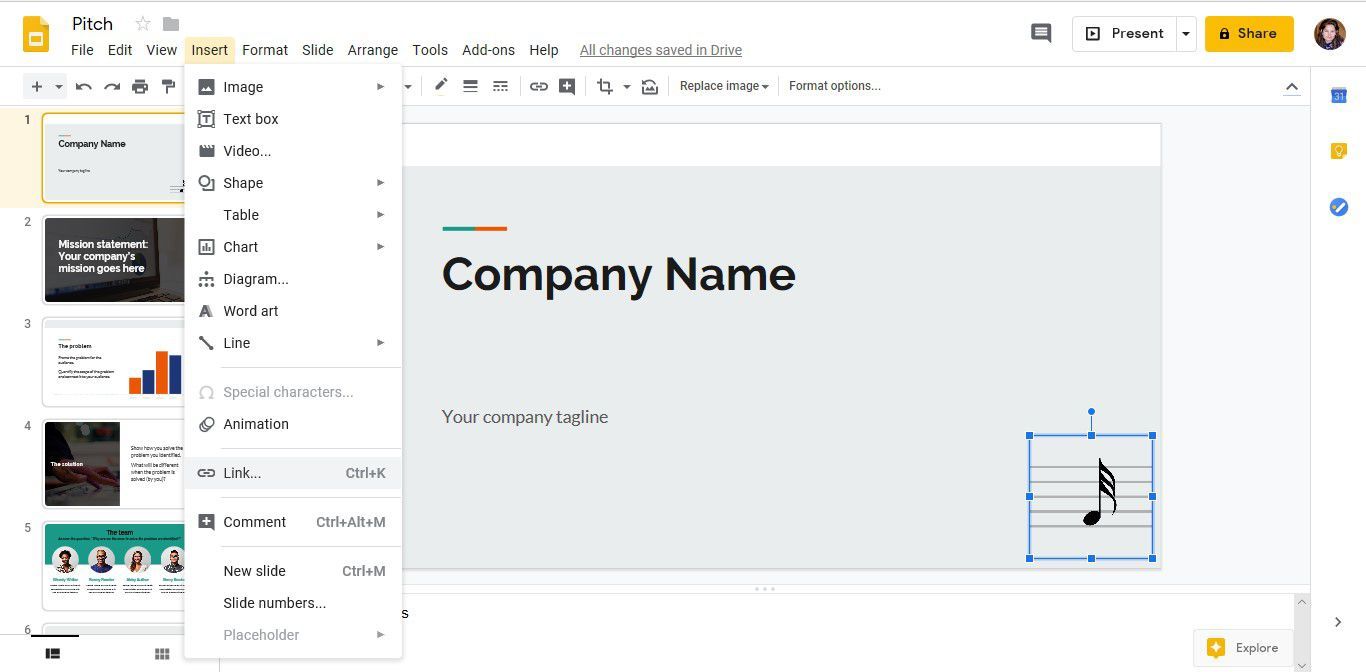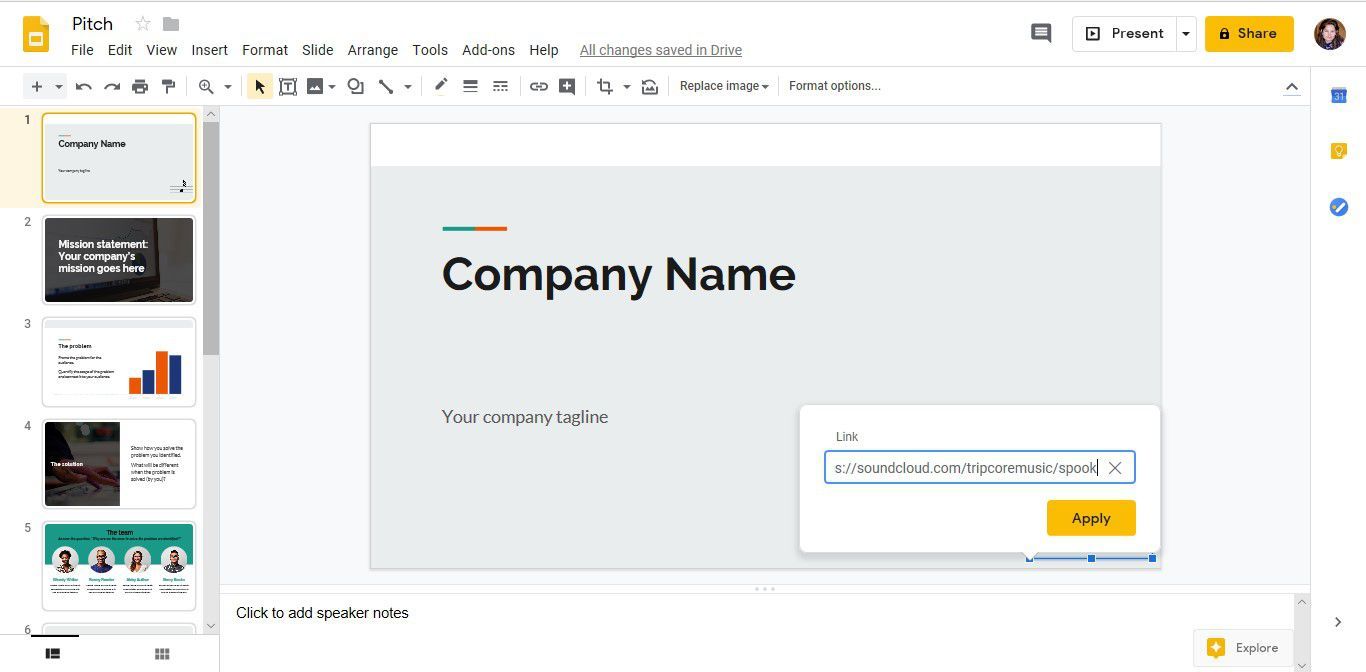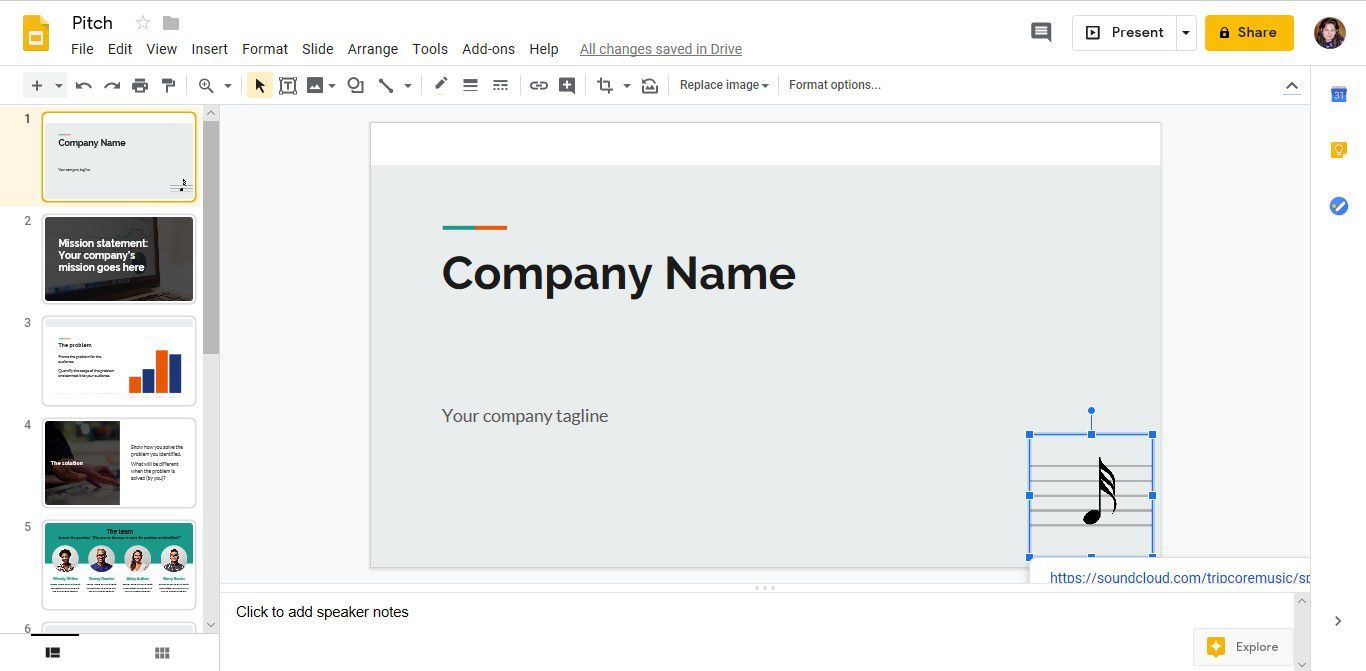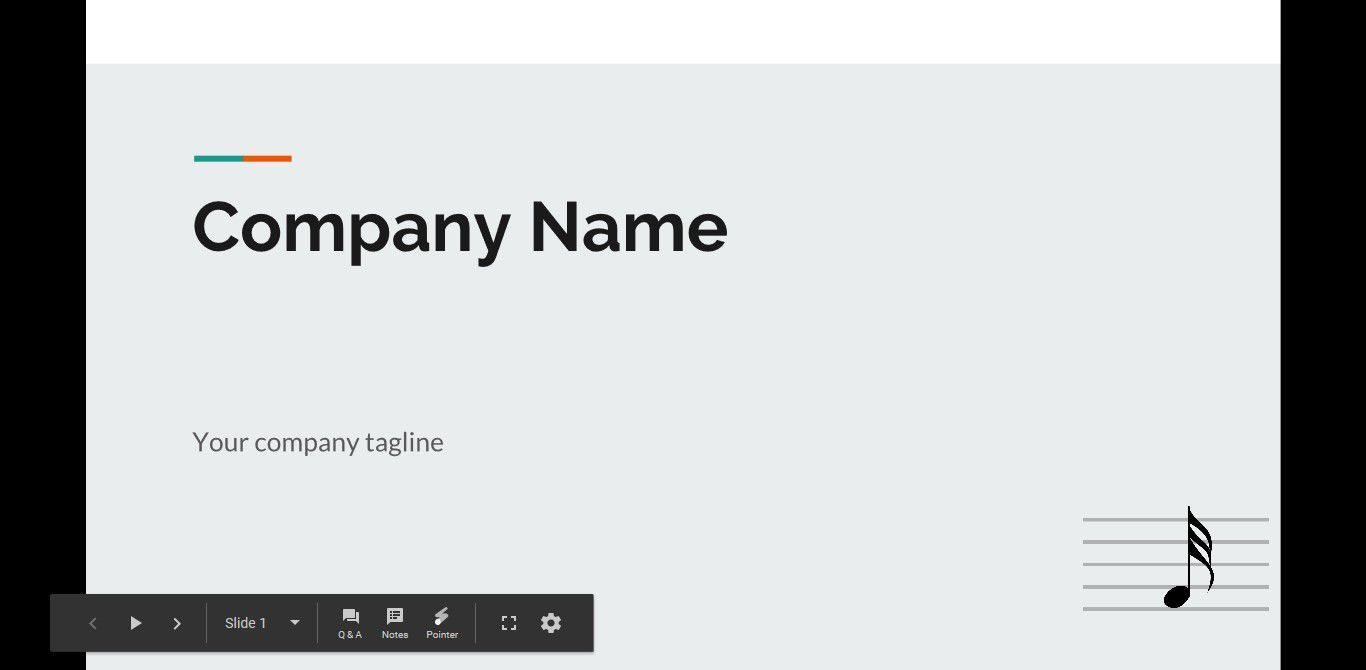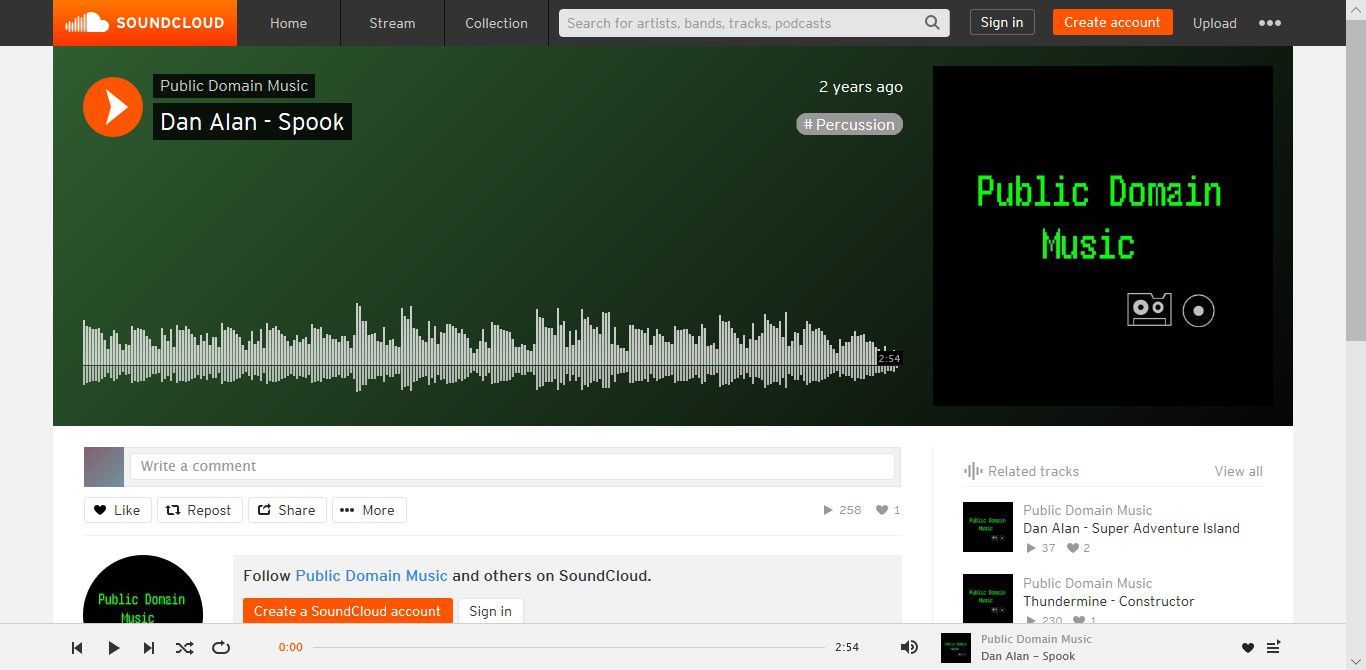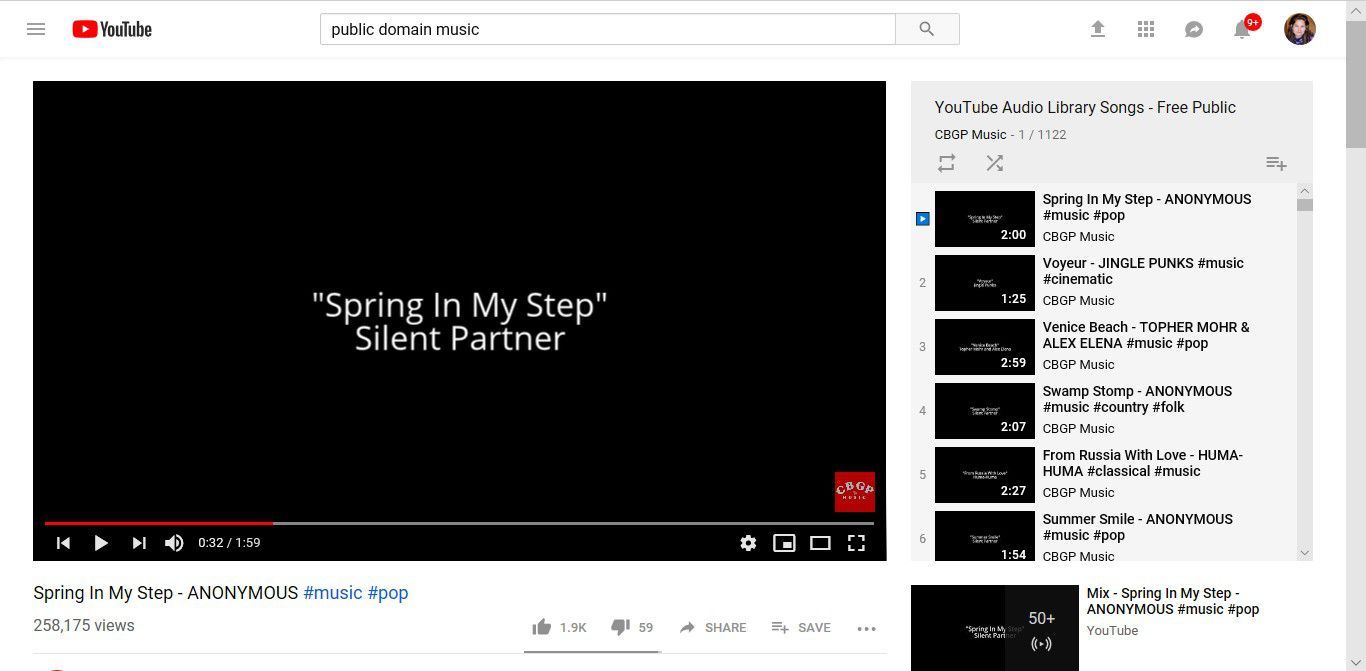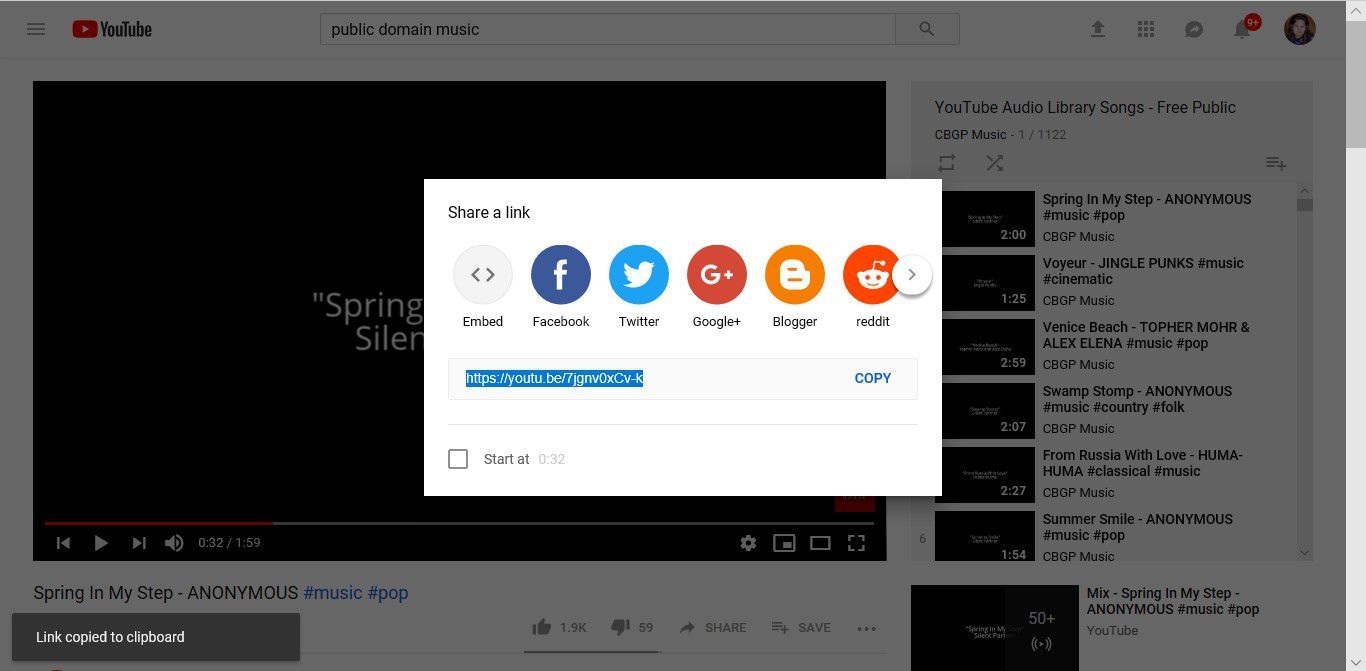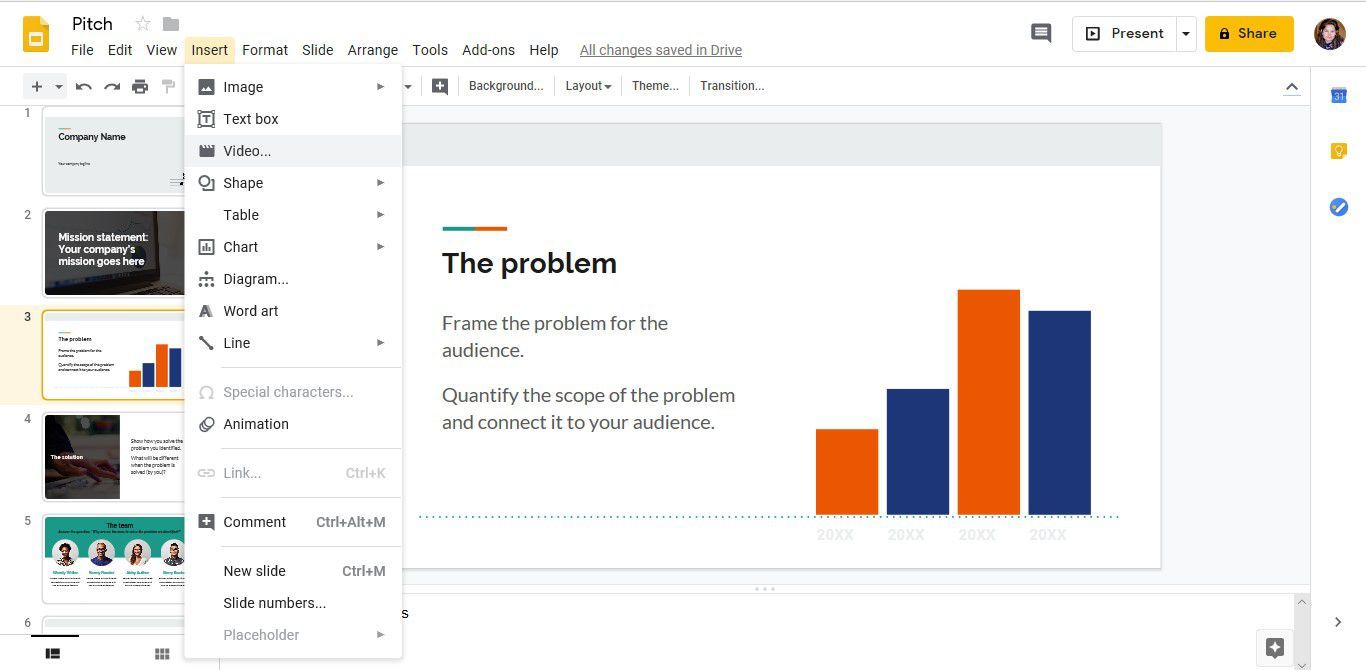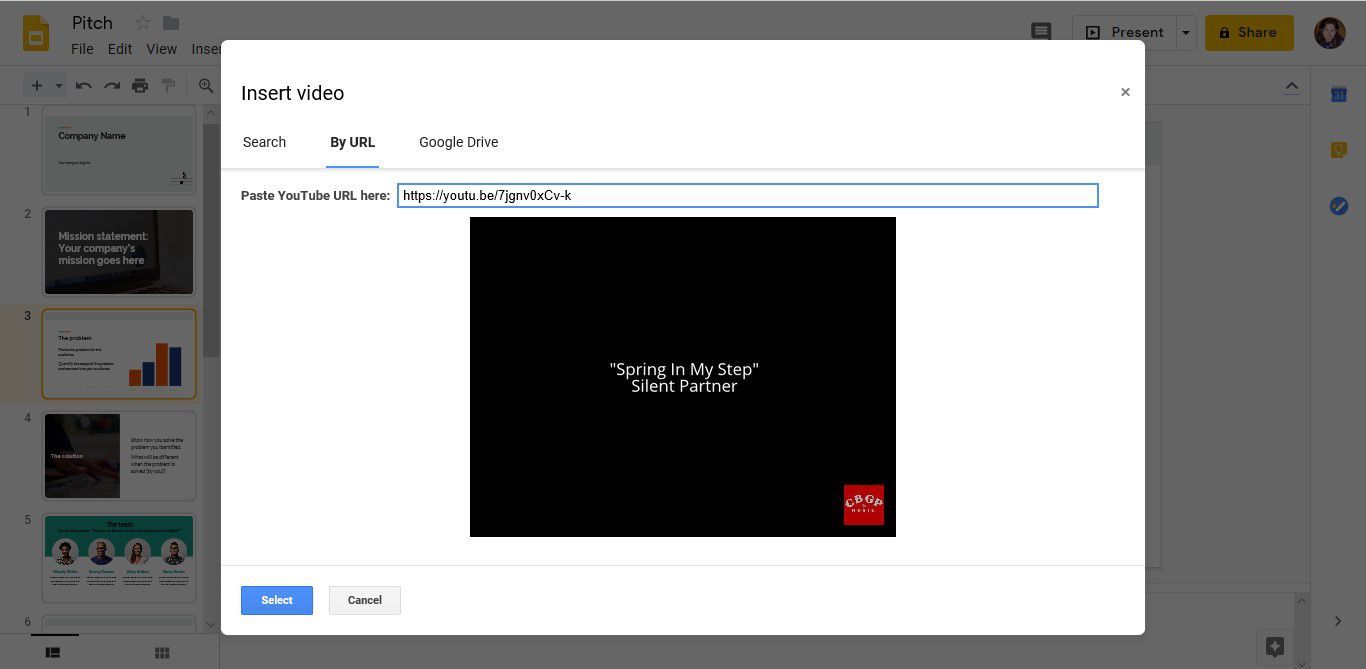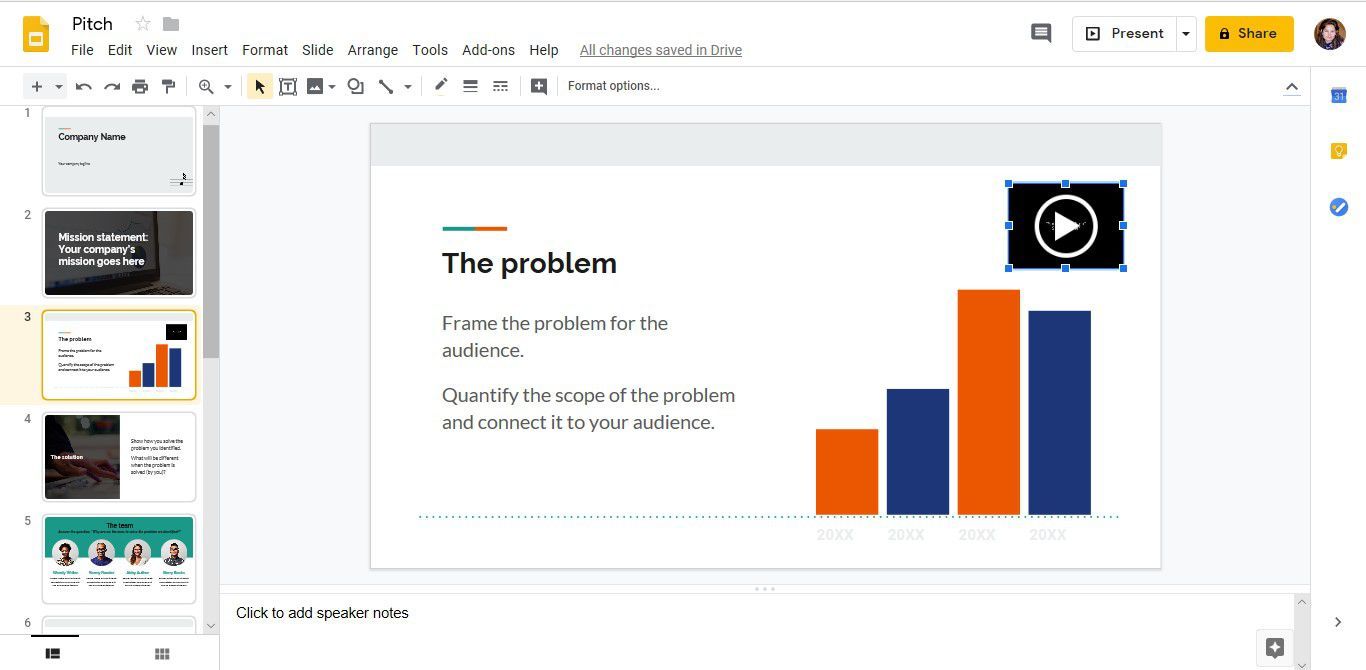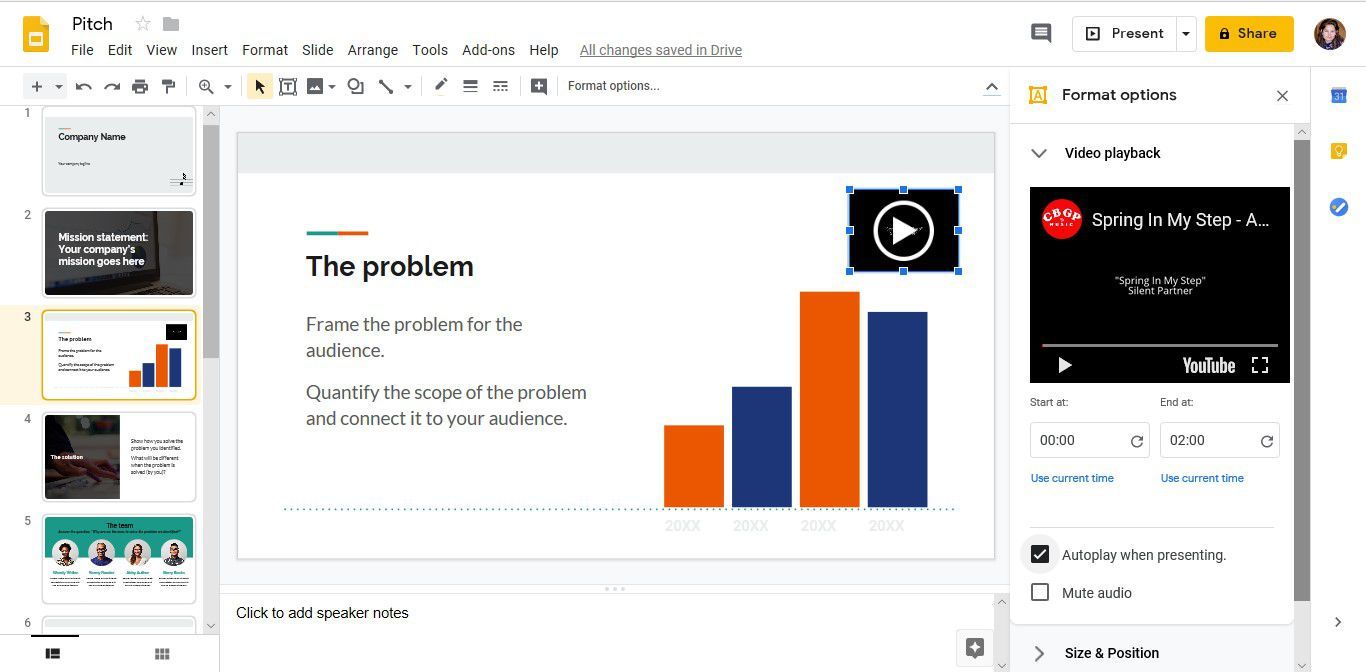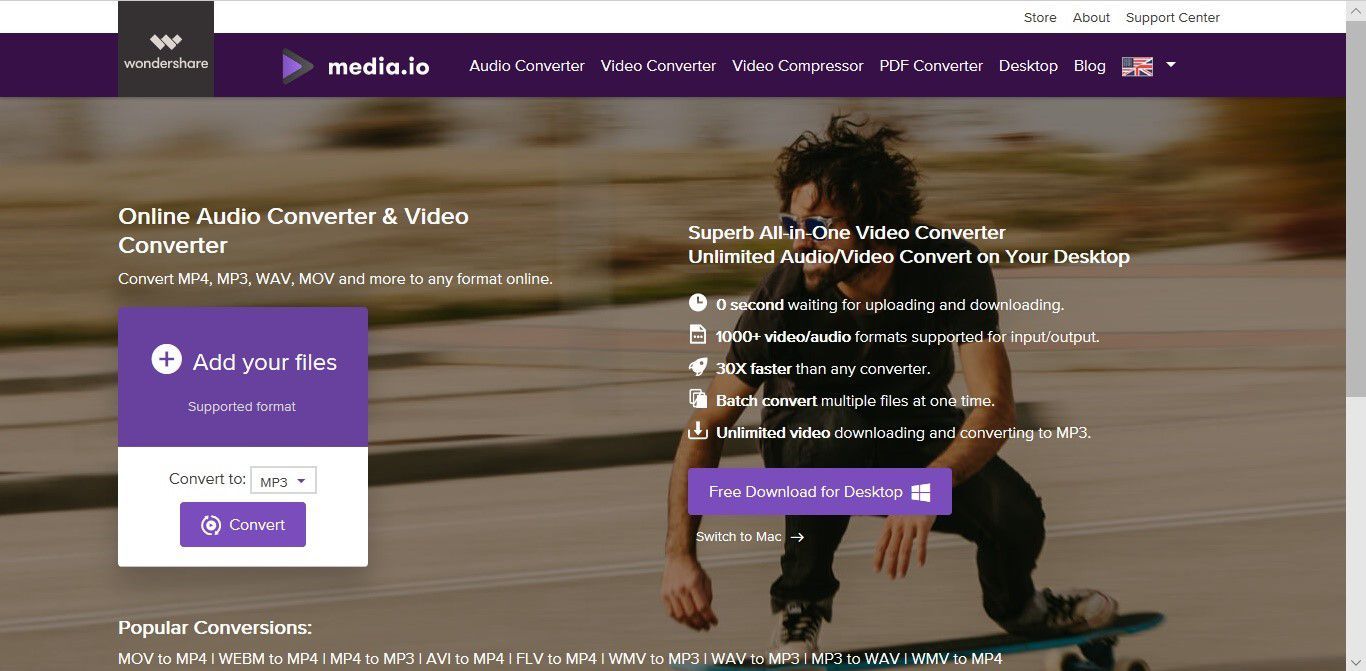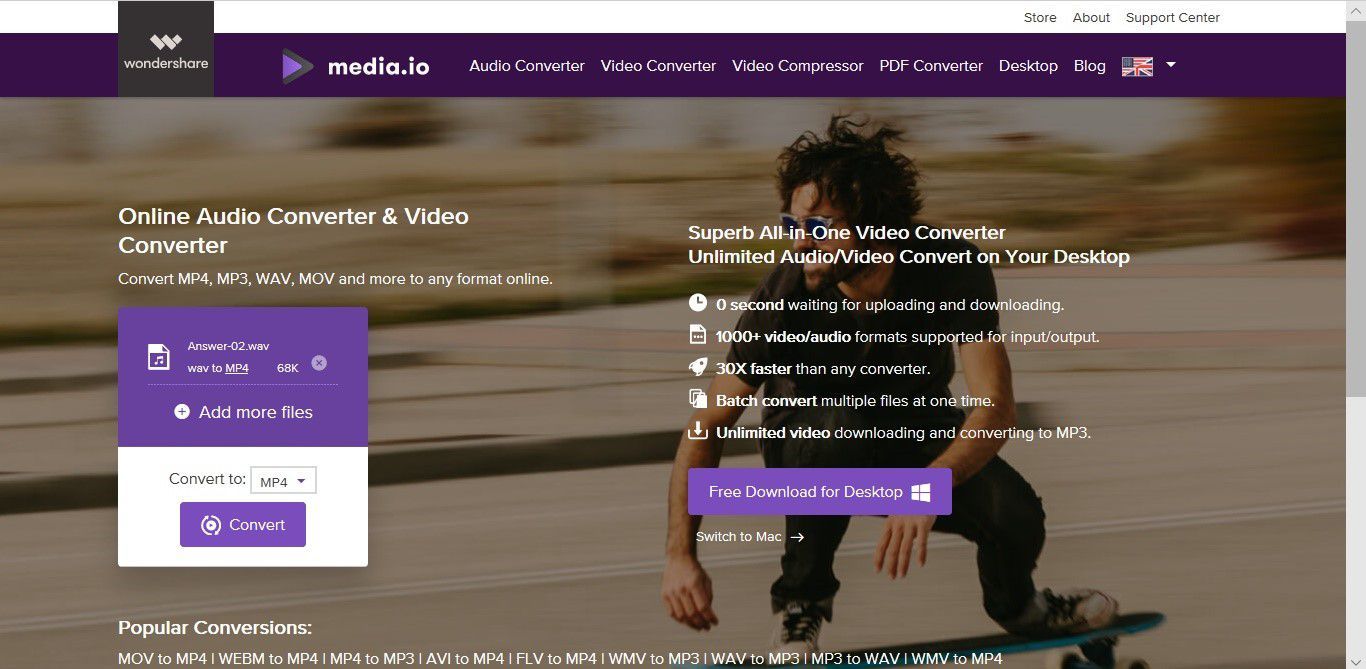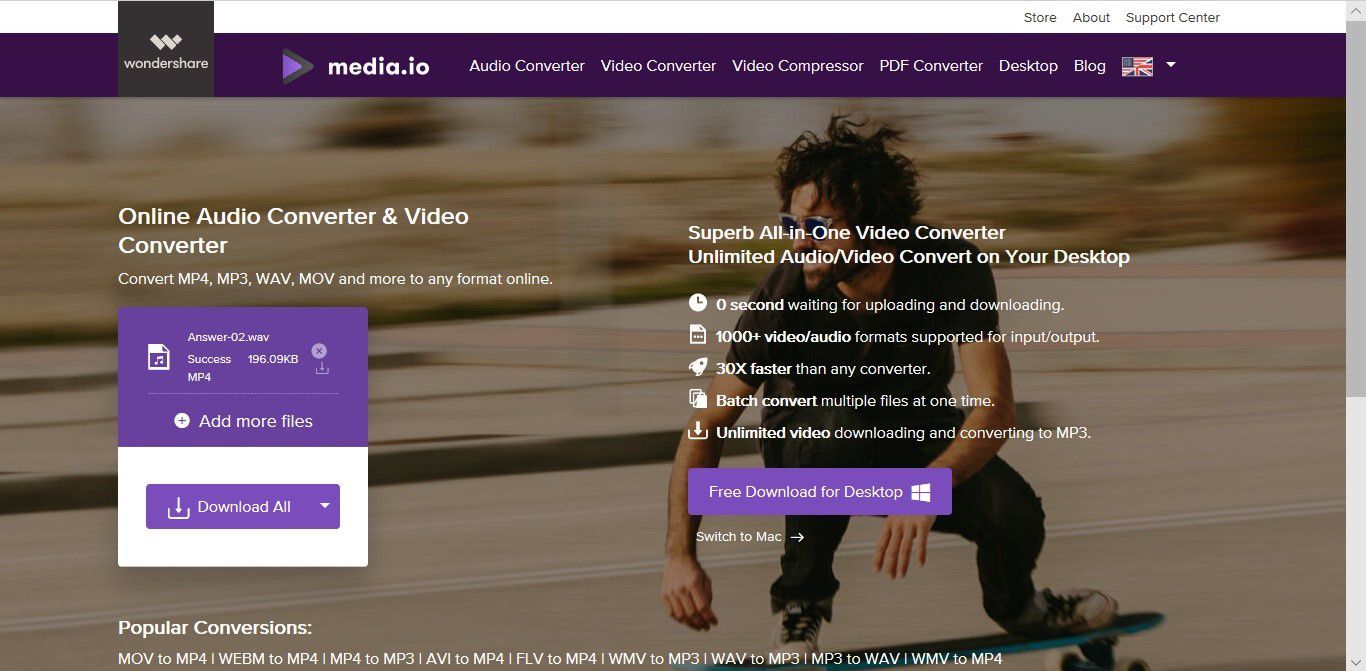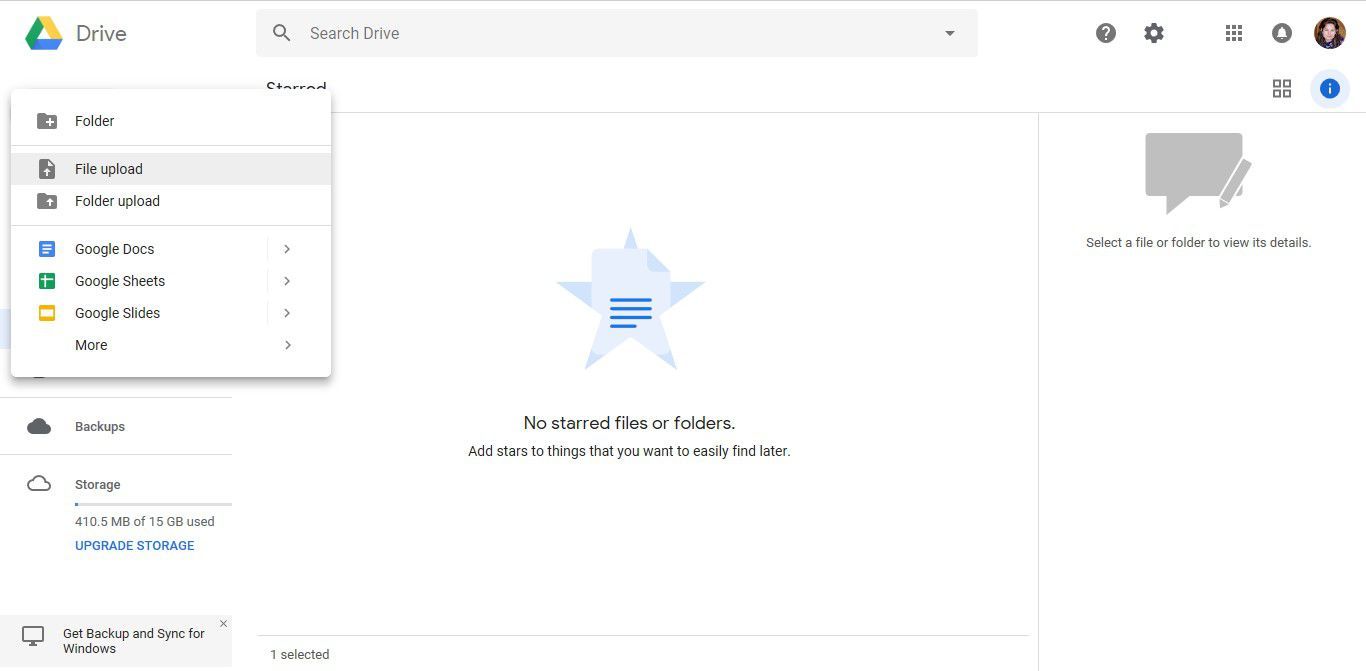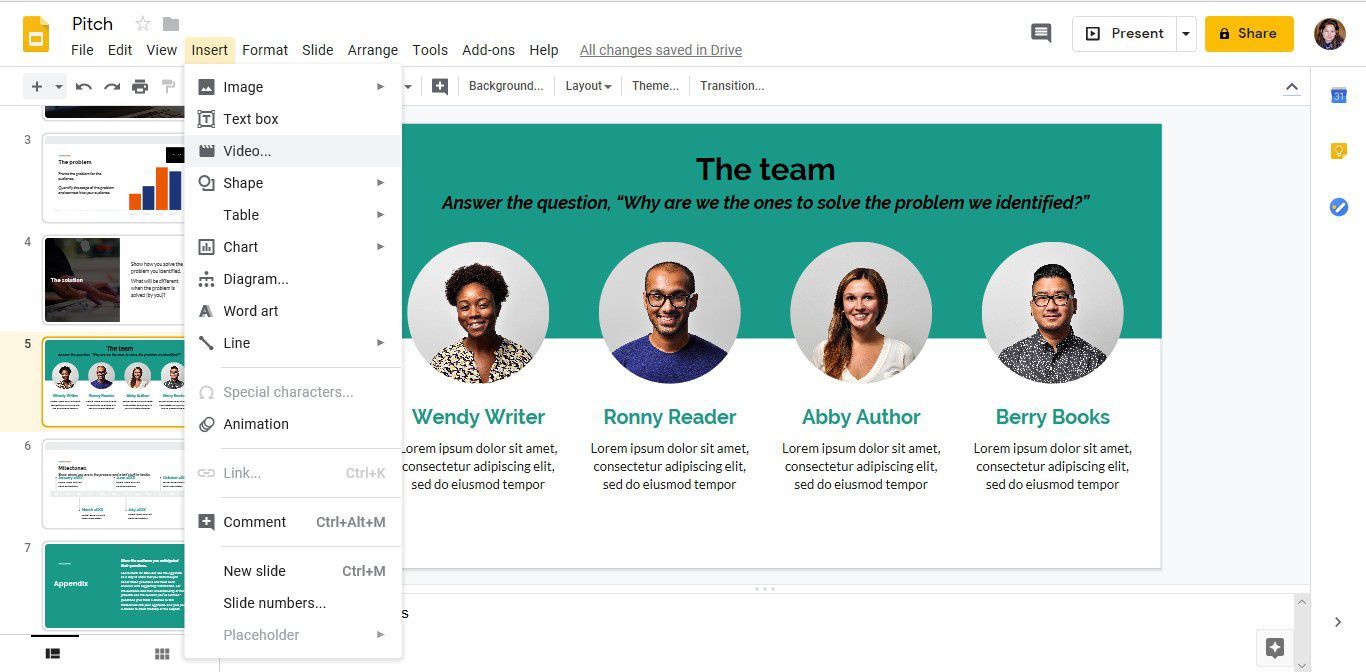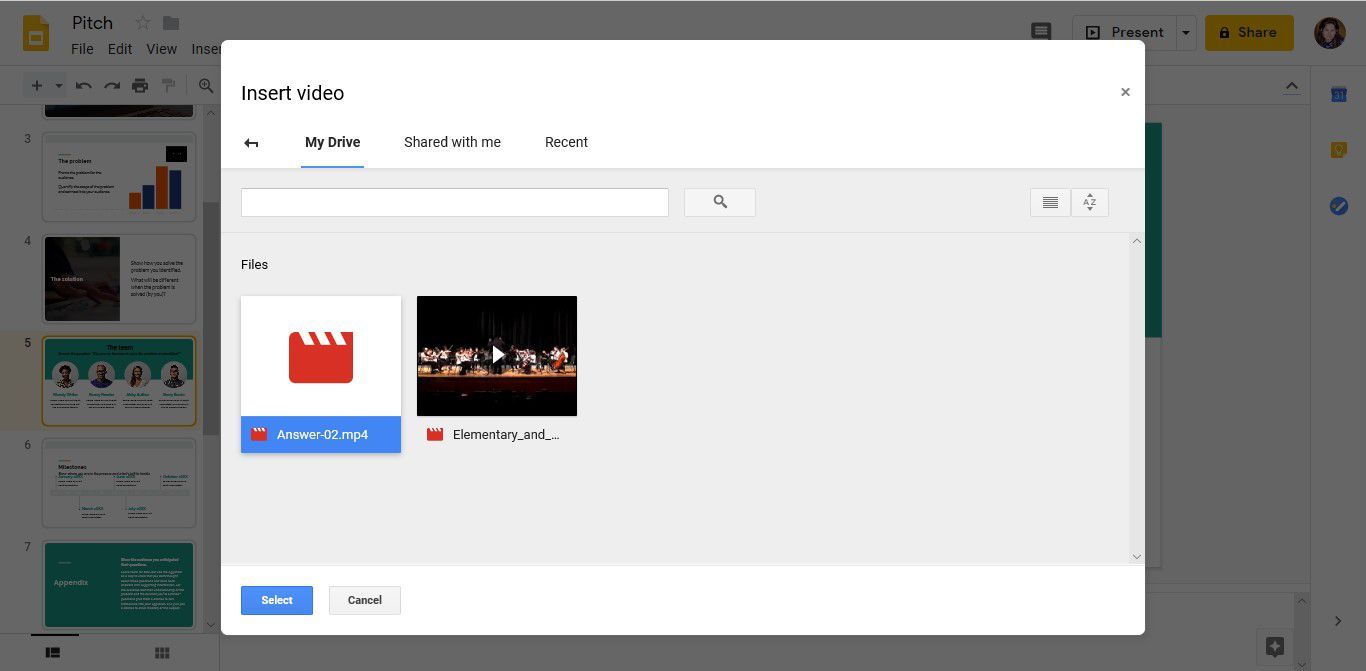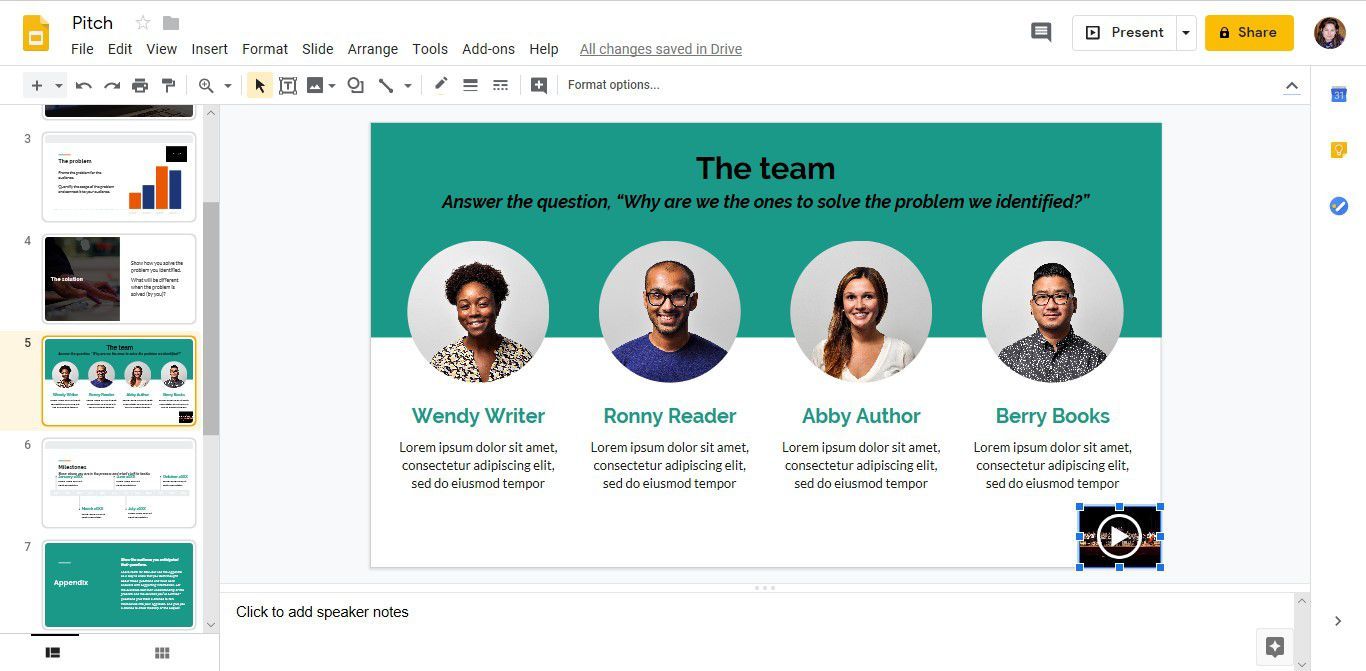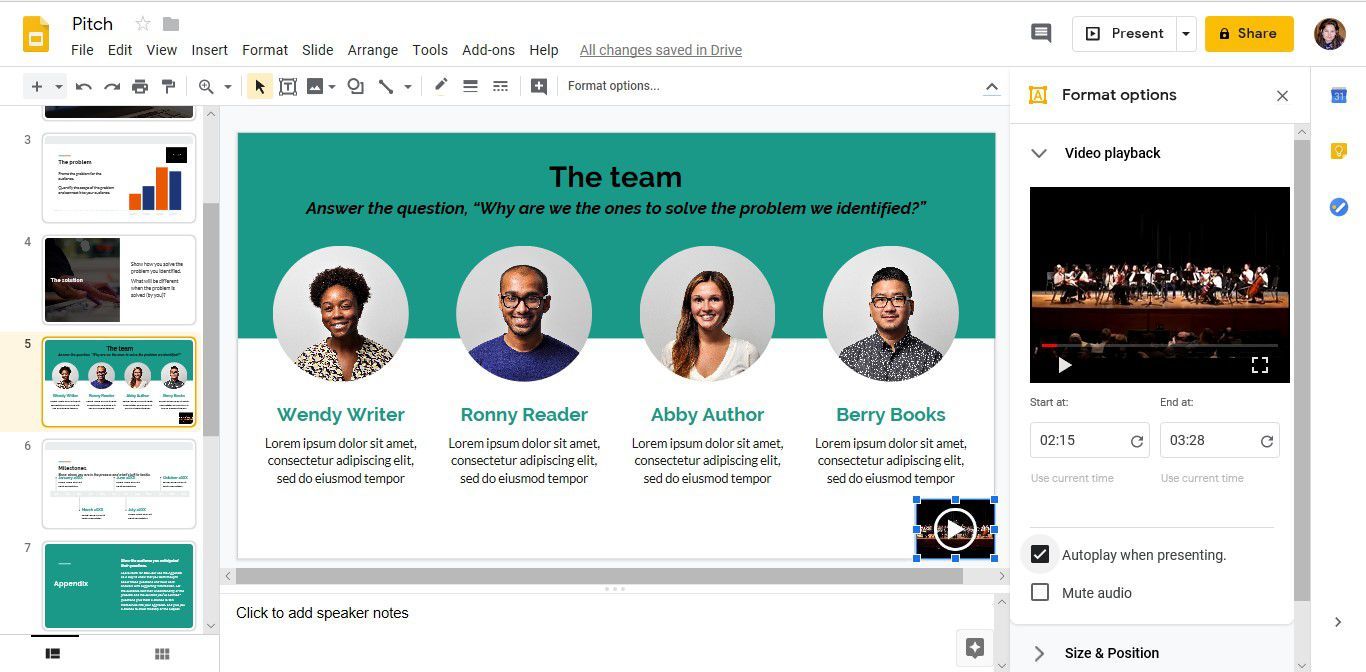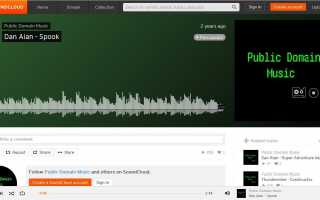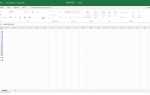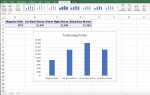Содержание
Если вы хотите воспроизвести звуковой или музыкальный файл во время презентации Google Slides, вставьте аудио в Google Slides из потоковой службы, из видео YouTube или из звукового файла, который вы преобразовали в формат MP4.
Вставьте аудио в слайды Google с помощью службы потоковой передачи музыки
Если вы нашли в сети звуковой файл, который хотите использовать в своей презентации, вставьте ссылку на файл на слайде, который вы хотите воспроизвести. Вы найдете ссылки на звуковые файлы в службах потоковой передачи музыки, таких как Google Play Music, SoundCloud, Spotify и Apple Music.
При воспроизведении аудио из службы потоковой передачи музыки вам необходимо запускать и останавливать звук во время презентации, а используемый вами компьютер должен быть подключен к Интернету.
Чтобы вставить ссылку из файла SoundCloud в презентацию Google Slides:
Откройте SoundCloud в окне браузера и перейдите на страницу, содержащую саундтрек, который вы хотите использовать.
Если музыка защищена авторским правом, вы должны иметь разрешение на ее использование. Если у него есть лицензия Creative Commons, вы должны отдать должное музыканту. Если он находится в свободном доступе, вы можете использовать его свободно.
Выбрать доля.

Скопируйте URL саундтрека.

Откройте презентацию Google Slides, где вы хотите воспроизвести звуковой файл.
Выберите слайд, на котором будет воспроизводиться звуковой файл.
Выберите значок или текст на слайде для ссылки.
Перейти к Вставить и выберите Ссылка.

Вставьте ссылку в Ссылка текстовое поле и выберите Применять.

Чтобы проверить аудиофайл и убедиться, что он воспроизводится, выберите настоящее время.

Выберите текст или изображение, содержащее ссылку.

Откроется новое окно браузера со страницей аудиофайла SoundCloud.

Выбрать Играть.
Сверните окно браузера, чтобы вернуться к своей презентации.
Если вы хотите закончить аудио, вернитесь на веб-страницу для саундтрека и выберите Пауза.
Добавить аудио в слайды Google с помощью видео YouTube
Еще один способ использовать звук в презентации Google Slides — встроить видео на YouTube. Вам не нужно показывать свою аудиторию видео, вместо этого вы можете скрыть видео, чтобы они могли только слышать звук.
Перейти на YouTube.
Перейдите на страницу, содержащую видео, которое вы хотите использовать.
Воспроизведите видео и запишите начальную и конечную отметки времени для той части видео, которую вы хотите использовать в своей презентации.
Выбрать доля.

Выбрать копия скопировать ссылку в буфер обмена.

Откройте презентацию, которая будет содержать аудиофайл.
Выберите слайд, который будет воспроизводить файл.
Перейти к Вставить и выберите видео.

в Вставить видео диалоговое окно, выберите По URL.
Вставьте URL для видео YouTube и выберите Выбрать.

Миниатюрное изображение видео появляется на слайде.
Измените размер и переместите видео, чтобы оно не мешало.
Выберите видео.
Выбрать Параметры формата.

в Параметры формата панель, разверните Проигрывание видео список.
Введите Начать с а также Конец в временные метки, которые вы хотите использовать при воспроизведении видео.
Выбрать Автоигра при предъявлении.

Закрой Параметры формата панель, когда вы закончите.
Выбрать настоящее время чтобы начать слайд-шоу с текущего слайда.
Видео начнется автоматически, и вы услышите звук.
Скрыть значок видео на слайде
Есть несколько способов скрыть значок видео на слайде.
- Измените размер видео так, чтобы оно было как можно меньше и переместите его в место, которое не отвлекает.
- Скройте видео за картинкой.
- Нарисуйте фигуру поверх видео и выберите цвет заливки, соответствующий цвету фона слайда.
Как добавить свой собственный аудиофайл в Google Slides
Если вы предпочитаете использовать собственный аудиофайл или другой аудиофайл, который вы имеете право использовать, в своей презентации преобразуйте аудиофайлы MP3 и WAV в видеоформат MP4. Затем, когда ваш аудиофайл конвертируется в видео, вы легко можете вставить аудио в Google Slides.
Прежде чем начать, запишите собственный звук или загрузите бесплатный аудиофайл. Затем используйте вашу любимую бесплатную программу для конвертации аудио, чтобы конвертировать эти аудио файлы в видео формат. Существует несколько онлайн-конвертеров, но бесплатный и простой конвертер — media.io Audio Converter.
Чтобы конвертировать аудио в MP4 с помощью media.io:
Перейти на сайт media.io.
Выбрать Добавьте ваши файлы.

Перейдите в папку, содержащую аудиофайл, выберите файл и выберите открыто. Вы вернулись на веб-страницу, и файл был добавлен в список.
Добавьте больше файлов, если это необходимо.
Выберите Преобразовать в стрелка раскрывающегося списка, указывает на видео, и выберите MP4.

Выбрать Перерабатывать и подождите, пока файл преобразуется в формат MP4.
Когда преобразование будет завершено, выберите Скачать все.

Файл загружается на ваш компьютер с использованием метода загрузки вашего браузера по умолчанию.
Файл в формате ZIP. Извлеките файл в папку на вашем компьютере.
Вставьте аудио в слайды Google с помощью Google Drive
Когда вы сохраняете аудиофайл, который был преобразован в формат MP4, на ваш диск Google, вы легко можете вставить аудио в Google Slides.
Войдите в свой Гугл драйв учетная запись.
Перейдите в папку, в которую вы хотите сохранить файл.
Выбрать новый.
Выбрать Файл загружен.

Перейдите в папку, содержащую преобразованный аудиофайл, выберите файл и выберите открыто.
Откройте презентацию, которая будет включать аудио.
Выберите слайд, на котором вы хотите воспроизвести аудио.
Перейти к Вставить и выберите видео.

Выбрать Мой Драйв.

Выберите преобразованный аудиофайл.
выберите Выбрать.
Выберите видео икона.
Измените размер и переместите видео, чтобы оно не содержало важную информацию на слайде.
Выбрать Параметры формата.

Выбрать Проигрывание видео расширить список.
Выбрать Автоигра при предъявлении.

Выбрать настоящее время чтобы запустить слайд-шоу с текущего слайда и убедиться, что звук воспроизводится автоматически.