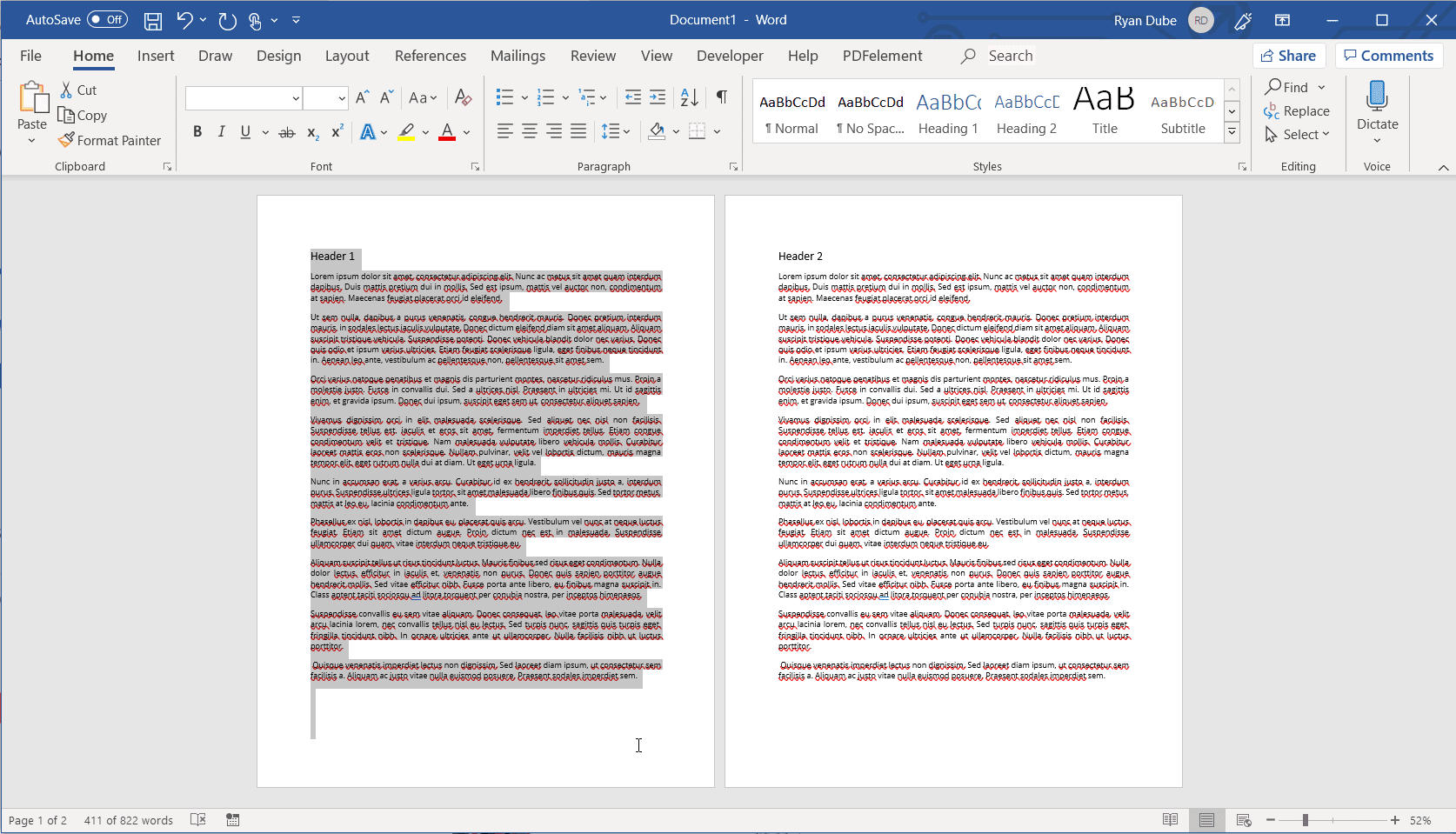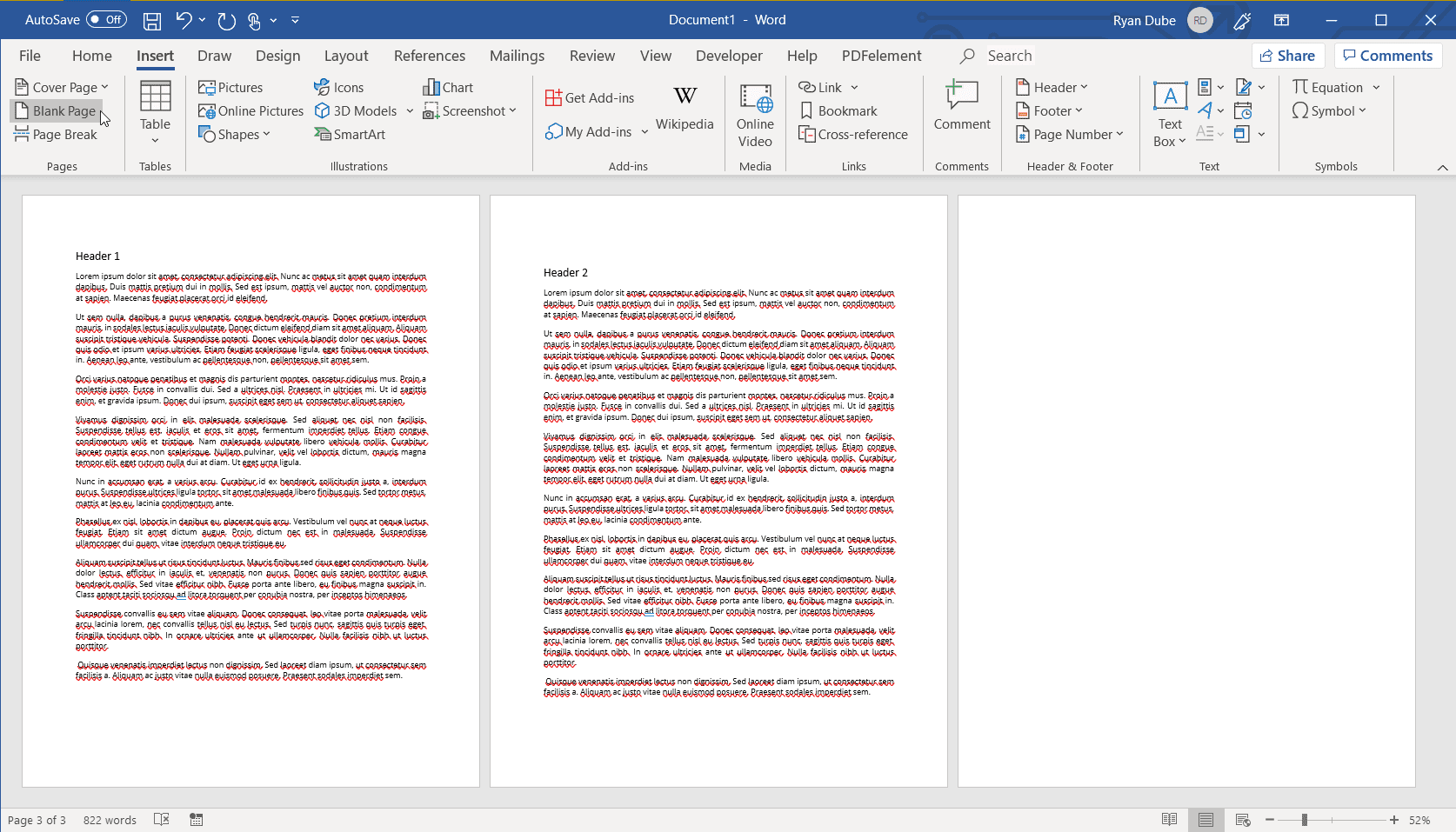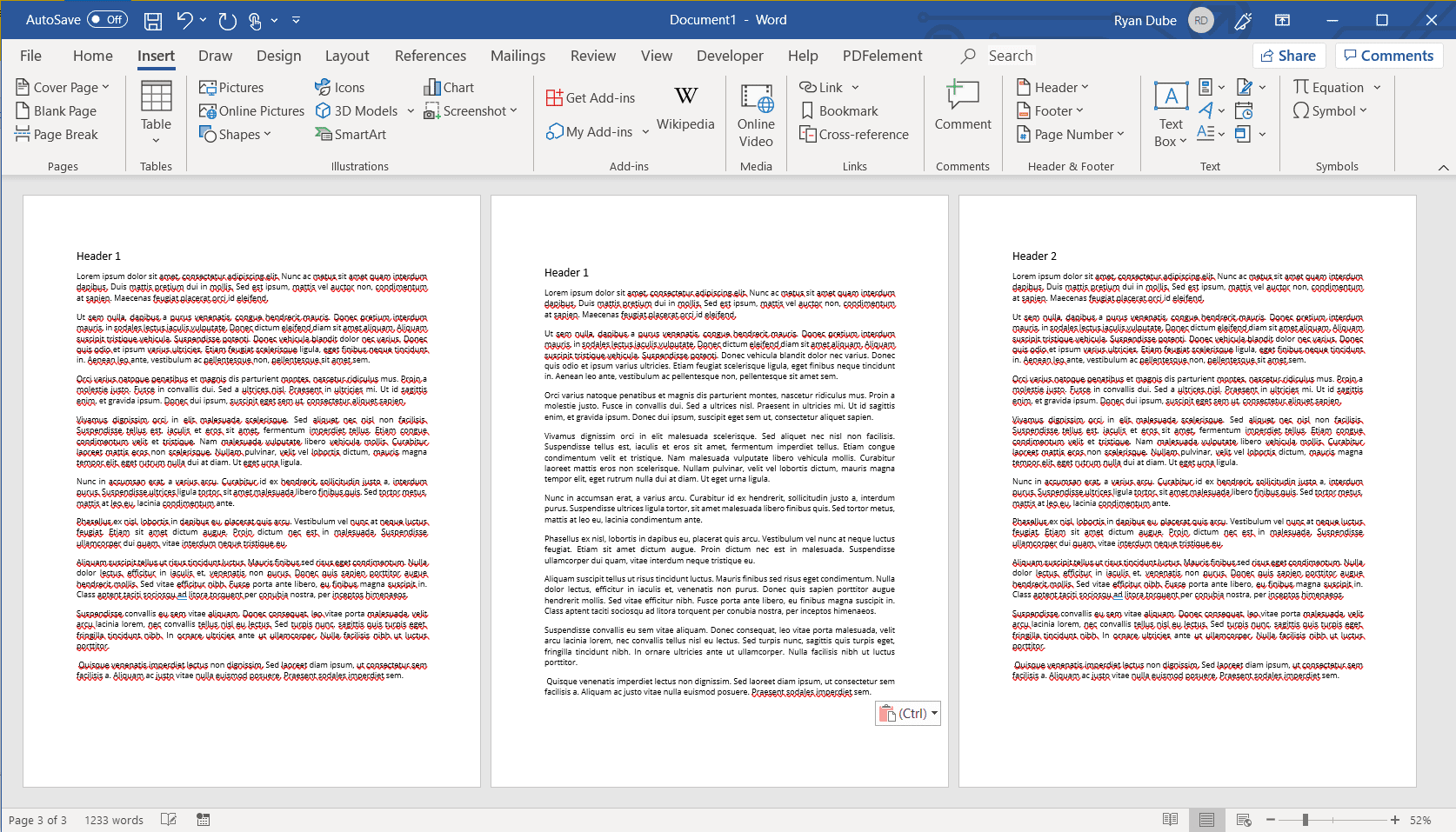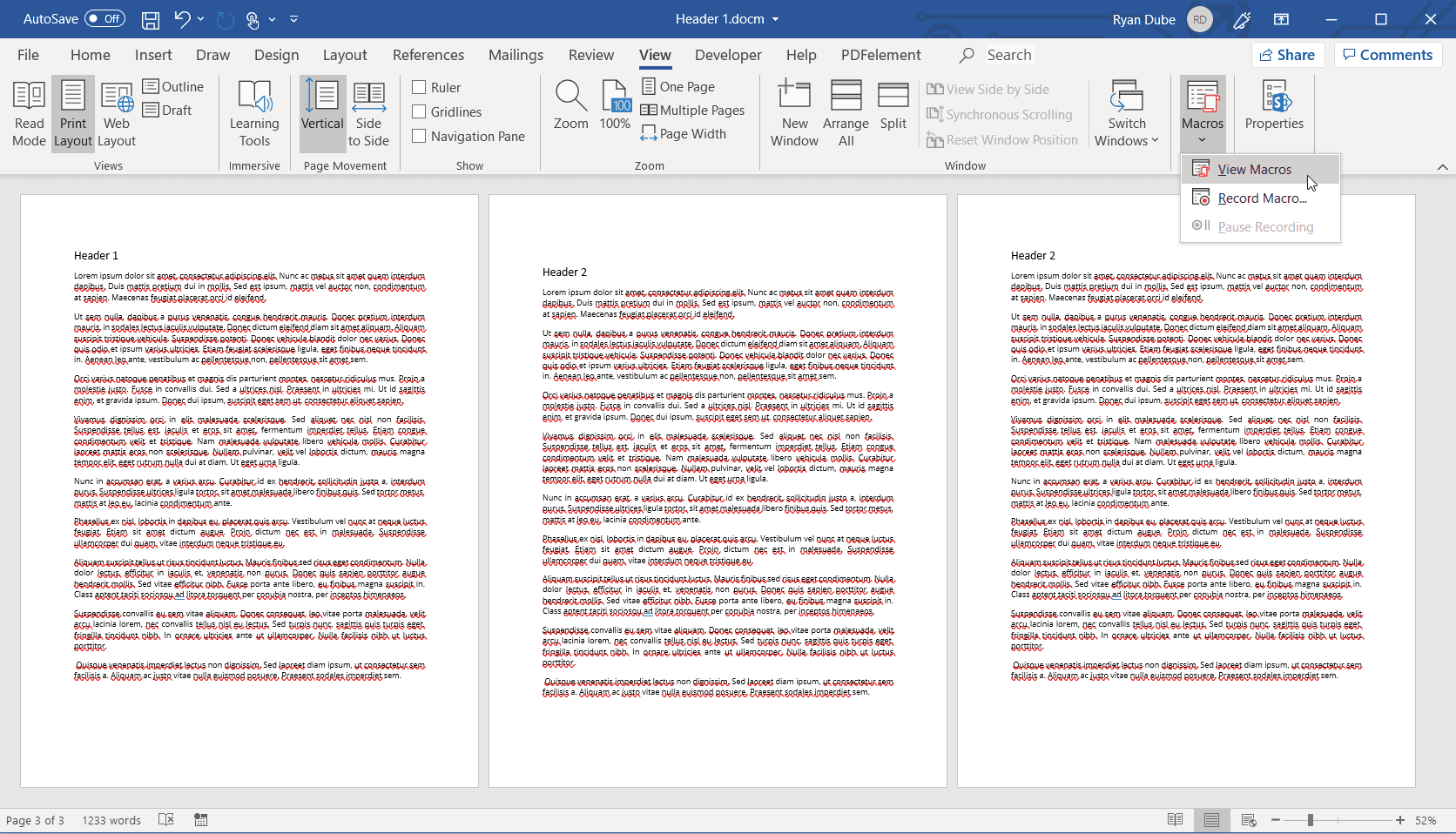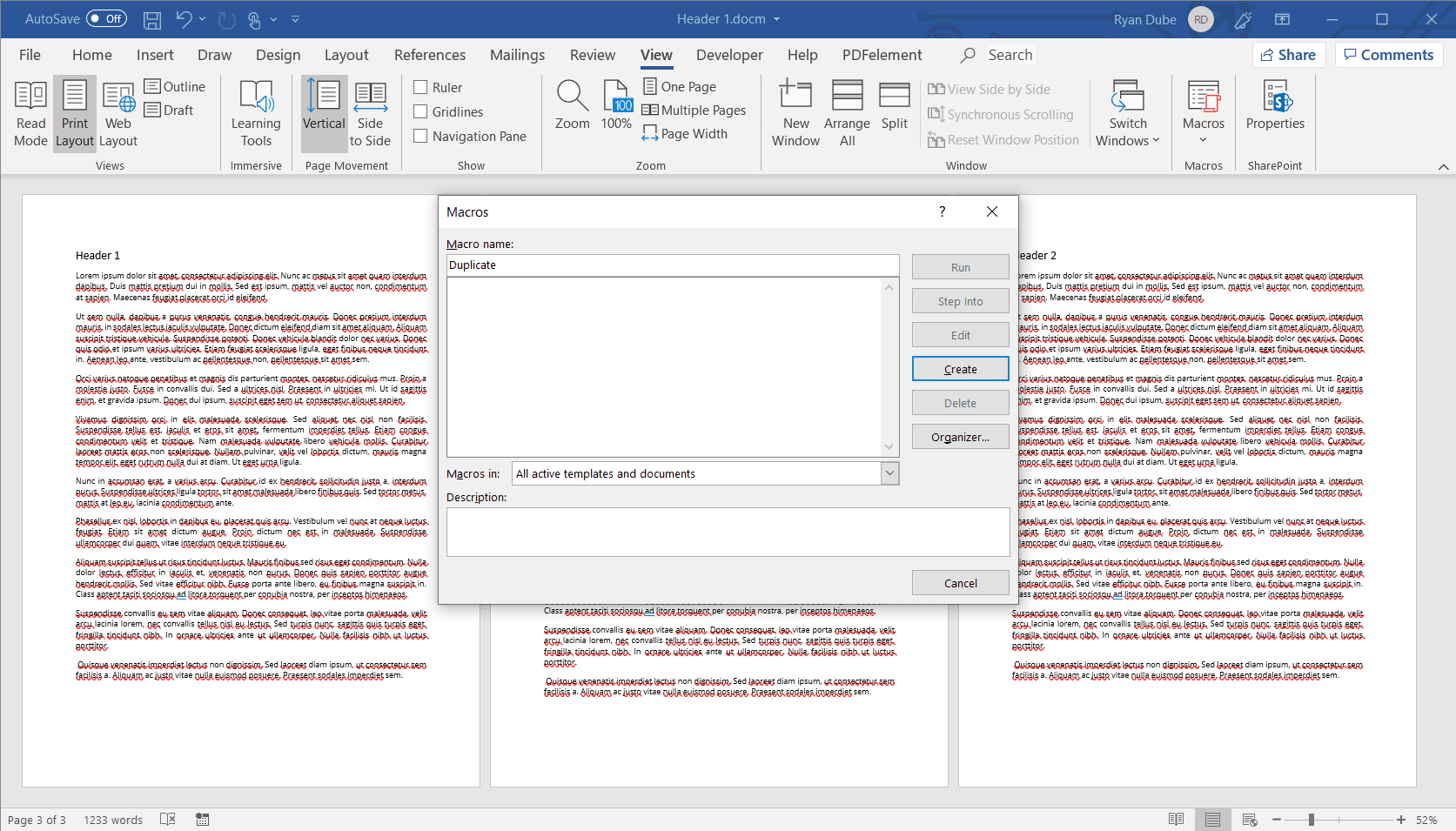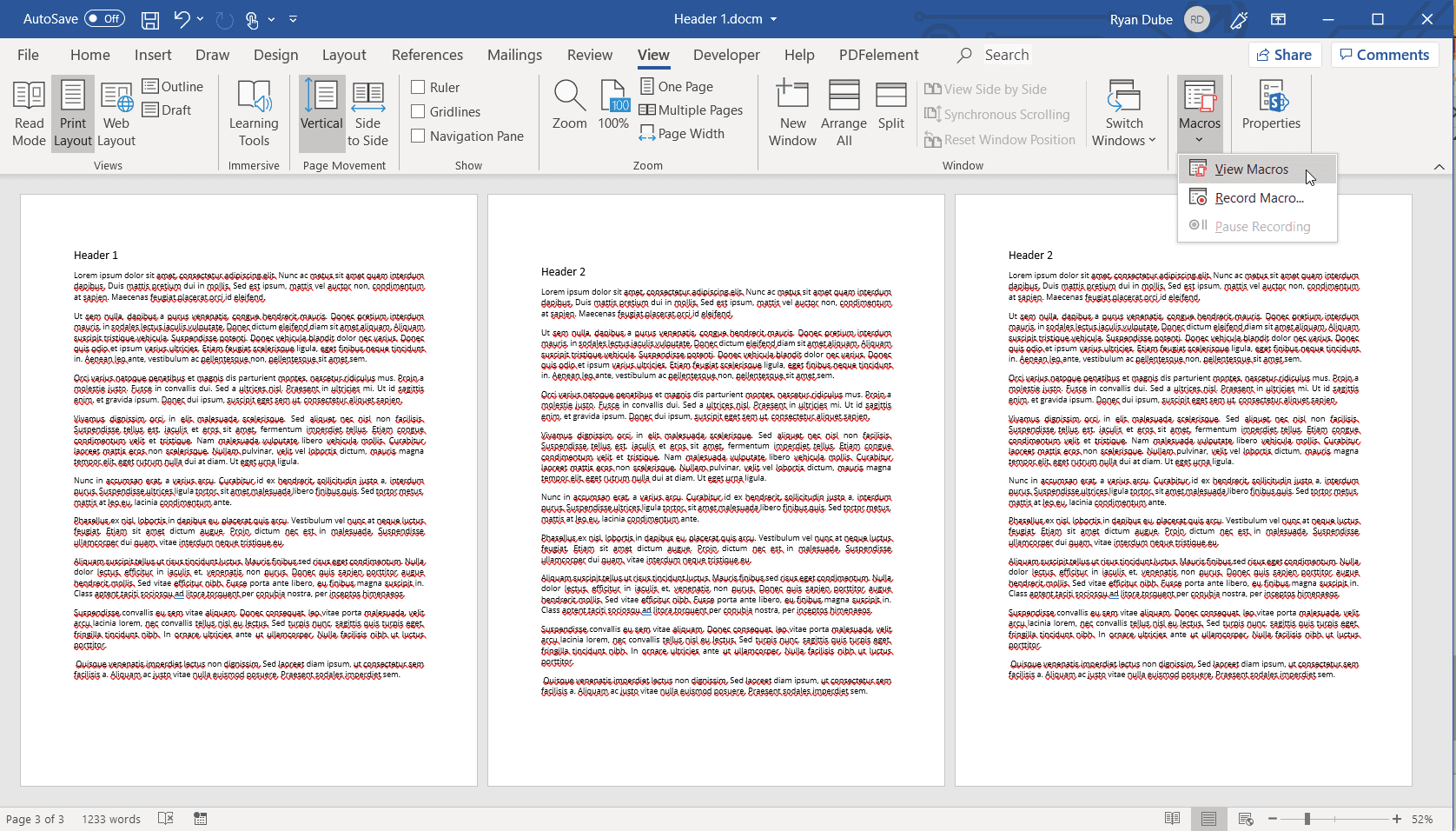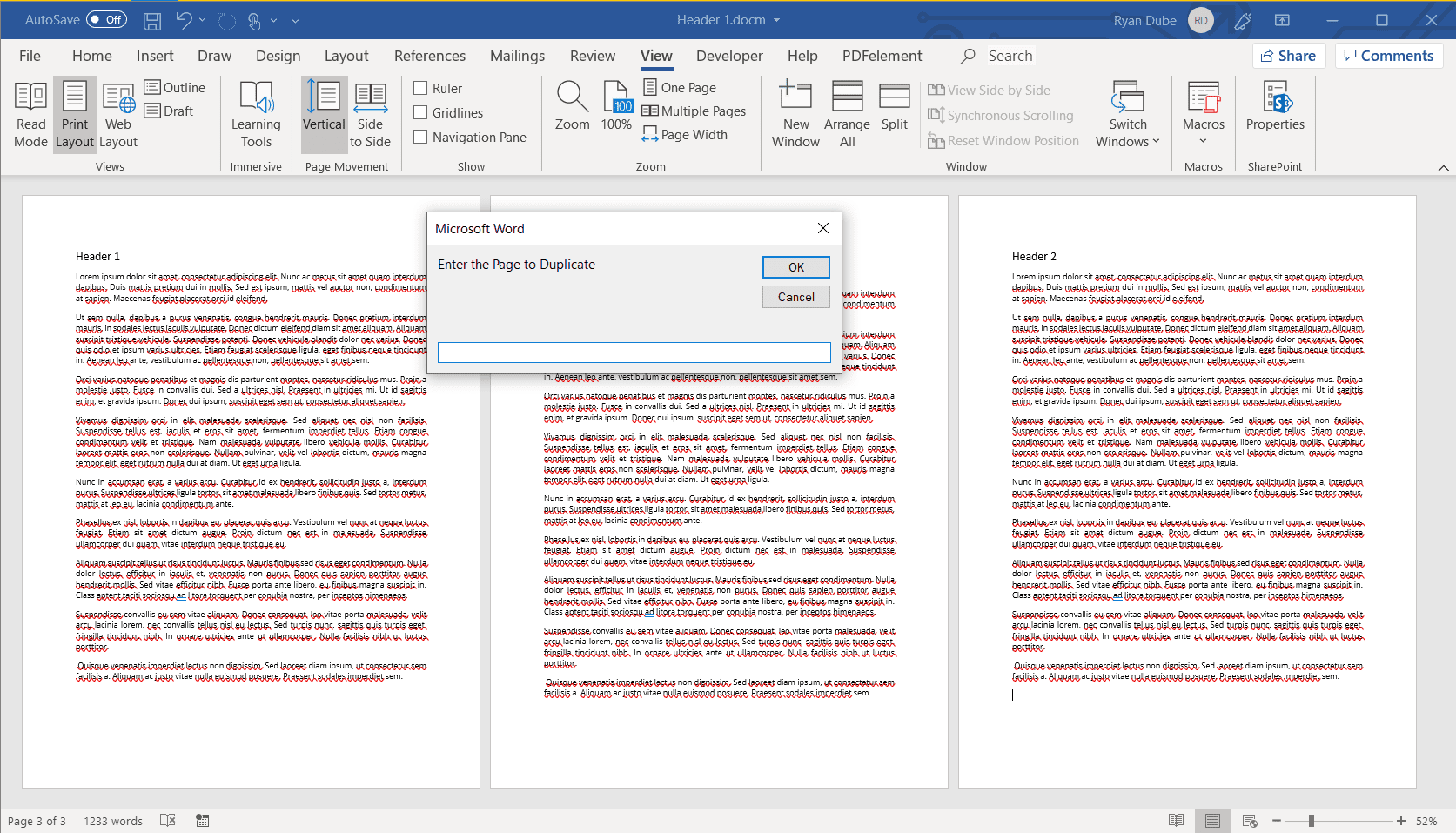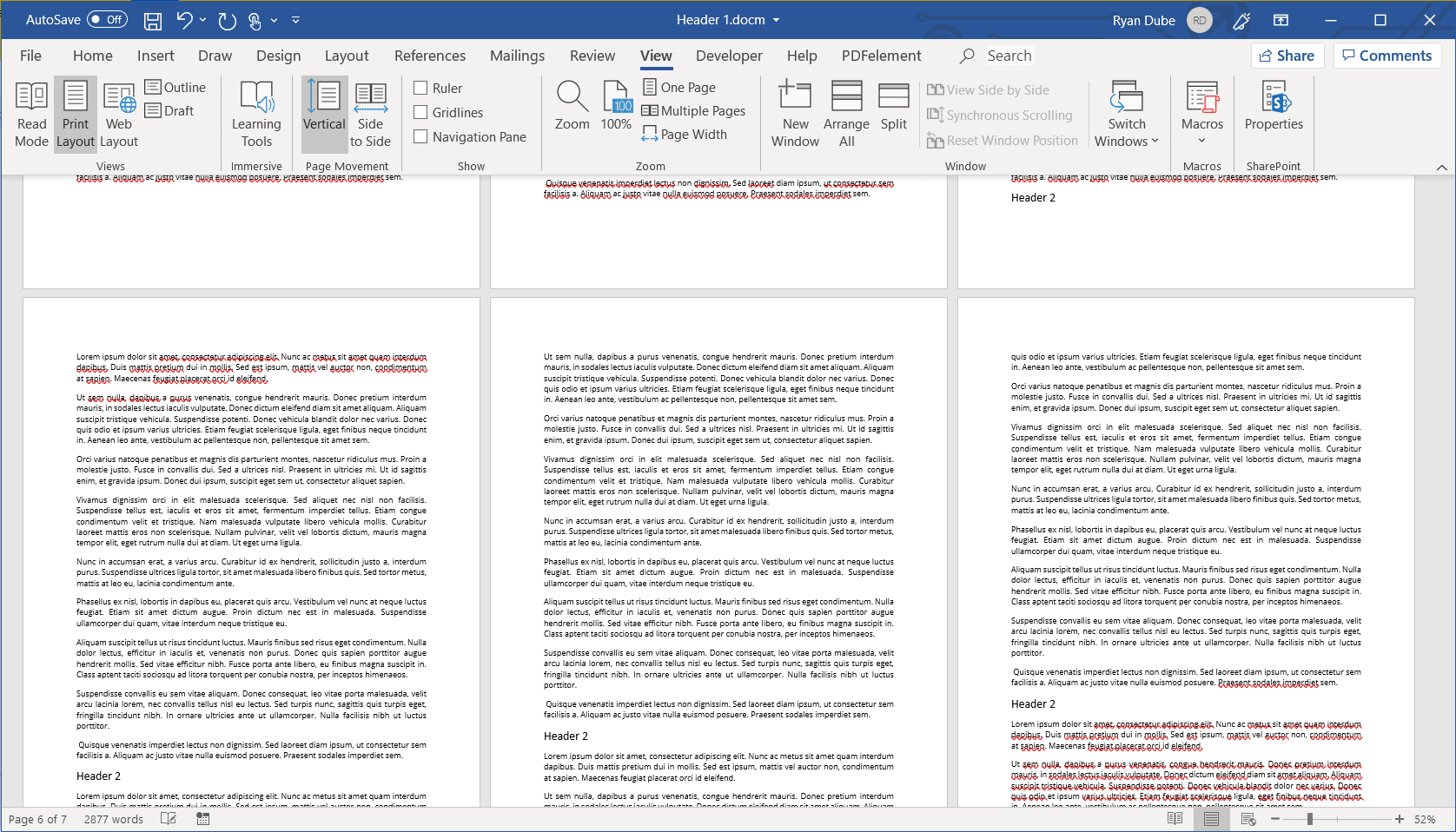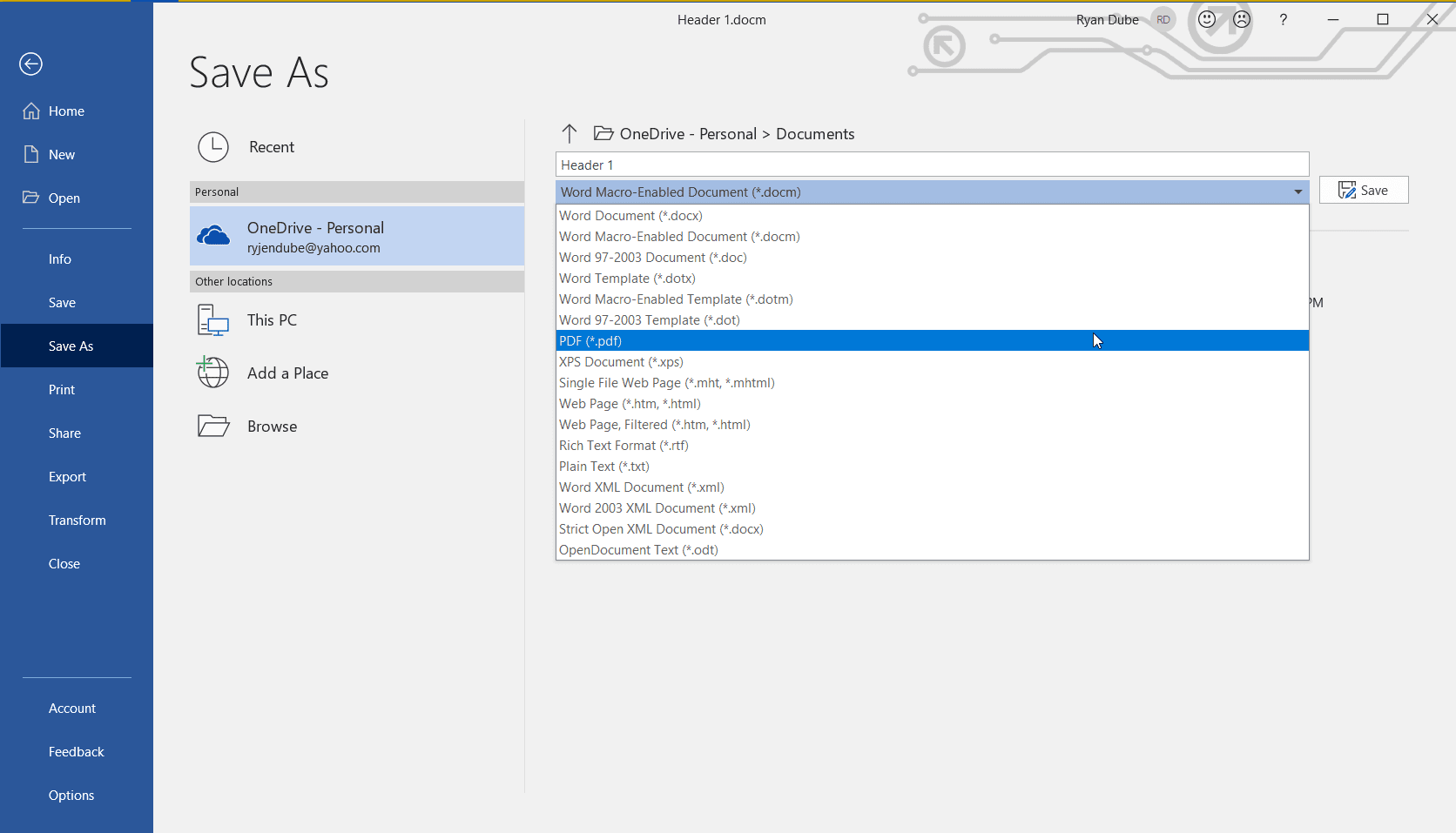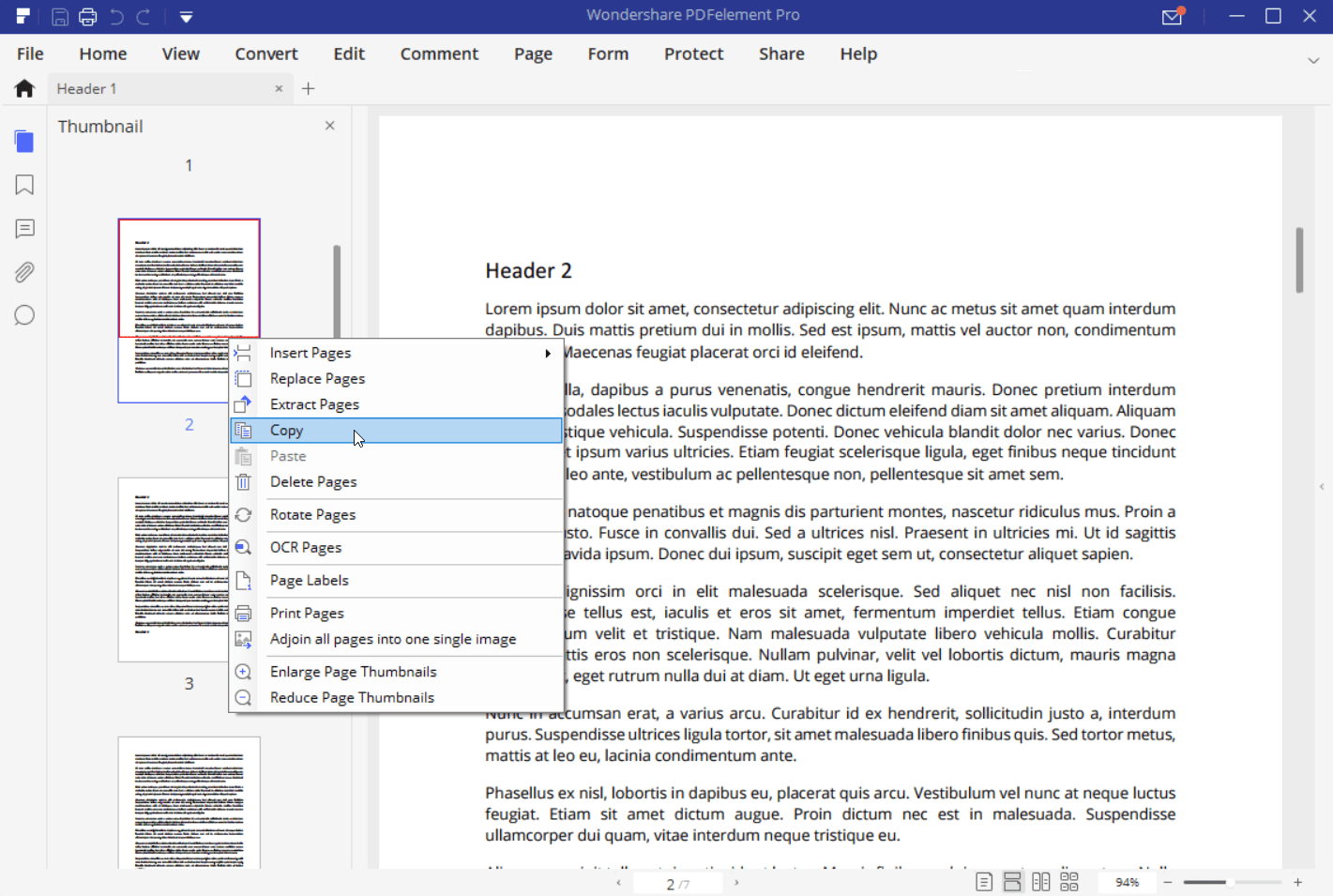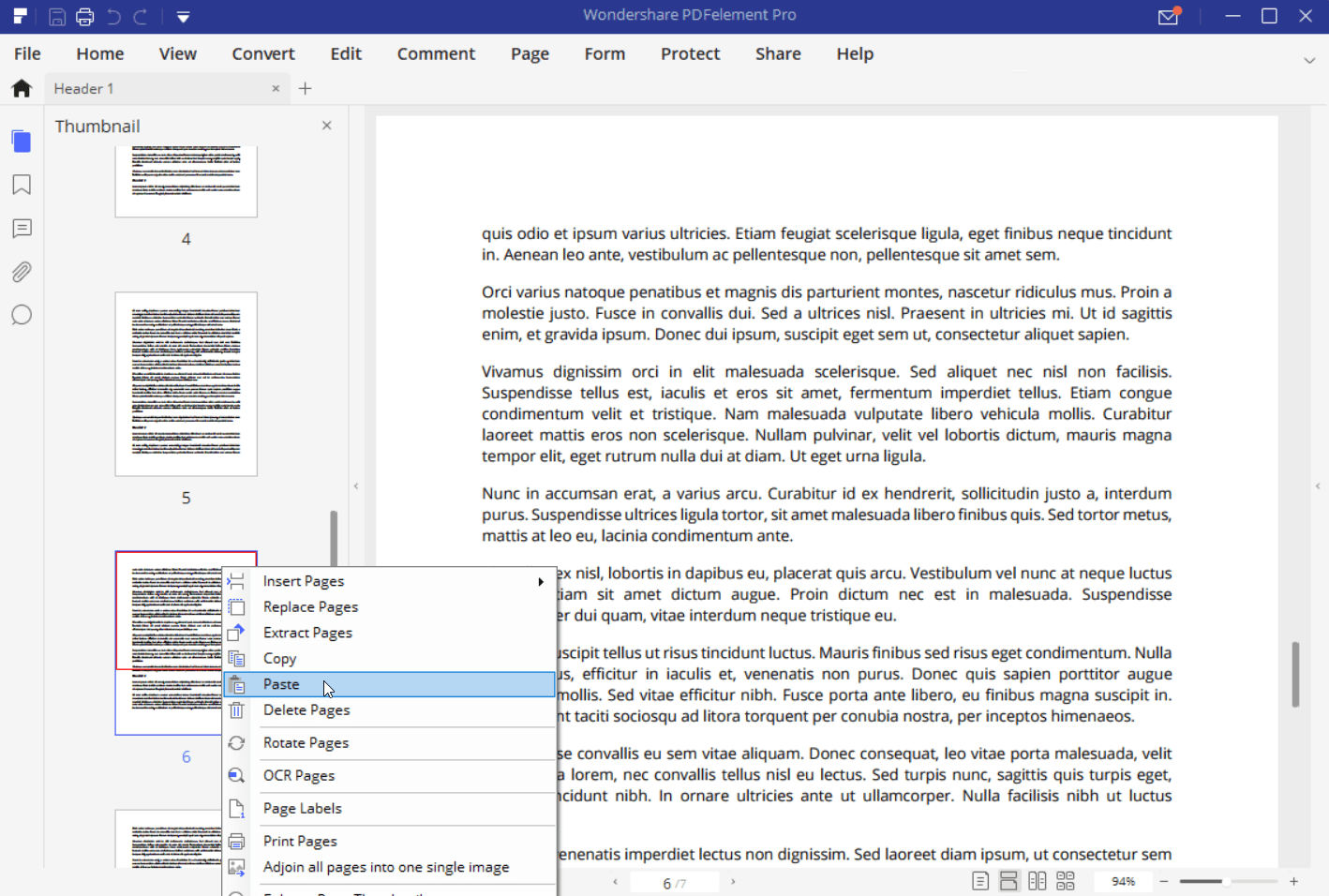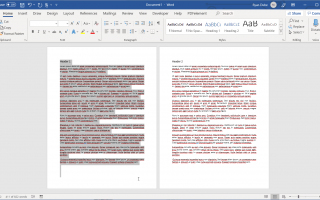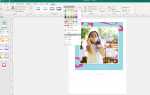Содержание
Если вы когда-либо были в ситуации, когда вам нужно знать, как продублировать страницу в слове, приятно знать, что вы можете сделать это быстро и легко. Если вам просто нужно скопировать одну страницу в Microsoft Word и поместить ее где-то в тот же документ или другой документ, процесс прост. Однако существуют также способы дублирования нескольких страниц или даже копирования и реорганизации страниц в документе.
Как скопировать страницу в Word
Дублировать одну страницу в слове так же просто, как скопировать страницу, а затем вставить ее в другое место документа.
Используя мышь, выделите весь текст на странице, которую вы хотите дублировать.

Если в конце страницы есть пробелы, заставьте нас выделить их.
Нажмите Ctrl + C, скопировать выделенный текст на странице.
Выбрать Вставить > Пустая страница. Это добавит пустую страницу в конец вашего документа Word.

Теперь поместите курсор в документ, куда вы хотите поместить дублированную страницу. Например, если вы хотите, чтобы дублированная страница стала второй страницей документа, поместите курсор мыши вверху второй страницы и нажмите Ctrl + V, вставить страницу. Это вставит дублированную страницу на вторую страницу документа и переместит вторую страницу на третью страницу.

Если вы предпочитаете вставить дублированную страницу в конце, просто поместите курсор вверху пустой страницы и нажмите Ctrl + V,.
Как дублировать страницу в Word с помощью макросов
Если вам нужно дублировать более одной страницы в Word, вы можете автоматизировать процесс, создав макрос в Word.
Использование такого макроса для нескольких дублирующих страниц идеально подходит для документа, в котором вы создали форму, или для какого-либо шаблонного документа, который необходимо дублировать на нескольких страницах.
С открытым словом Word, содержащим страницу, которую вы хотите дублировать, выберите Посмотреть > макрос > Посмотреть макросы.

В окне «Макросы» введите имя макроса и выберите Создайте.

В окне кода вставьте следующий код:
Page = InputBox («Введите страницу для дублирования»)
Count = InputBox («Введите количество раз для дублирования»)
С выбором
.Перейти к wdGoToPage, wdGoToAbsolute, Page
.Закладки ( "\ Page"). Range.Copy
Для i = 1 для подсчета: .Paste: Next
Конец сВыберите значок сохранения и закройте окно кода. Вернувшись в окно документа, выберите Посмотреть > макрос > Посмотреть макросы.

В окне Макросы выберите Бегать инициировать макрос.

Скрипт спросит, какую страницу дублировать и сколько раз ее дублировать.

Этот скрипт будет дублировать выбранную вами страницу столько раз, сколько вы выбрали. Дубликаты страниц будут добавлены в конце документа.

Как создать копию страницы в Word с помощью редактора PDF
Если вас больше интересует дублирование отдельных страниц в вашем окончательном печатном документе, редакторы PDF обычно предоставляют больше гибкости.
Преобразовав документ Word в PDF, вы можете легко дублировать страницы, используя самые популярные редакторы PDF.
Для этого урока использовался PDF Element Pro.
Выбрать файл > Сохранить как, и измените тип файла на PDF. Назовите файл как хотите.

Откройте файл PDF с помощью вашего любимого редактора PDF. Большинство редакторов PDF имеют вид миниатюр, где вы можете видеть миниатюры каждой страницы документа. Щелкните правой кнопкой мыши эскиз страницы, которую вы хотите продублировать, и выберите копия.

Выделите раздел документа, в который вы хотите вставить дублированную страницу. Щелкните правой кнопкой мыши страницу, на которую вы хотите вставить страницу после, и выберите Вставить.

Это вставит дублированную страницу в этот момент в документе.
Некоторые редакторы PDF могут спросить, хотите ли вы вставить страницу до или после выбранной вами страницы.