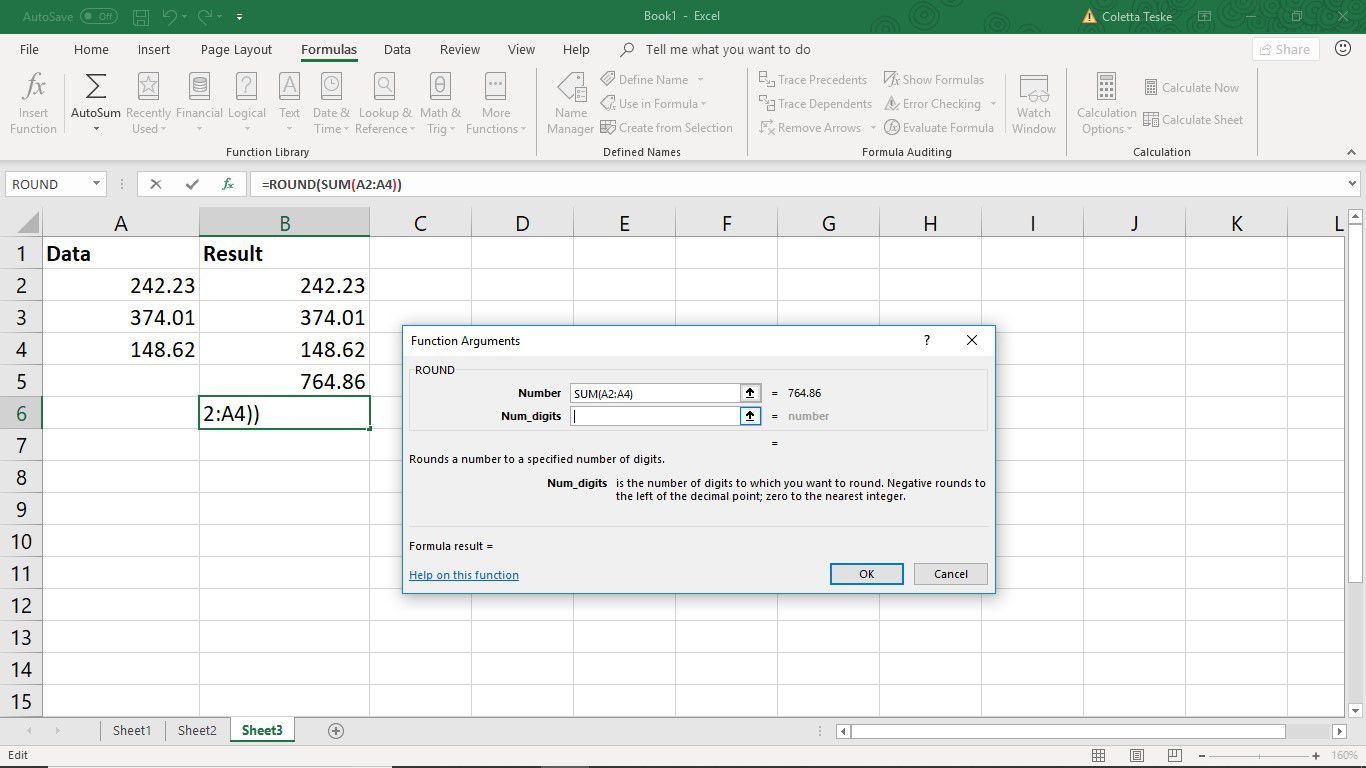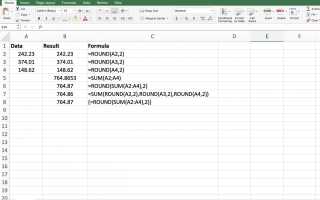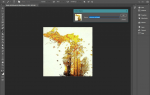Содержание
Объединение операций двух или более функций, таких как ROUND и SUM, в одной формуле в Excel называется функцией вложенности. Вложенность достигается тем, что одна функция выступает в качестве аргумента для второй функции. Следуйте этому руководству и узнайте, как правильно вкладывать функции и комбинировать операции в Microsoft Excel.
Информация в этой статье относится к Excel 2019, 2016, 2013, 2010, 2007; Excel для Mac, Excel для Office 365, Excel Online, Excel для Android, Excel для iPhone и Excel для iPad.
Общие правила объединения функций в Excel
При оценке вложенных функций Excel всегда сначала выполняет самую глубокую или самую внутреннюю функцию, а затем направляется наружу.
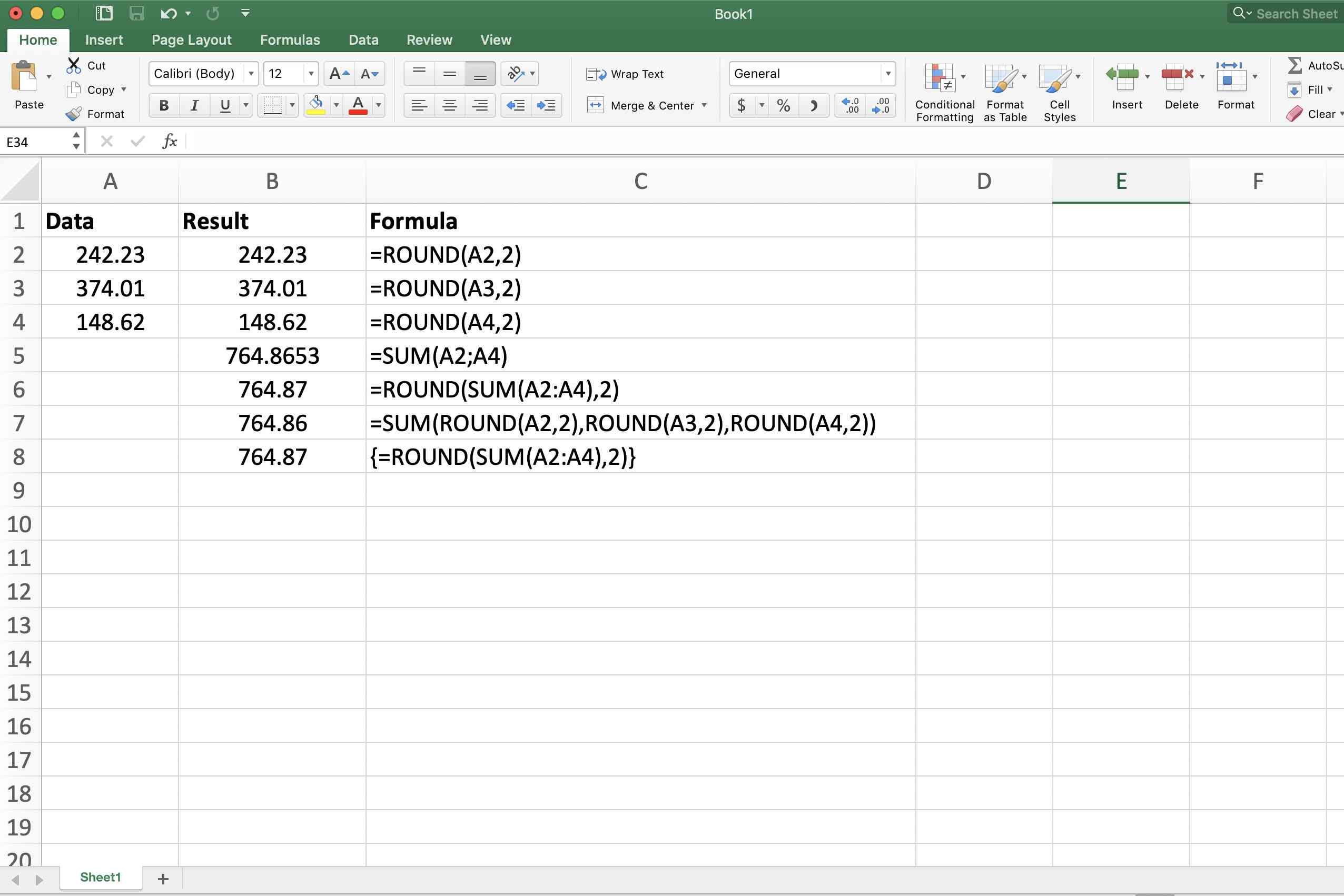
В зависимости от порядка двух функций в сочетании применяются следующие условия:
- Строки или столбцы данных суммируются, а затем округляются до заданного количества десятичных разрядов в одной ячейке рабочего листа (см. Строку 6 выше).
- Значения округляются, а затем суммируются (см. Строку 7 выше).
- Значения округляются, а затем суммируются, все в одной ячейке с использованием SUM / ROUND формула вложенного массива (см. строку 8 выше).
Начиная с Excel 2007, количество уровней функций, которые могут быть вложены друг в друга, равно 64. До этой версии было разрешено только семь уровней вложенности.
Объедините функции КРУГЛЫЙ И СУММЫ
Хотя можно ввести полную формулу вручную, вам может оказаться проще использовать диалоговое окно «Аргументы функций» для ввода формулы и аргументов.
= ROUND (СУММ (А2: А4), 2)
Диалоговое окно упрощает ввод аргументов функции по одному, не беспокоясь о синтаксисе функции, таком как скобки вокруг аргументов и запятые, которые действуют как разделители между аргументами.
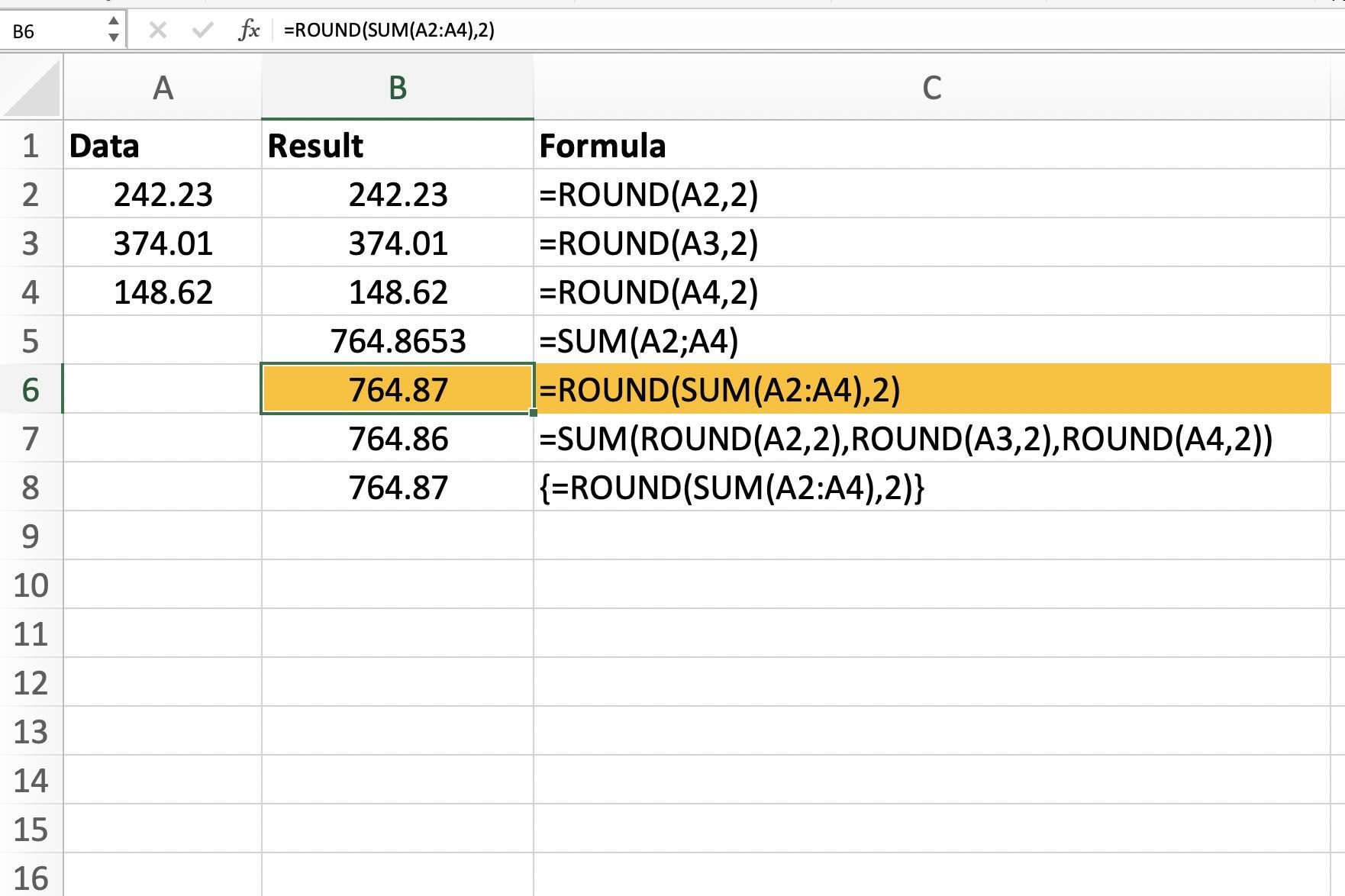
Даже если функция SUM имеет свое собственное диалоговое окно, ее нельзя использовать, когда функция вложена в другую функцию. Excel не позволяет открывать второе диалоговое окно при вводе формулы.
Чтобы следовать этому руководству для совместного использования функций ROUND и SUM, начните с ввода данных в строки 1, 2, 3, 4 и 5. Затем выполните следующие действия:
Выберите ячейку B6 сделать его активной клеткой.
Выберите Формулы вкладка ленты.
Выбрать математический наряжать открыть раскрывающийся список функций.
Выбрать КРУГЛЫЙ в списке, чтобы открыть диалоговое окно Аргументы функций. На Mac откроется построитель формул.
Поместите курсор в Число текстовое окно.
Тип Сумма (A2: A4) ввести функцию SUM в качестве аргумента Number функции ROUND.

Поместите курсор в число_разрядов текстовое окно.
Наберите «А 2 округлить ответ на функцию СУММА до 2 десятичных знаков.
Выбрать Хорошо завершить формулу и вернуться на рабочий лист. За исключением в Excel для Mac, где вы выбираете Готово вместо.
Ответ 764.87 появляется в ячейке B6, поскольку сумма данных в ячейках D1-D3 (764.8653) округляется до 2 десятичных знаков.
Выберите ячейку C3 чтобы отобразить вложенную функцию в строке формул над рабочим листом.
Используйте формулу Excel Array / CSE
Формула массива, такая как в ячейке B8, позволяет выполнять несколько вычислений в одной ячейке рабочего листа. Формула массива легко распознается фигурными или фигурными скобками {} которые окружают формулу.
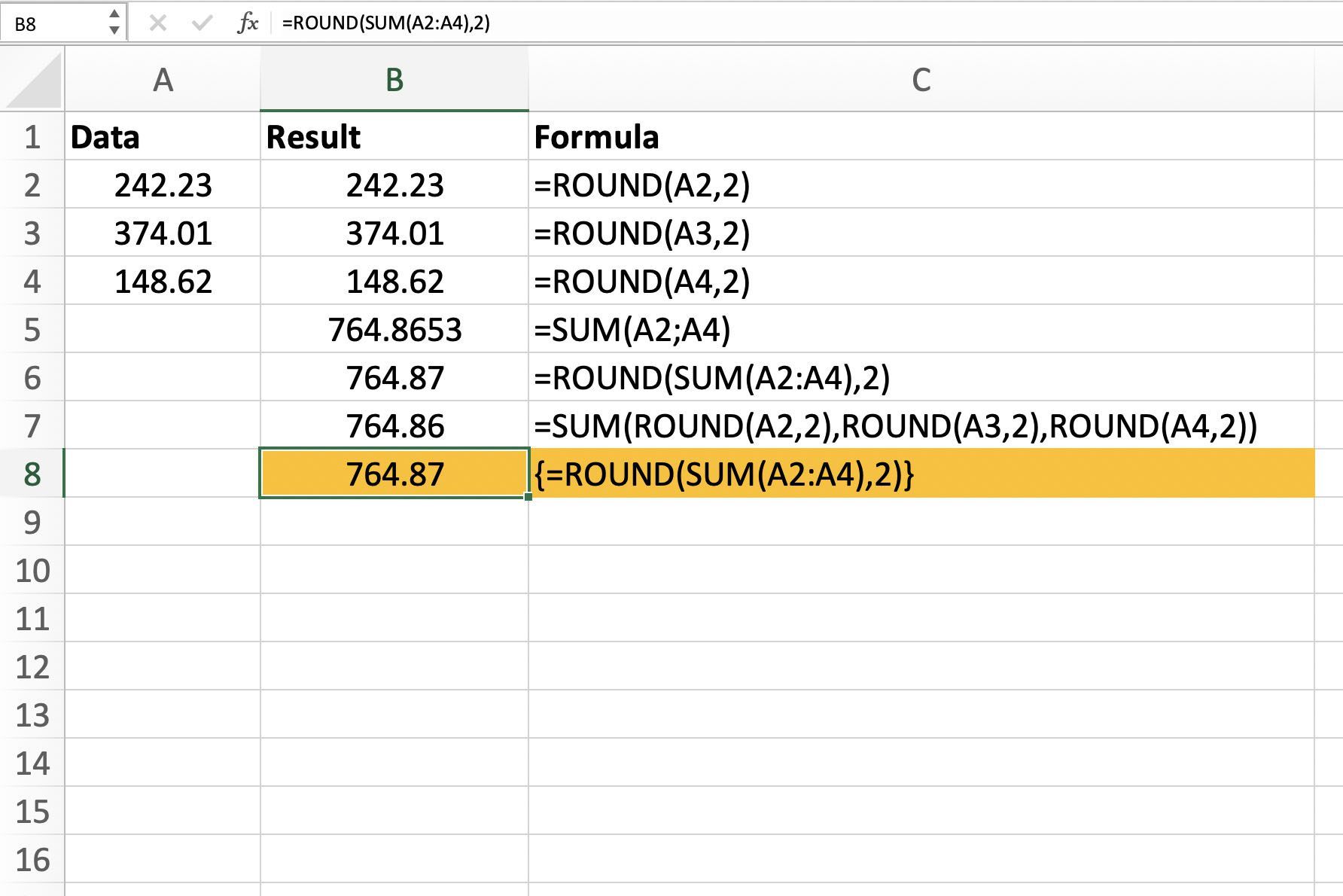
Эти скобки, однако, не вводятся, а вводятся нажатием сдвиг+Ctrl+Войти клавиши на клавиатуре. Из-за ключей, используемых для их создания, формулы массива иногда называют формулами CSE.
Формулы массива обычно вводятся без помощи диалогового окна функции. Чтобы ввести формулу массива SUM / ROUND в ячейку B8, используйте эту формулу:
{= ROUND (СУММ (А2: А4), 2)}Выберите ячейку B8 сделать его активной клеткой.
Введите формулу:
{= ROUND (СУММ (А2: А4), 2)}Нажмите и держать сдвиг+Ctrl ключи.
нажмите Войти ключ.
Выпустить сдвиг+контроль ключи.
Значение 764,87 появляется в ячейке B8.
Выберите ячейку B8 отобразить формулу массива в строке формул.
Используйте функции Excel ROUNDUP и ROUNDDOWN
В Excel есть две другие функции округления, которые очень похожи на функцию ROUND. Это функции ROUNDUP и ROUNDDOWN. Эти функции используются, когда вы хотите, чтобы значения были округлены в определенном направлении, а не полагались на правила округления Excel.
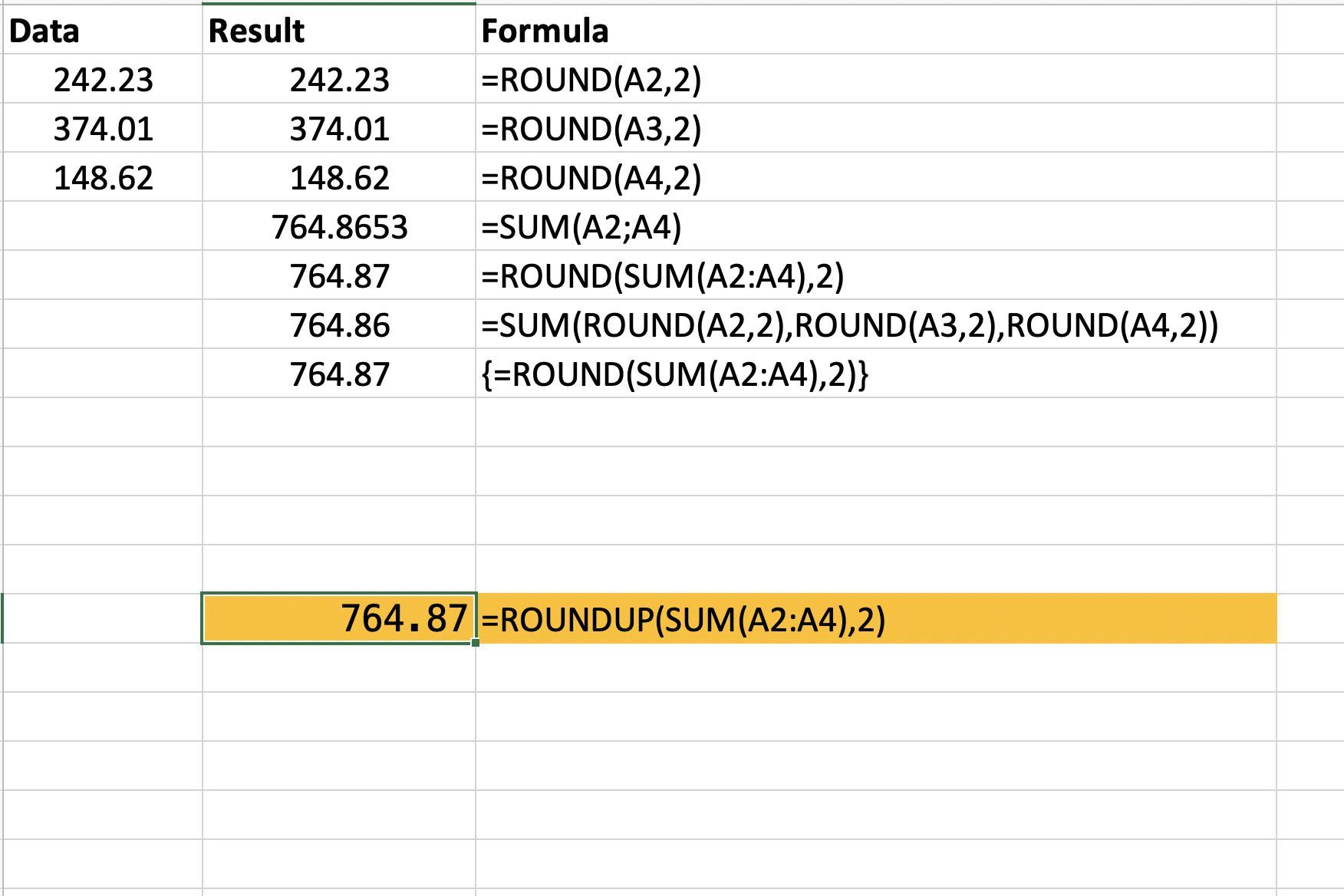
Поскольку аргументы для обеих этих функций совпадают с аргументами функции ROUND, любой из них может быть легко заменен на вложенную формулу, показанную в строке 6.
Форма формулы ROUNDUP / SUM:
= НЕДЕЛЯ (СУММЫ (А2: А4), 2)
Форма формулы ROUNDDOWN / SUM:
= ОКРУГЛВНИЗ (СУММ (А2: А4), 2)