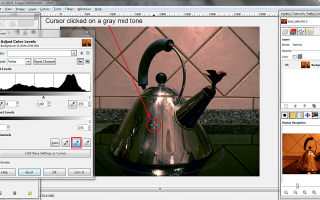Содержание
Цифровые камеры универсальны и могут быть настроены на автоматический выбор наилучших настроек для большинства ситуаций, чтобы обеспечить максимально высокое качество сделанных снимков. Однако в некоторых случаях у них могут возникнуть проблемы с выбором правильной настройки баланса белого.
GIMP — сокращение от GNU Image Manipulation Program — это программное обеспечение с открытым исходным кодом для редактирования изображений, которое позволяет относительно легко корректировать баланс белого.
Как баланс белого влияет на фотографии
Большинство света кажется человеческому глазу белым, но на самом деле разные типы света, такие как солнечный свет и вольфрамовый свет, имеют немного разные цвета, и цифровые камеры чувствительны к этому.
Если камера имеет баланс белого, установленный неправильно для того типа света, который она снимает, полученная фотография будет иметь неестественный цветовой оттенок. Вы можете видеть это в тёплом желтом цвете на левой фотографии выше. Фотография справа после исправлений, которые объяснены ниже.
Если вы используете фотографии в формате RAW?
Серьезные фотографы заявят, что вы всегда должны снимать в формате RAW, потому что вы можете легко изменить баланс белого фото во время обработки. Если вам нужны лучшие фотографии из возможных, тогда RAW — это то, что вам нужно.
Однако, если вы менее серьезный фотограф, дополнительные шаги в обработке формата RAW могут быть более сложными и трудоемкими. Когда вы снимаете изображения в формате JPG, ваша камера автоматически выполняет многие из этих этапов обработки, например повышение резкости и уменьшение шума.
Правильный цвет с помощью инструмента Pick Grey
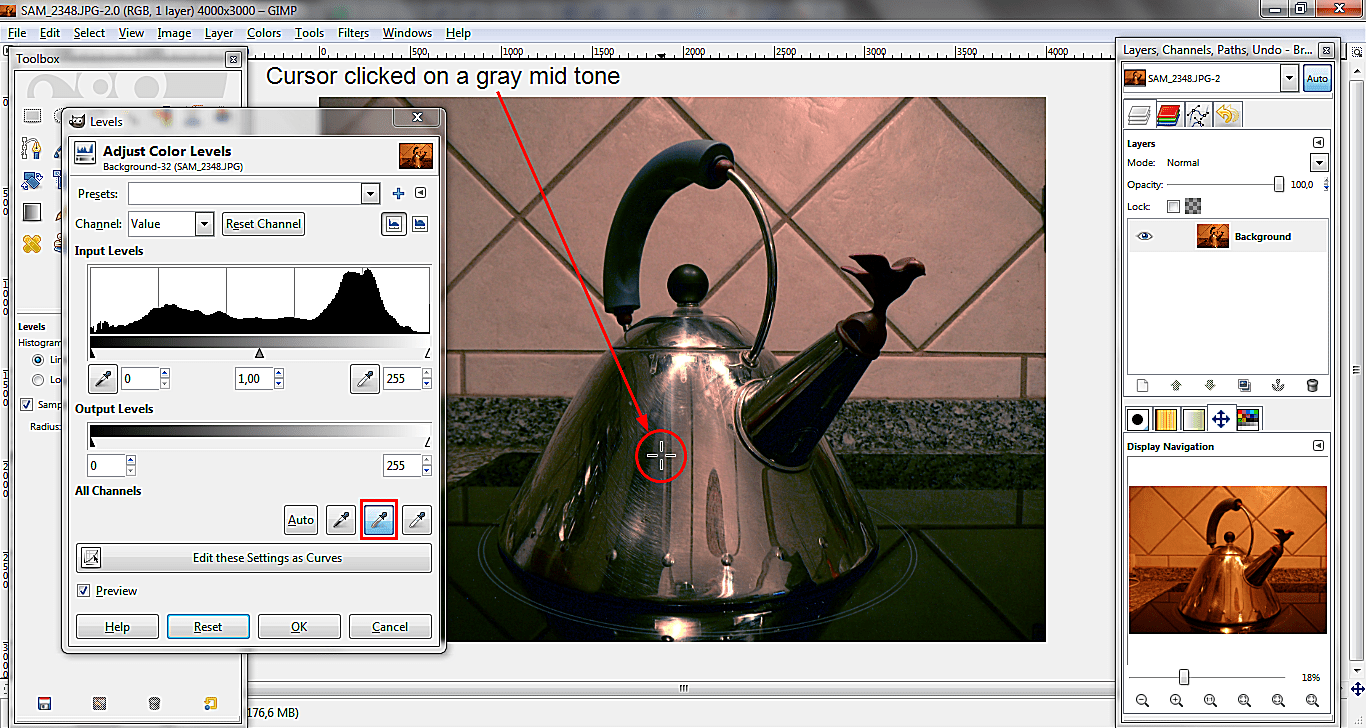
Если у вас есть фотография с цветным оттенком, она идеально подойдет для этого урока.
Откройте фото в GIMP.
Перейти к Цвета > Уровни открыть диалог Уровни.
Нажмите Выбирать, которая выглядит как пипетка с серым стеблем.
Нажмите где-нибудь на фотографии, используя средство выбора серой точки, чтобы определить, что является средне-серым тоном. Затем инструмент «Уровни» сделает автоматическую коррекцию фотографии, чтобы улучшить цвет и экспозицию фотографии.
Если результат не выглядит правильным, выберите Сброс, и попробуйте другую область изображения.Когда цвета выглядят естественно, нажмите Хорошо.
Хотя этот метод может привести к более естественным цветам, возможно, что экспозиция может немного пострадать, поэтому будьте готовы внести дальнейшие исправления, такие как использование кривых в GIMP.
На изображении слева вы увидите резкое изменение. Тем не менее, на фото все еще есть небольшой оттенок. Мы можем внести незначительные исправления, чтобы уменьшить этот бросок, используя методы, которые следуют.
Отрегулируйте цветовой баланс
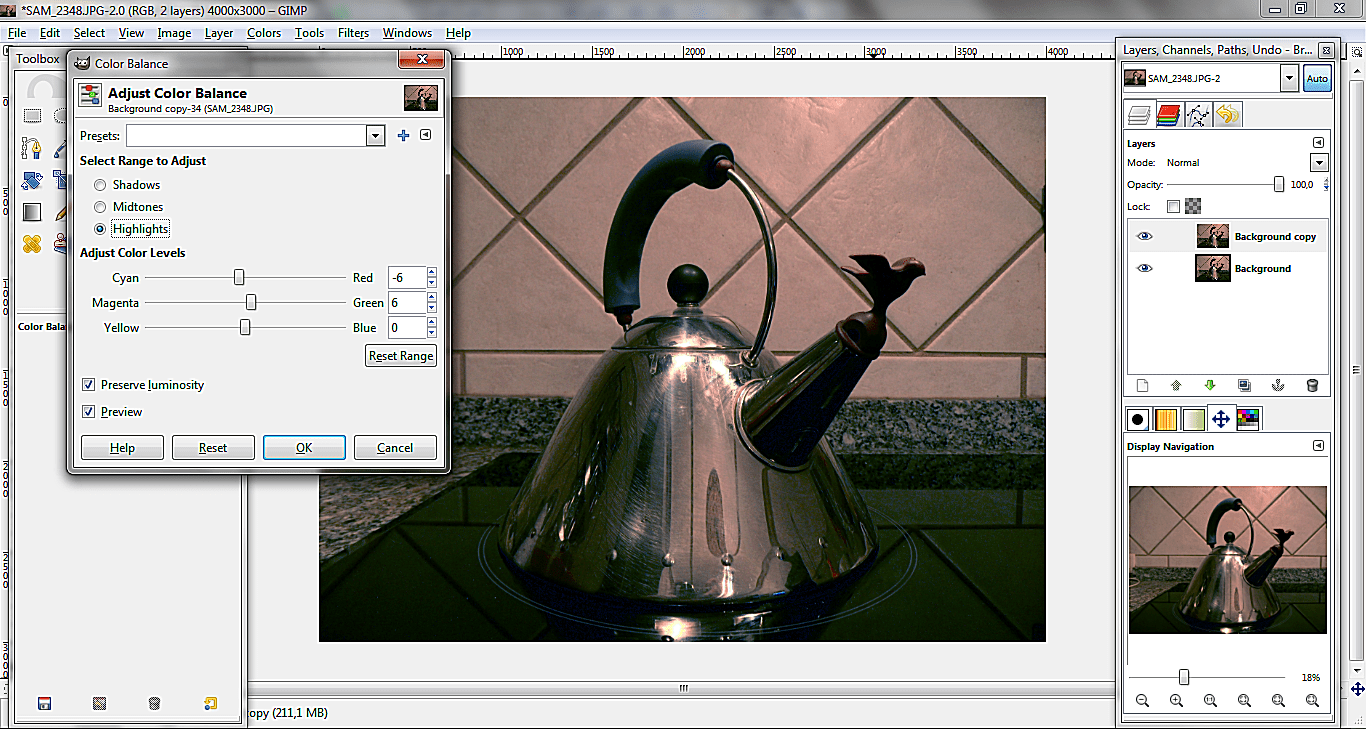
Все еще есть немного красного оттенка в цветах на предыдущей фотографии, и это можно отрегулировать с помощью инструментов Цветовой баланс и Насыщенность оттенка.
Перейти к Цвета > Цветовой баланс открыть диалоговое окно «Цветовой баланс». Вы увидите три переключателя под Select Range для настройки заголовка; это позволяет вам нацеливать различные тональные диапазоны на фотографии. В зависимости от вашей фотографии вам может не потребоваться регулировать каждую из теней, полутонов и бликов.
Выберите Тени переключатель.
Переместить Пурпурно-зеленый слайдер немного вправо. Это уменьшает количество пурпурного в теневых областях фотографии, тем самым уменьшая красноватый оттенок. Однако имейте в виду, что количество зеленого увеличивается, поэтому следите, чтобы ваши настройки не заменяли один цветовой оттенок другим.
В полутонах и бликах отрегулируйте голубой-красный ползунок. Значения, используемые в этом примере фотографии:
- Shadows: Magenta-Green 10
- Полутона: голубой-красный -5, пурпурно-зеленый 5
- Основные характеристики: голубой-красный -6, пурпурно-зеленый 6
Регулировка цветового баланса внесла незначительные улучшения в изображение. Далее мы отрегулируем насыщенность оттенка для дальнейшей коррекции цвета.
Отрегулируйте насыщенность оттенка
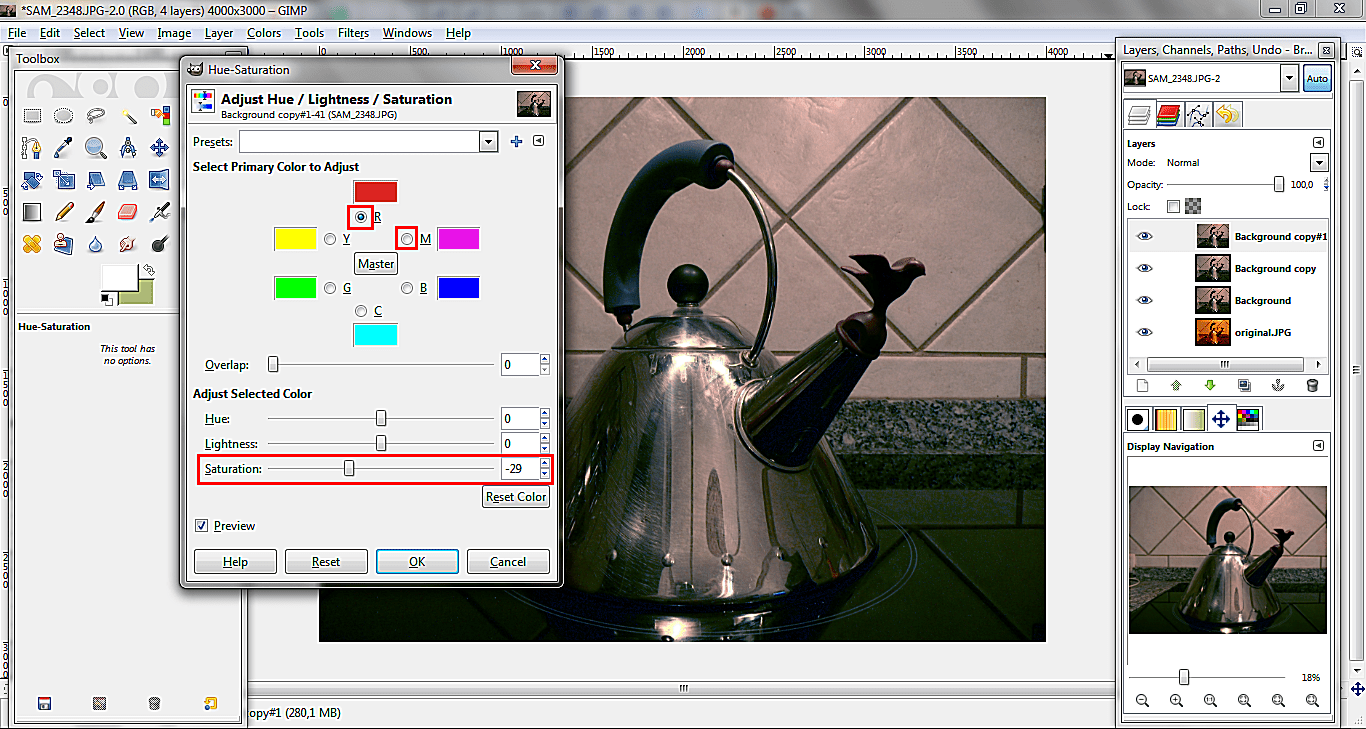
Фотография по-прежнему имеет слегка красный оттенок, поэтому мы будем использовать Hue-Saturation, чтобы сделать небольшую коррекцию. Эту технику следует использовать с некоторой осторожностью, поскольку она может подчеркнуть другие цветовые аномалии на фотографии, и она может работать не всегда хорошо.
Перейти к Цвета > Оттенок Насыщенность открыть диалог Hue-Saturation. Элементы управления здесь могут использоваться для одинакового воздействия на все цвета на фотографии, но в этом случае нам нужно настроить только красный и пурпурный цвета.
Выберите переключатель, отмеченный M и сдвиньте Слайдер насыщенности влево, чтобы уменьшить количество пурпурного на фото.
Выберите переключатель, отмеченный р изменить интенсивность красного на фото.
На этом фото пурпурная насыщенность установлена на -19, а красная насыщенность на -29. Вы должны увидеть на изображении, как слегка красный оттенок был еще более уменьшен.
Фотография не идеальна, но эти методы могут помочь вам спасти фотографию низкого качества.