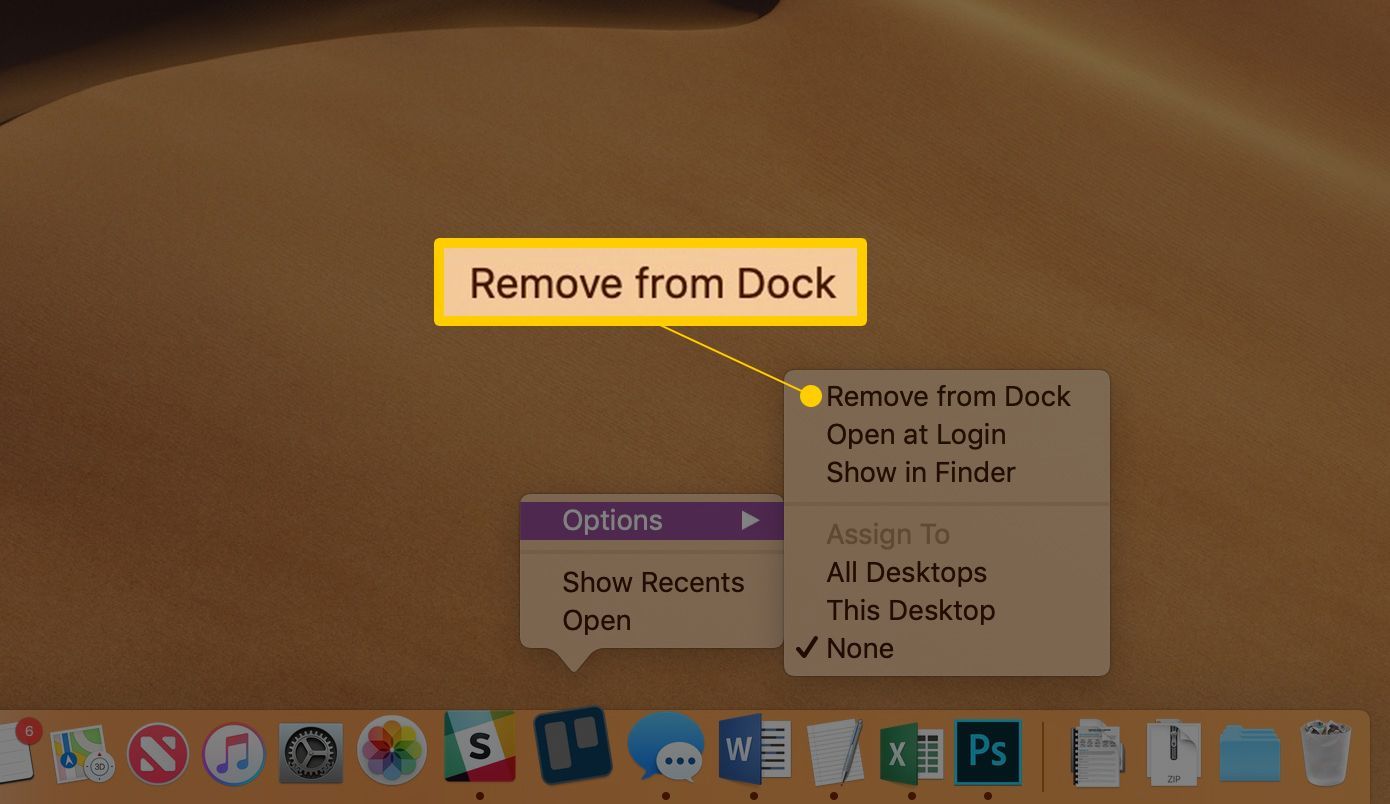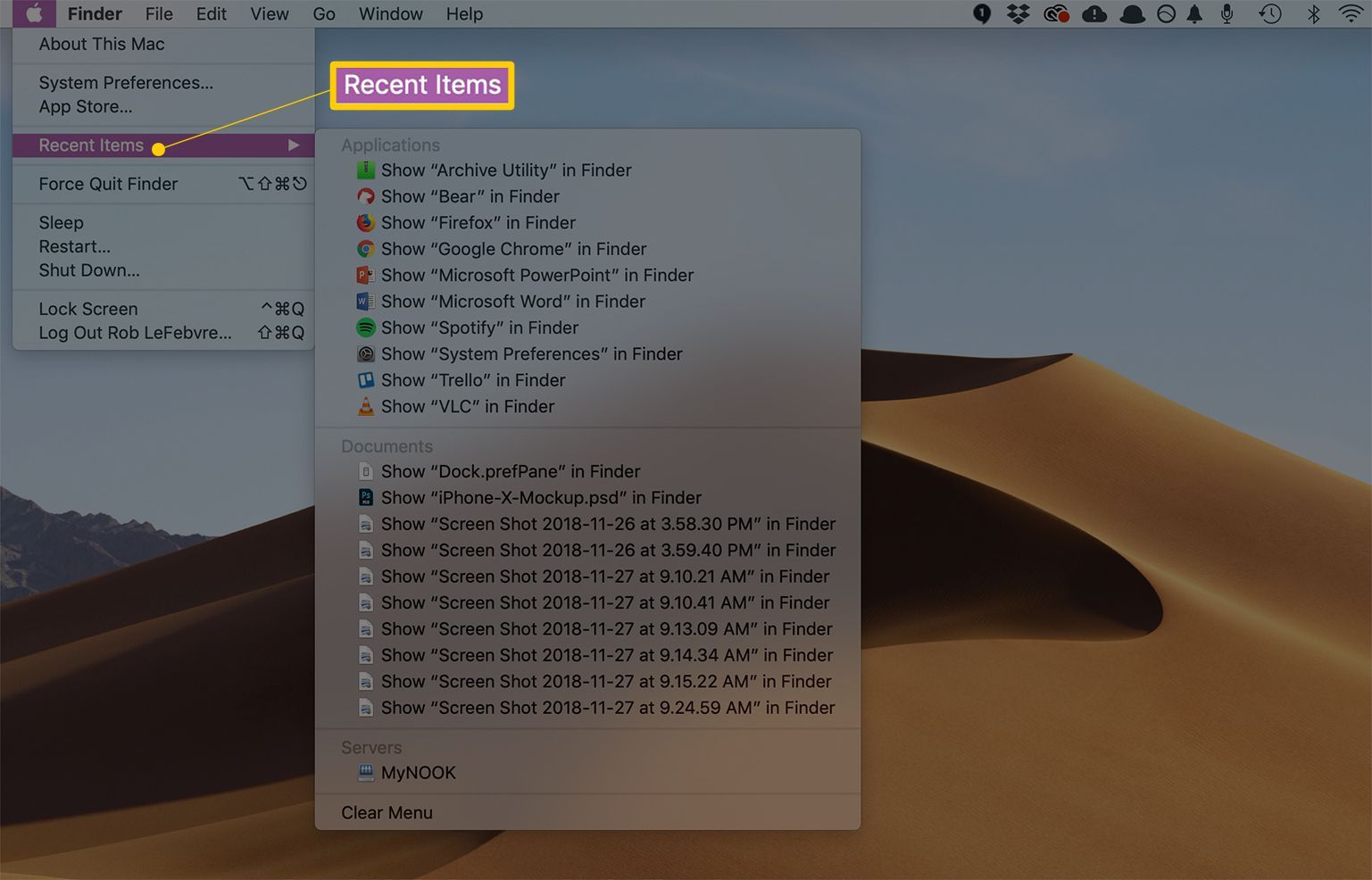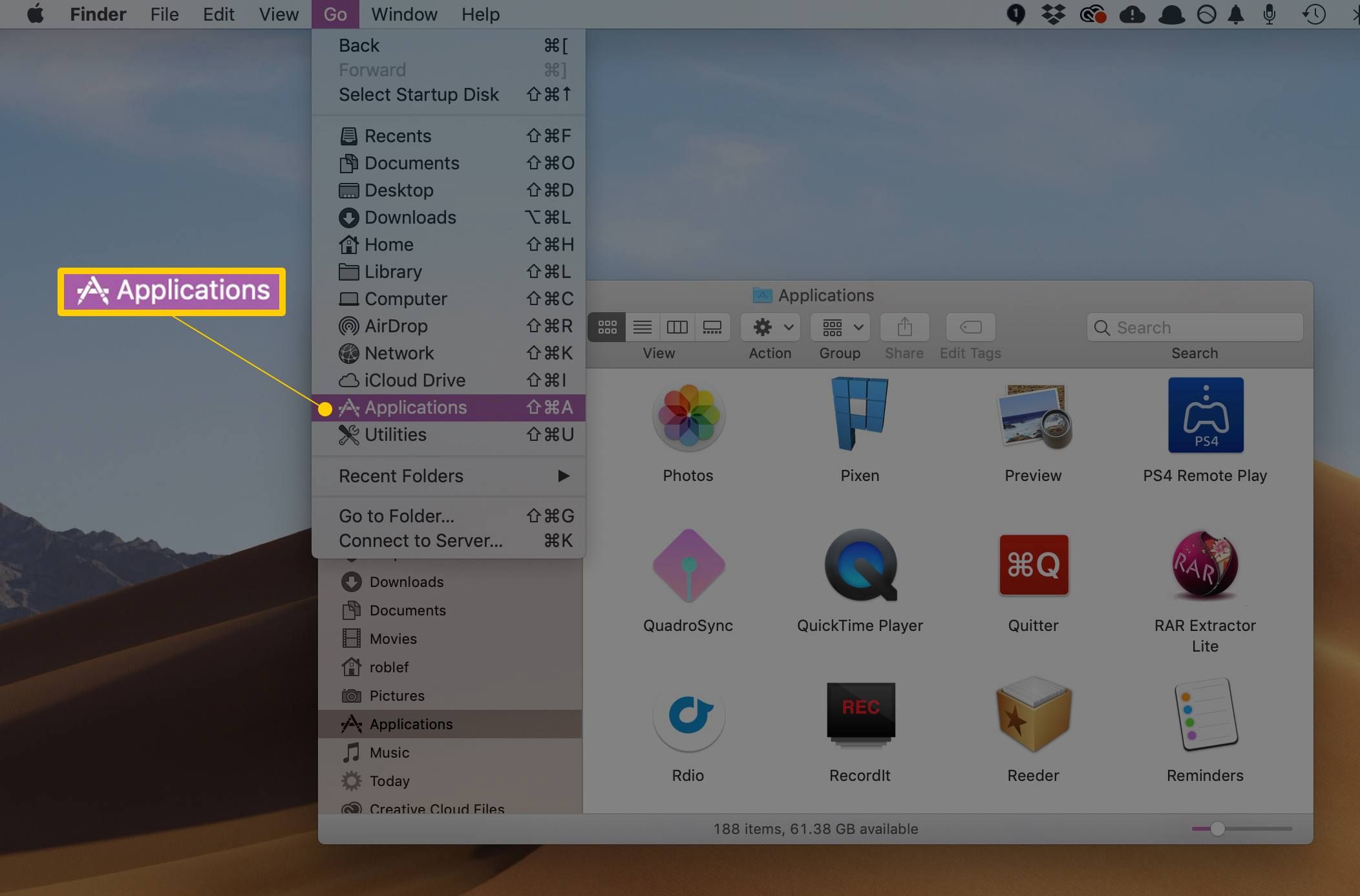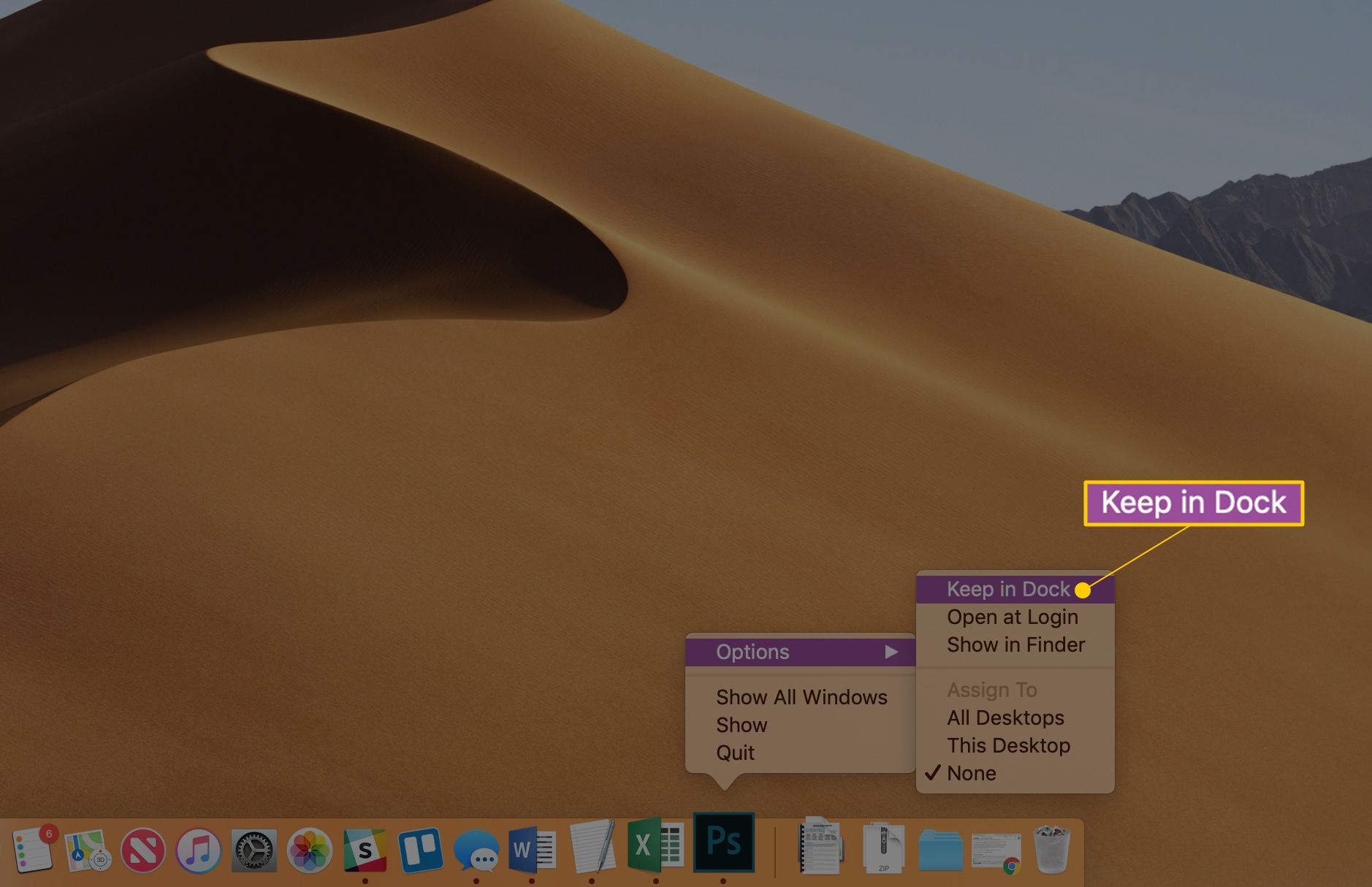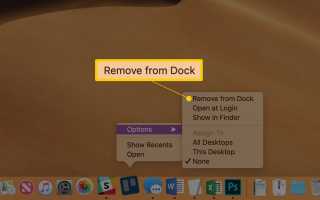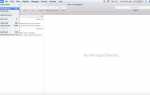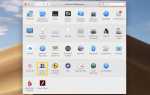Содержание
Запуск приложения на ПК с Windows и запуск приложения на Mac — это удивительно похожие процессы. В обоих случаях вы просто щелкаете или дважды щелкаете значок приложения. Сложно найти, где приложения хранятся на Mac, и выяснить, где хранятся сопоставимые средства запуска приложений и как их использовать.
И Windows, и Mac пытаются упростить поиск и запуск приложений с помощью простого пользовательского интерфейса; меню «Пуск» в Windows и док-станция на Mac. Хотя меню «Пуск» и Dock концептуально схожи, есть некоторые важные различия.
Как ты это делал годами
Меню Пуск, в зависимости от используемой версии Windows, может иметь три основных раздела. Левая панель непосредственно связана с запуском приложений. Важные приложения закреплены в верхней части меню «Пуск». Часто используемые приложения перечислены ниже. Внизу есть ссылка для просмотра всех приложений, установленных на вашем компьютере, в иерархической структуре меню или в алфавитном порядке. Щелкнув одно из закрепленных или часто используемых приложений или щелкнув по меню «Все приложения», вы сможете быстро запустить любое приложение, загруженное на ваш компьютер.
Меню «Пуск» также включает функцию поиска, которую вы можете использовать в качестве средства запуска приложений. Эта функция накачана в Windows 7 и Windows 10, которые предоставляют очень мощный поисковый сервис.
Путь Mac
Mac не имеет прямого эквивалента меню «Пуск». Вместо этого вы найдете похожую функциональность в четырех разных местах.
Док
Длинная лента значков в нижней части экрана Mac называется Dock. Док является основным методом запуска приложений на Mac. Он также показывает состояние приложений, например, какие программы запущены в данный момент. Значки док-станции также могут отображать информацию, относящуюся к конкретному приложению, например, сколько непрочитанных сообщений электронной почты у вас (Apple Mail), графики, показывающие использование ресурсов памяти (Activity Monitor) или текущую дату (Calendar).
Так же, как Microsoft добавляет несколько приложений в меню «Пуск», Apple заполняет Dock несколькими приложениями, включая Finder, Mail, Safari (веб-браузер по умолчанию), Контакты, Календарь, Фотографии, несколько других приложений и Системные настройки. который позволяет вам настроить работу вашего Mac. Как и в случае с меню «Пуск» Windows, со временем вы, несомненно, добавите больше приложений в Dock.
Закрепленные приложения
Закрепление приложений в Windows — это один из способов добавления важных или часто используемых приложений в меню «Пуск». На Mac вы можете добавить приложение в Dock, перетащив его значок туда, куда вы хотите, чтобы он отображался в Dock. Окружающие иконки Dock будут перемещаться, чтобы освободить место. Как только значок приложения отобразится в Dock, вы можете запустить приложение, щелкнув значок.
Открепление приложения из меню «Пуск» Windows не удаляет приложение из меню; он удаляется только из предпочтительного места в меню. Приложение может или не может переместиться ниже в меню, или исчезнуть из меню Пуск верхнего уровня, в зависимости от того, как часто вы используете его.
Эквивалент Mac для открепления программы — перетащить значок приложения из Dock на рабочий стол, где он исчезнет в облаке дыма. Это не удаляет приложение, оно просто снимает его с док-станции. Вы также можете использовать меню Dock, чтобы удалить значок Dock:
контроль+щелчок или же щелкните правой кнопкой мыши значок приложения, которое вы хотите удалить из Dock.
Во всплывающем меню выберите Параметры > Удалить из дока.

LifeWire.
Не волнуйтесь, вы фактически не удаляете приложение, вы только удаляете его значок из Dock. Приложение, которое вы удаляете из Dock, остается неповрежденным в папке Applications. Вы можете легко положить его обратно в док, если позже решите, что хотите получить к нему легкий доступ.
Организация Dock — это простой процесс перетаскивания значков приложений до тех пор, пока вы не будете удовлетворены расположением. В отличие от меню «Пуск», док-станция не имеет системы организации, основанной на частоте использования. Где вы разместите значок приложения, там, где оно будет оставаться, пока вы не удалите его или не переставите Dock.
Часто используемые приложения
В меню «Пуск» Windows есть динамический компонент, который может изменить порядок приложений, переместить их на первую страницу меню «Пуск» или удалить их с первой страницы. Такое динамическое движение программ является основной причиной необходимости закрепления программы на месте.
Док Mac не имеет часто используемых компонентов. Ближайшим эквивалентом для Mac является список «Последние элементы». Список «Недавние элементы» находится в меню Apple и содержит динамический список приложений, документов и серверов, которые вы использовали, открыли или к которым недавно подключились. Этот список обновляется каждый раз, когда вы запускаете приложение, просматриваете документ или подключаетесь к серверу. Это не список часто используемых предметов, но недавно использовавшихся предметов, тонкое, но не маловажное различие.
Чтобы просмотреть список последних элементов, нажмите Меню Apple (значок Apple в верхнем левом углу экрана) и выберите Недавние предметы.

LifeWire.Меню «Недавние элементы» развернется, чтобы отобразить все недавно использованные приложения, документы и серверы. Выберите элемент, к которому вы хотите получить доступ из списка.
Все программы
Меню «Пуск» Windows включает в себя меню «Все приложения» («Все программы» в более старых версиях Windows), в котором в списке отображаются все приложения, установленные на вашем ПК с Windows.
Launchpad — самый близкий аналог на Mac. Панель запуска основана на популярном средстве запуска приложений, используемом на устройствах iOS, таких как iPhone и iPad. Когда вы используете его, Launchpad заменяет рабочий стол наложением больших значков для каждого приложения, установленного на вашем Mac. Панель запуска может отображать несколько страниц приложений, которые затем можно перетаскивать значки приложений, помещать их в папки или иным образом изменять их, как вам нравится. Нажав на один из значков приложения, вы запустите соответствующую программу.
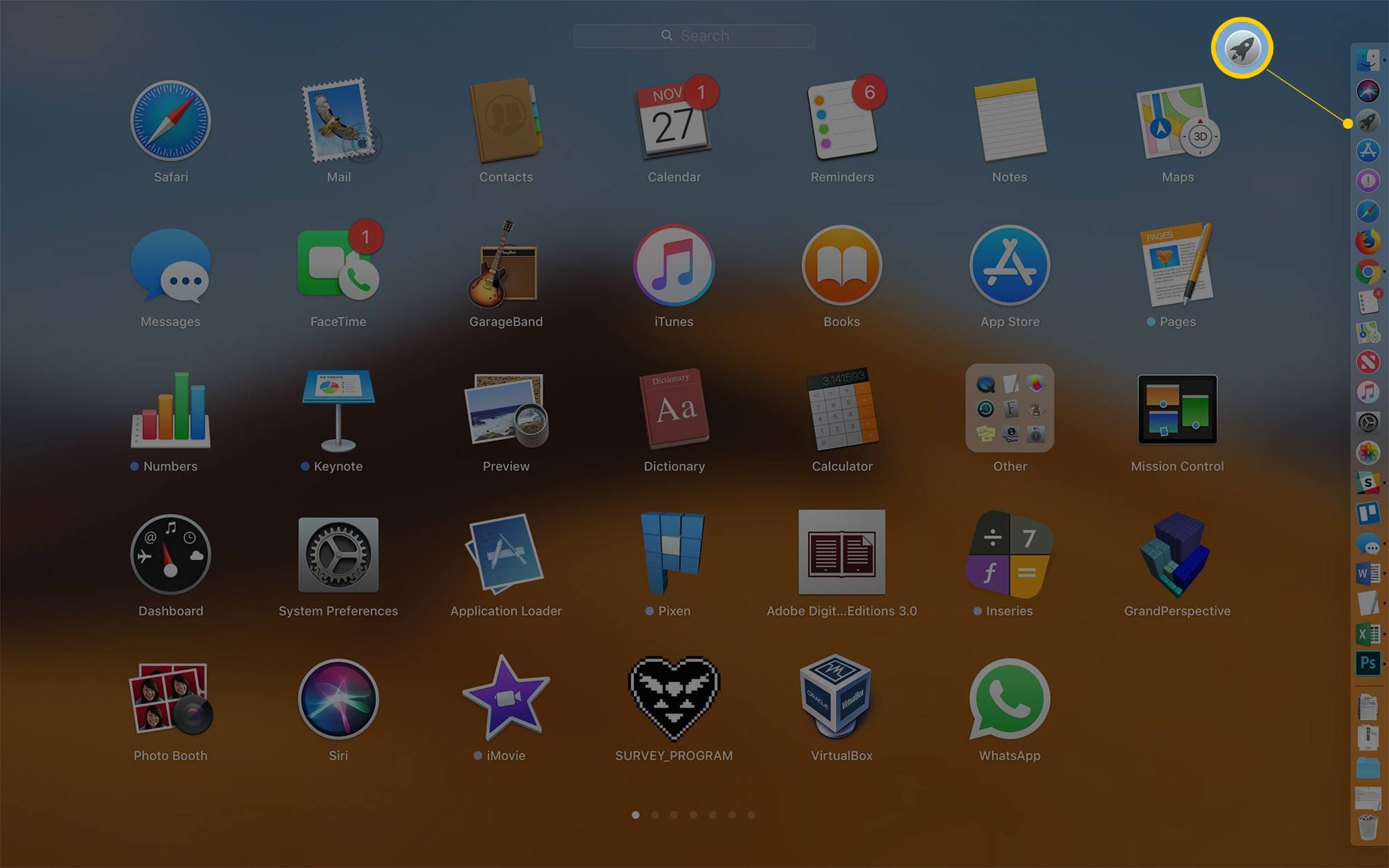
LifeWire.
Вы найдете Launchpad, расположенный в Dock, скорее всего, как второй значок слева. Мы говорим «скорее всего», потому что вы, возможно, уже возились с док-станцией после прочтения вышеуказанной информации. Не беспокойтесь, если вы удалили значок Launchpad из Dock, вы можете перетащить его из папки «Программы» и вернуть обратно в Dock, если вы хотите использовать его в качестве основного средства запуска программ.
Другой способ доступа ко всем программам на Mac, независимо от используемой версии OS X или macOS, — это перейти непосредственно в папку «Приложения».
Каталог программных файлов
В Windows программы обычно хранятся в каталоге Program Files в корне диска C :. Хотя вы можете запускать приложения, просматривая каталог Program Files, а затем находя и дважды щелкая соответствующий файл .exe, этот метод имеет некоторые недостатки, не последним из которых является тенденция некоторых версий Windows пытаться скрыть Каталог программных файлов.
На Mac эквивалентное расположение — папка «Приложения», также находящаяся в корневом каталоге загрузочного диска Mac (слабо эквивалентный диску Windows C:). В отличие от каталога Program Files, папка Applications представляет собой простое место для доступа к приложениям и их запуска. По большей части приложения на Mac представляют собой автономные пакеты, которые отображаются для обычного пользователя в виде одного файла. Двойной щелчок по файлу приложения запускает программу. Эта автономная структура позволяет легко перетаскивать программу из папки «Приложения» в док-станцию, если вам нужен более легкий доступ к приложению. (Это также позволяет легко удалить приложение, но это еще одна глава.)
Чтобы получить доступ к папке «Приложения», перейдите в Finder, щелкнув значок Finder в Dock (обычно это первый значок в левой части Dock) или щелкнув в пустой области рабочего стола. В меню Go Finder выберите Приложения.
Откроется окно Finder, отображающее содержимое папки «Программы».

LifeWire.Отсюда вы можете прокрутить список установленных приложений, запустить приложение, дважды щелкнув по его значку, или перетащить значок приложения в Dock для облегчения доступа в будущем.
Несколько абзацев назад мы упомянули, что одна из функций Dock состоит в том, чтобы показывать, какие приложения работают в данный момент. Если вы запустите приложение, которого нет в Dock, например, из папки «Программы» или из списка «Последние элементы», ОС добавит значок приложения в Dock. Это только временно, однако значок исчезнет из Dock при выходе из приложения. Если вы хотите сохранить значок приложения в Dock, это легко сделать:
Пока приложение работает, контроль+щелчок или же щелкните правой кнопкой мыши его значок в доке.
Во всплывающем меню выберите Параметры > Хранить в доке.

LifeWire.
Поиск приложений
Меню «Пуск» Windows обладает эксклюзивной возможностью поиска. OS X также позволяет вам искать приложение по имени и затем запускать программу. Единственная реальная разница в том, где находится функция поиска.
В OS X и macOS эта функция обрабатывается Spotlight, встроенной поисковой системой, доступной из разных мест.
Самый простой способ получить доступ к Spotlight — это заглянуть в строку меню Mac — полосу меню, которая проходит вдоль верхней части экрана. Вы можете определить Spotlight по маленькому значку увеличительного стекла в правой части строки меню. Нажмите на значок увеличительного стекла, и появится поле поиска Spotlight. Введите полное или частичное имя целевого приложения. Прожектор будет отображать то, что он находит, когда вы вводите текст.
Spotlight отображает результаты поиска в раскрывающемся списке, прямо под окном поиска. Результаты поиска упорядочены по типу или местоположению. Чтобы запустить приложение, нажмите на его название в разделе «Приложения». Программа запустится, и ее значок появится в Dock, пока вы не закроете приложение.