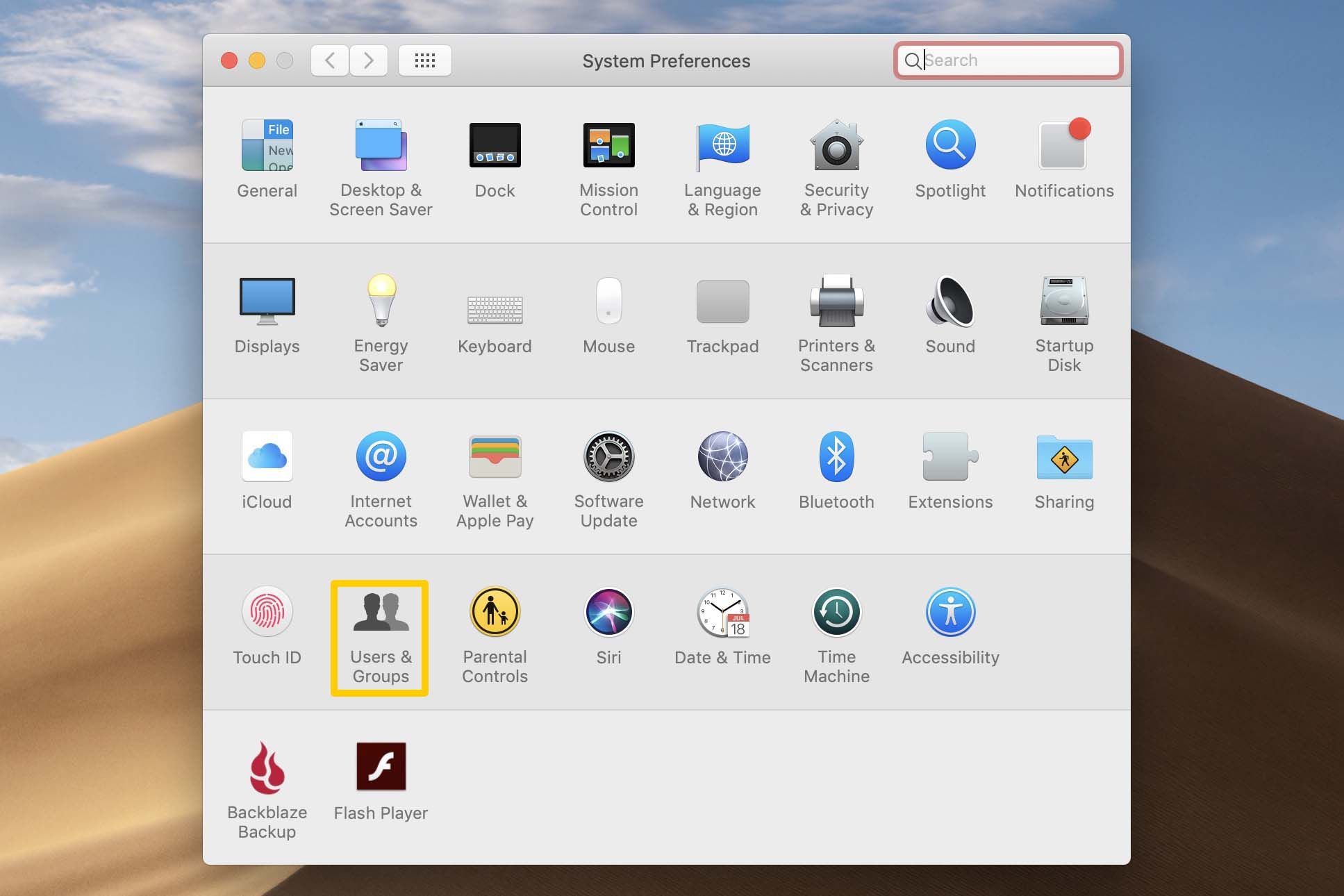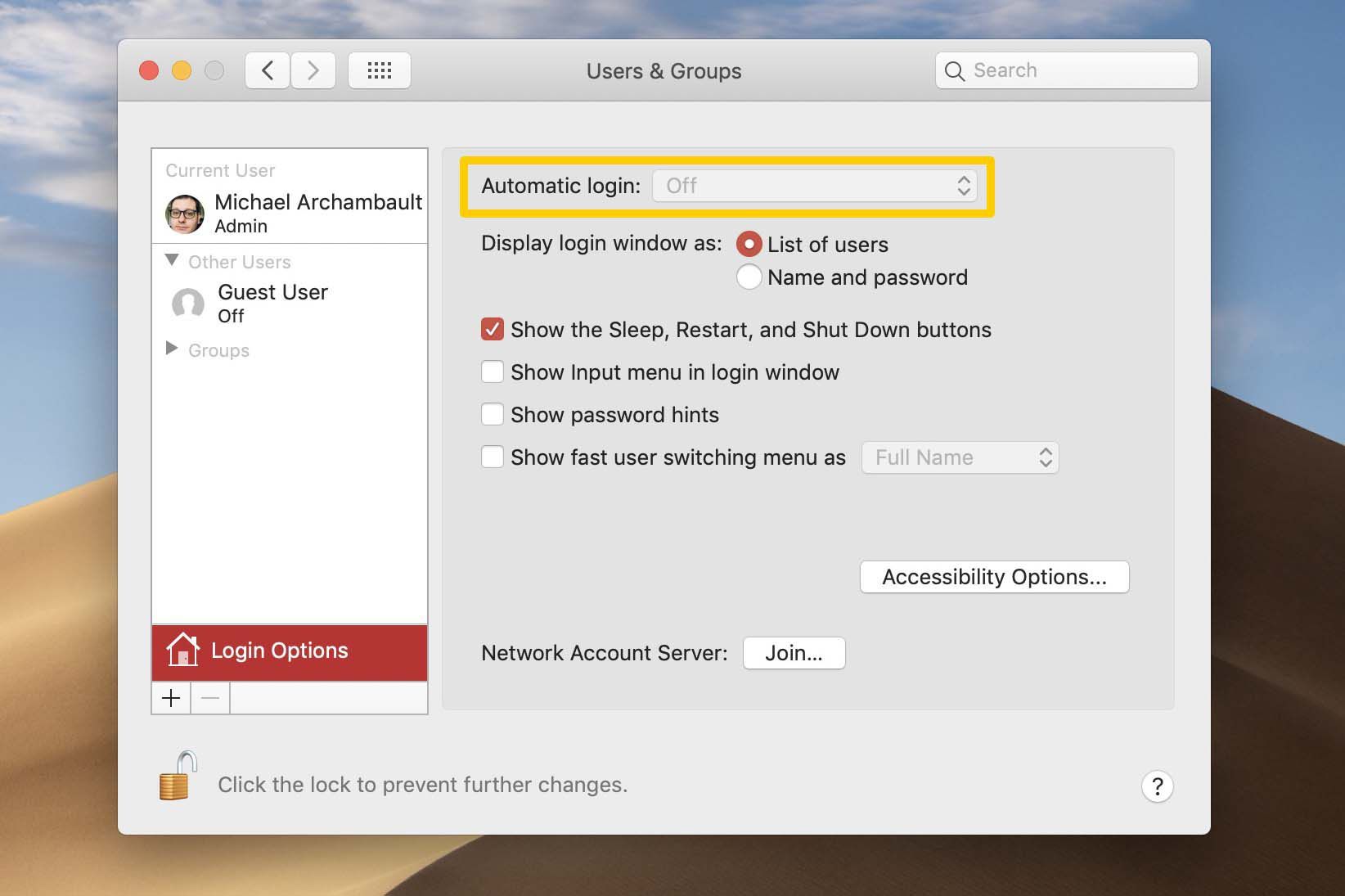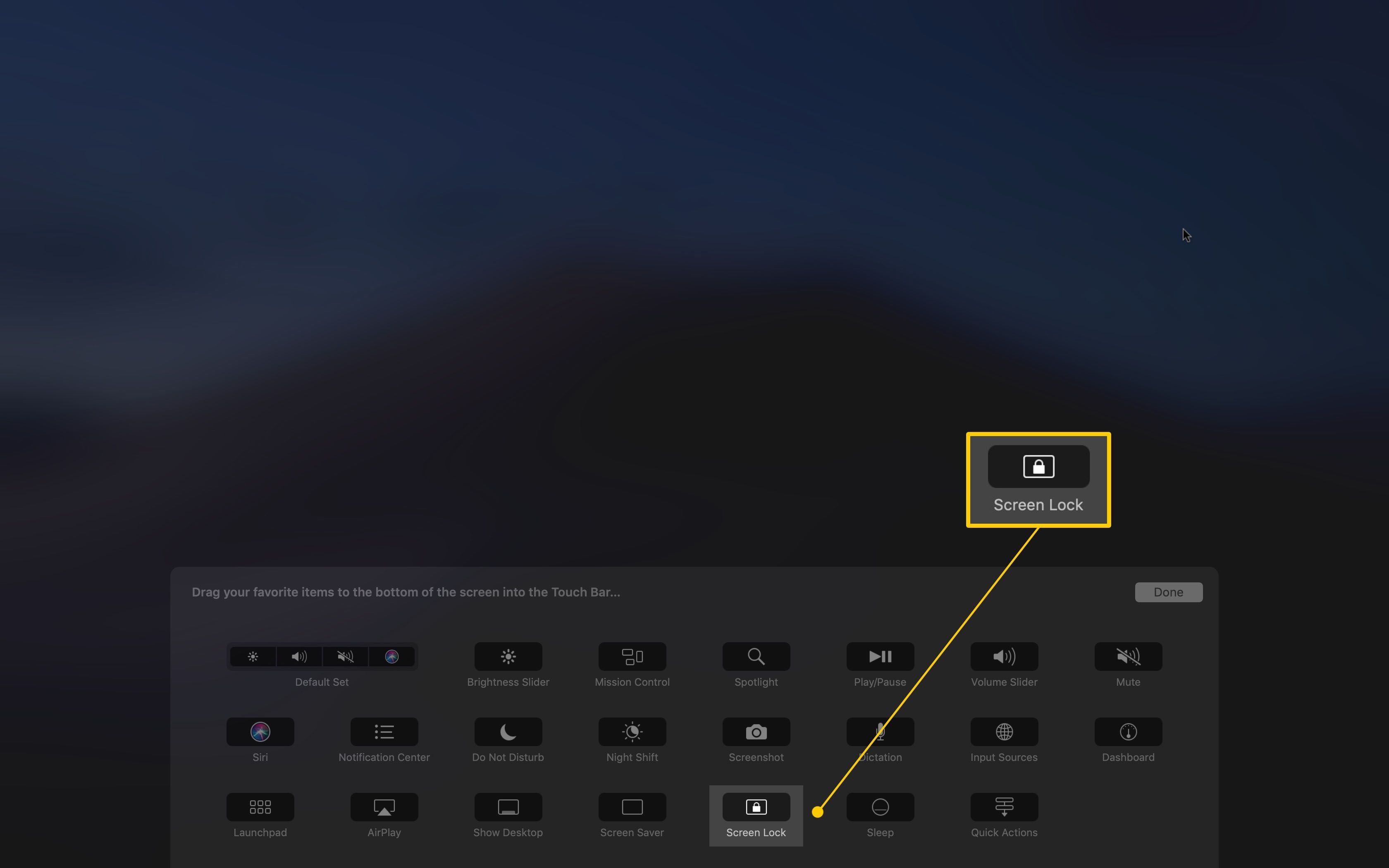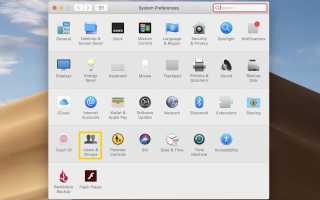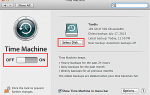Содержание
Наши цифровые устройства хранят обширную информацию о нашей жизни, и если у вас ее уже нет, вам следует подумать о блокировке вашего MacBook с помощью macOS, чтобы сохранить его содержимое в безопасности. Первоначально настроив компьютер, вы выбрали пароль для своего компьютера — узнайте, как использовать пароль MacBook для защиты содержимого устройства от тех, кто не должен иметь доступа.
Отключить автоматический вход для пользователей
Когда вы в первый раз запускаете компьютер, он может автоматически войти в систему и перенести вас на рабочий стол, хотя эта функция чрезвычайно небезопасна; это позволяет любому получить доступ к вашей машине. Выполните следующие действия, чтобы ваш MacBook запросил пароль при включении устройства:
Нажми на яблоко икона, находится в верхнем левом углу экрана.
Выберите Системные настройки вариант.
Из представленных значков выберите пользователей группы, тогда Параметры входа кнопка.

Если экран в настоящее время неактивен, нажмите замок икона в левом нижнем углу окна с надписью Нажмите на замок, чтобы внести изменения. Введите ваш пароль, затем нажмите отпереть.
Найдите автоматическая авторизоваться выпадающий и убедитесь, что он установлен на от.

Теперь вы отключили автоматический вход в macOS.
Способы быстрой блокировки вашего MacBook
Если вы хотите вручную заблокировать свой MacBook, возможно, вам нужно отойти и взять чашку кофе или сделать перерыв на обед, есть множество способов выполнить эту задачу. Проверьте эти различные способы блокировки вашего MacBook и выберите наиболее удобный для вас вариант.
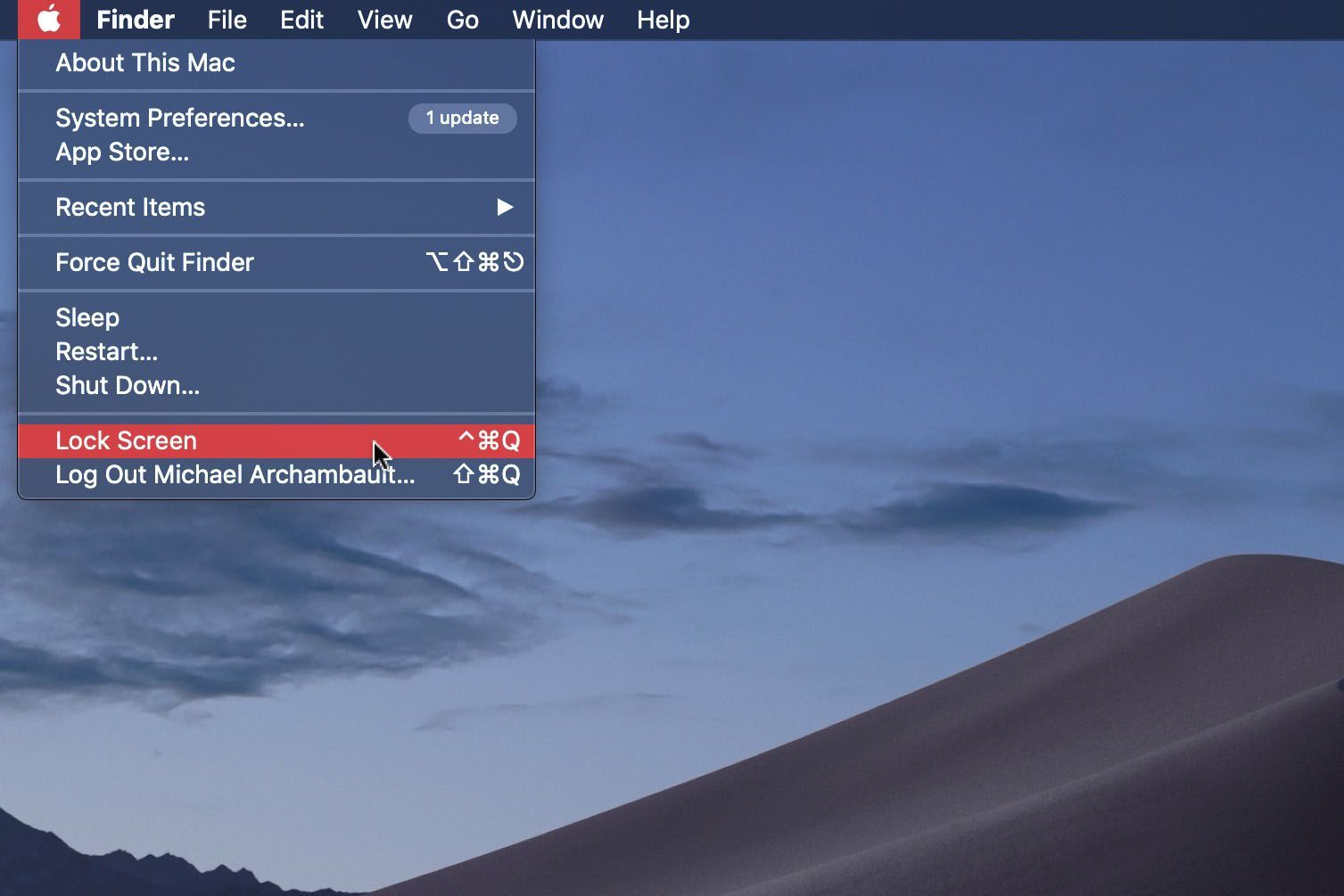
Блокировка MacBook с помощью Apple Icon
Нажми на яблоко икона, находится в верхнем левом углу экрана.
Выберите Замок экран вариант.
Блокировка MacBook с помощью сочетания клавиш
Если вы предпочитаете не копаться в системных меню, вы также можете заблокировать свой MacBook с помощью простой клавиши. Просто введите эту ключевую команду всякий раз, когда вам нужно отойти от машины:
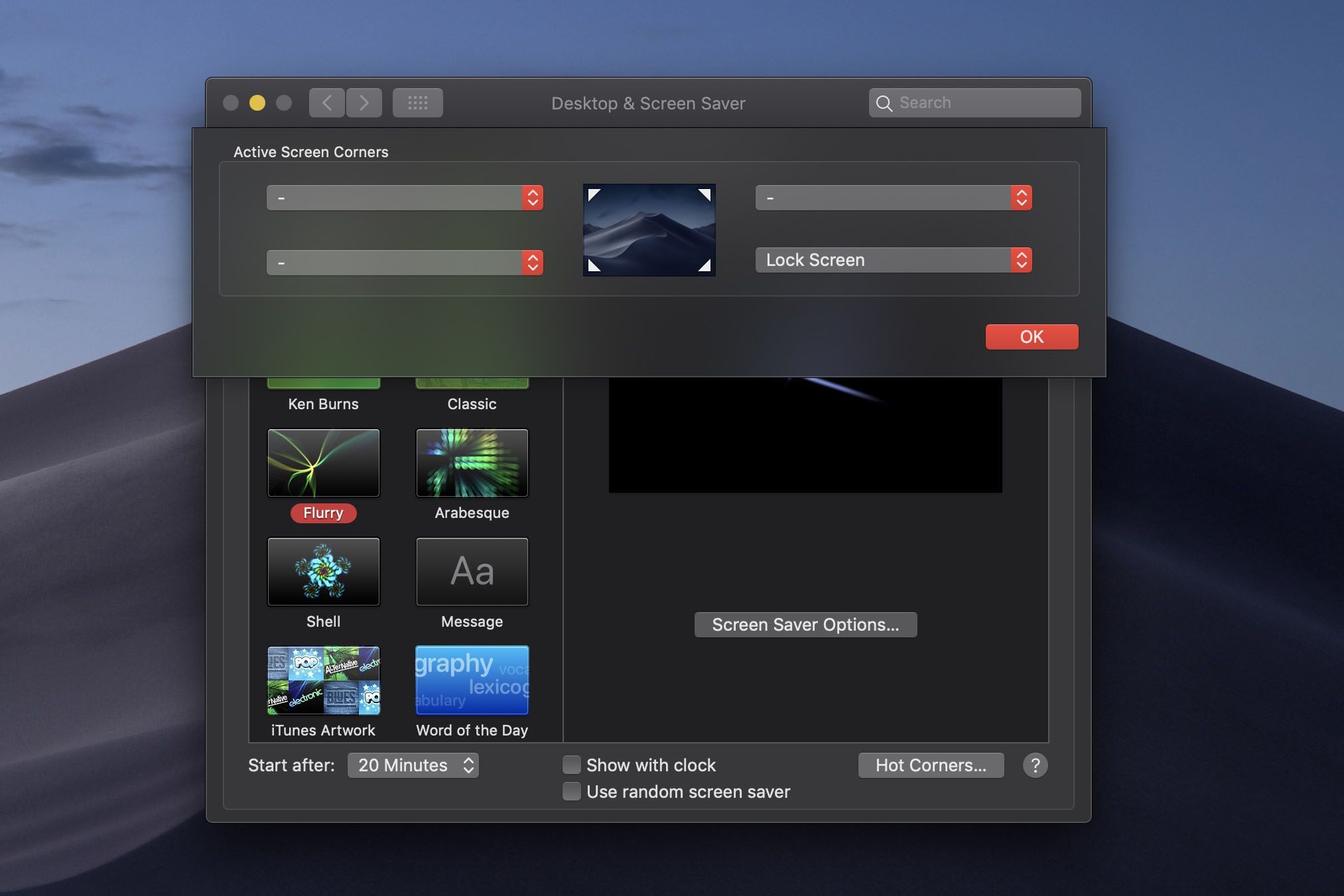
Блокировка MacBook через горячий уголок
Горячие углы — это возможность в macOS, которая позволяет вам выполнять определенное действие, например блокировать вашу машину, когда ваша мышь перемещается в один из четырех углов вашего монитора. Чтобы включить функцию, выполните следующие действия.
Нажми на яблоко икона, находится в верхнем левом углу экрана.
Выберите Системные настройки вариант.
Из представленных значков выберите рабочий стол Хранитель экрана, затем убедитесь, что вы находитесь под Хранитель экрана табуляция.
Нажмите на Горячие углы … кнопка в правом нижнем углу окна.
Выберите раскрывающийся рядом со смежным углом Вы хотели бы использовать свой MacBook, затем выберите Замок экран вариант.
Нажмите Хорошо завершить действие и закрыть диалоговое окно.

Блокировка MacBook через сенсорную панель
Если у вас есть компьютер MacBook Pro с сенсорной панелью, вы можете поместить на полоску экрана специальный значок, который будет блокировать ваш MacBook при касании. Следуйте этим инструкциям, чтобы настроить сенсорную панель для функциональности:
Эта возможность присутствует только на компьютерах MacBook Pro с сенсорной панелью. Следующие модели MacBook Pro включают сенсорную панель, все 15-дюймовые машины с 2016 года и некоторые 13-дюймовые машины с 2016 года.
Нажми на яблоко икона, находится в верхнем левом углу экрана.
Выберите Системные настройки вариант.
Из представленных значков выберите клавиатура.
Выберите Настроить сенсорную панель … кнопка в правом нижнем углу окна.
Используйте мышь, чтобы перетащите экран блокировки Кнопка вниз к вашей сенсорной панели.
Нажмите на Готово Кнопка, чтобы закрыть окно и завершить задачу.
Ваш MacBook автоматически блокируется
Могут быть случаи, когда вы не хотите блокировать свой MacBook вручную, но вместо этого предпочитаете, чтобы ваша машина выполняла эту задачу за вас. Кроме того, включение этих параметров повысит общую безопасность вашего устройства.
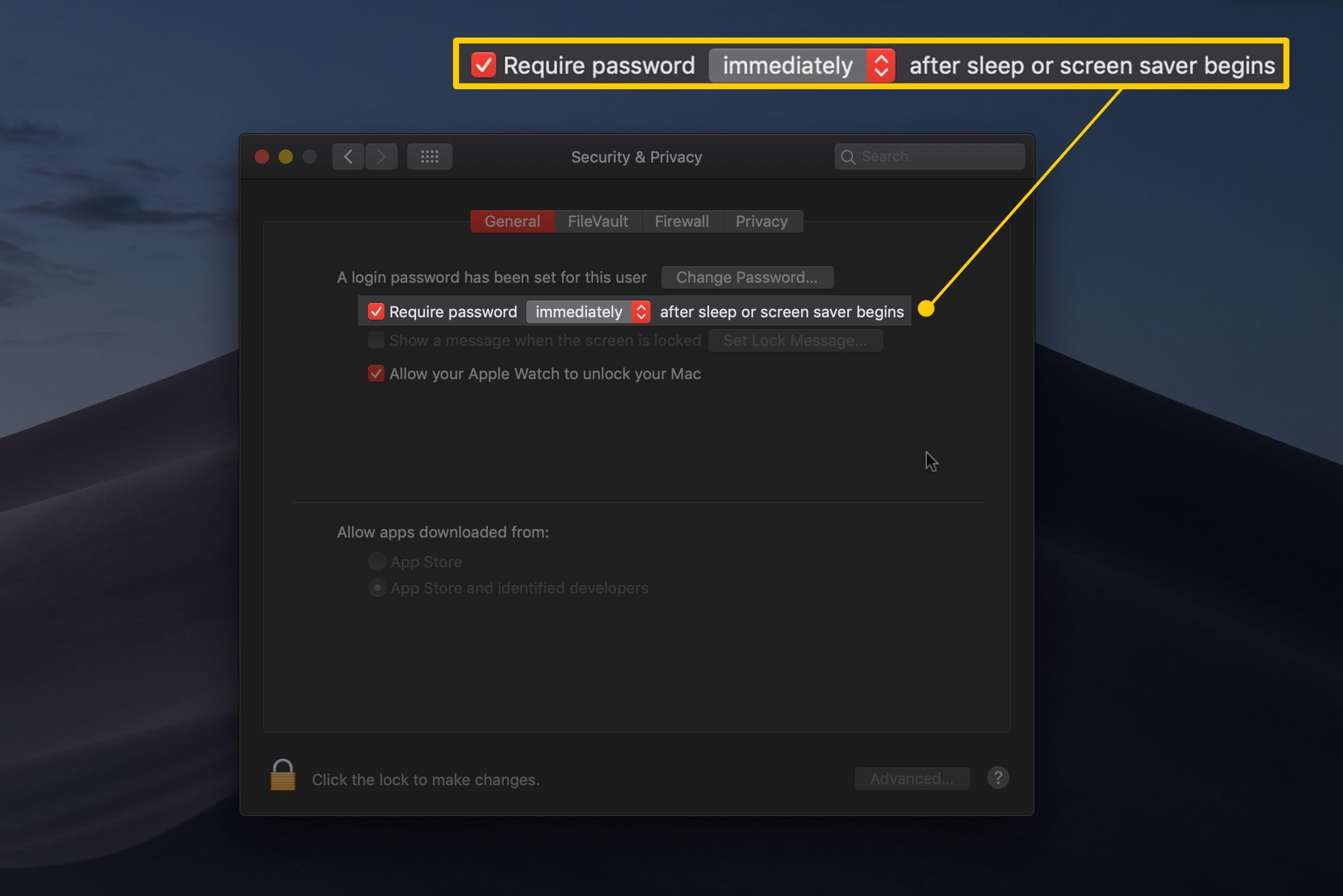
Требовать немедленного пароля после сна или заставки
Если вы закроете крышку своего компьютера или отойдете от нее на достаточно долгое время, чтобы экранная заставка сработала, вы достаточно далеко от компьютера, так что вы предпочитаете, чтобы он оставался заблокированным. Выполните следующие действия, чтобы ваш MacBook автоматически блокировался при каждом переходе в спящий режим или при включении заставки.
Нажми на яблоко икона, находится в верхнем левом углу экрана.
Выберите Системные настройки вариант.
Из представленных значков выберите Безопасность Конфиденциальность, затем убедитесь, что вы находитесь под Генеральная табуляция.
Убедитесь, что флажок установлен рядом с требовать пароль и затем убедитесь, что параметр в раскрывающемся списке установлен на Немедленно.
Заставьте заставку работать быстрее, находясь вдали, найдя рабочий стол Хранитель экрана вариант в система предпочтения, затем изменив Начать после установка под Вкладка «Заставка».
Вот и все, теперь ваш экран автоматически блокируется при включении заставки или когда вы переводите компьютер в спящий режим — например, когда вы закрываете крышку.
Действительно обеспокоен безопасностью?
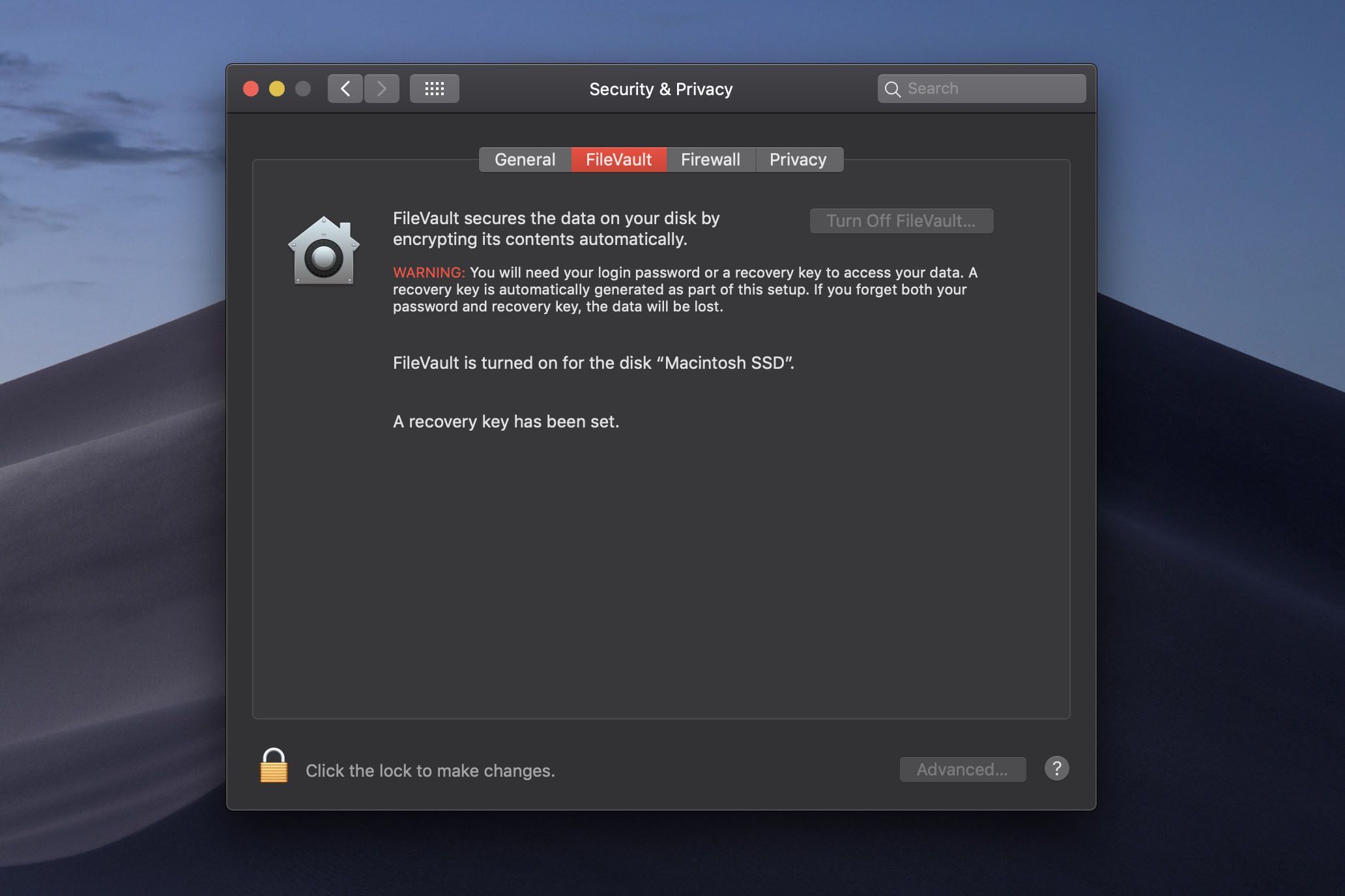
Блокировка вашего MacBook — это важный первый шаг к тому, чтобы обеспечить тем, кто должен иметь доступ к вашей машине; однако, с помощью нескольких надлежащих инструментов и необходимых знаний, кто-то еще сможет получить доступ к вашим данным с помощью более совершенных средств. Для более сложной защиты рассмотрите возможность включения FileVault на своем MacBook, чтобы весь диск и его содержимое были зашифрованы.