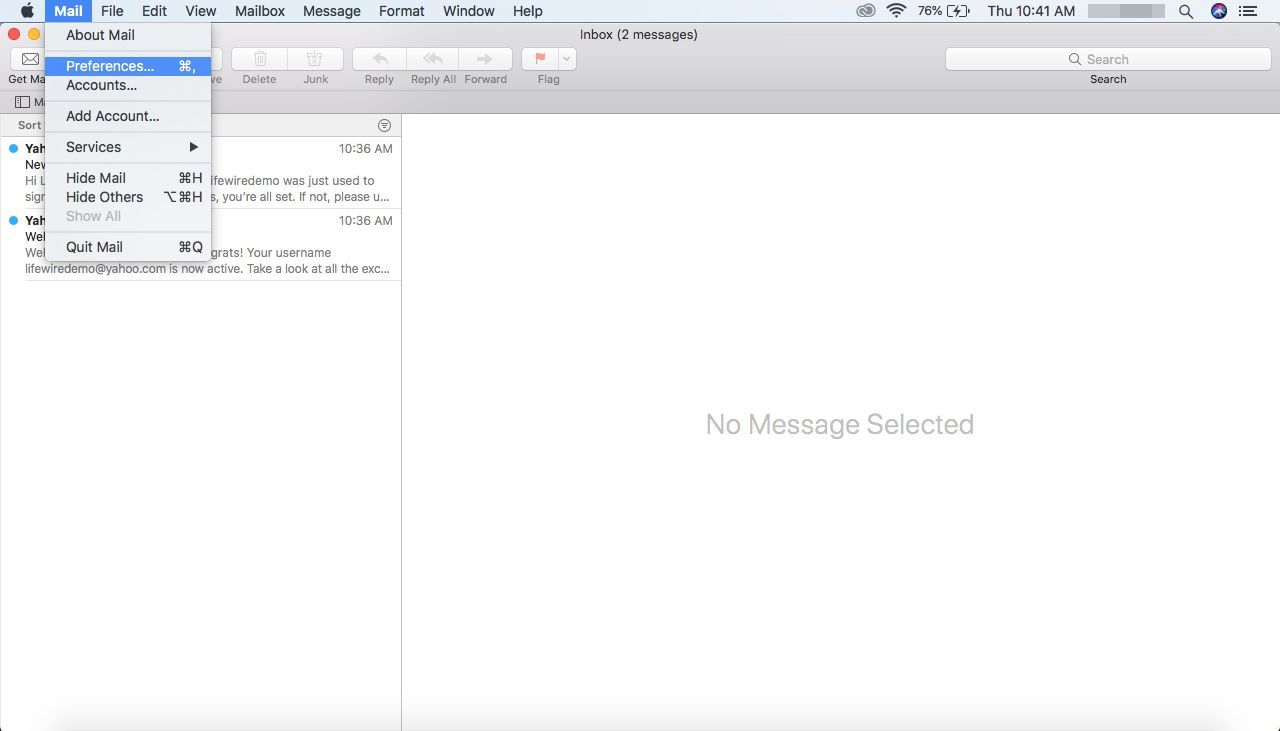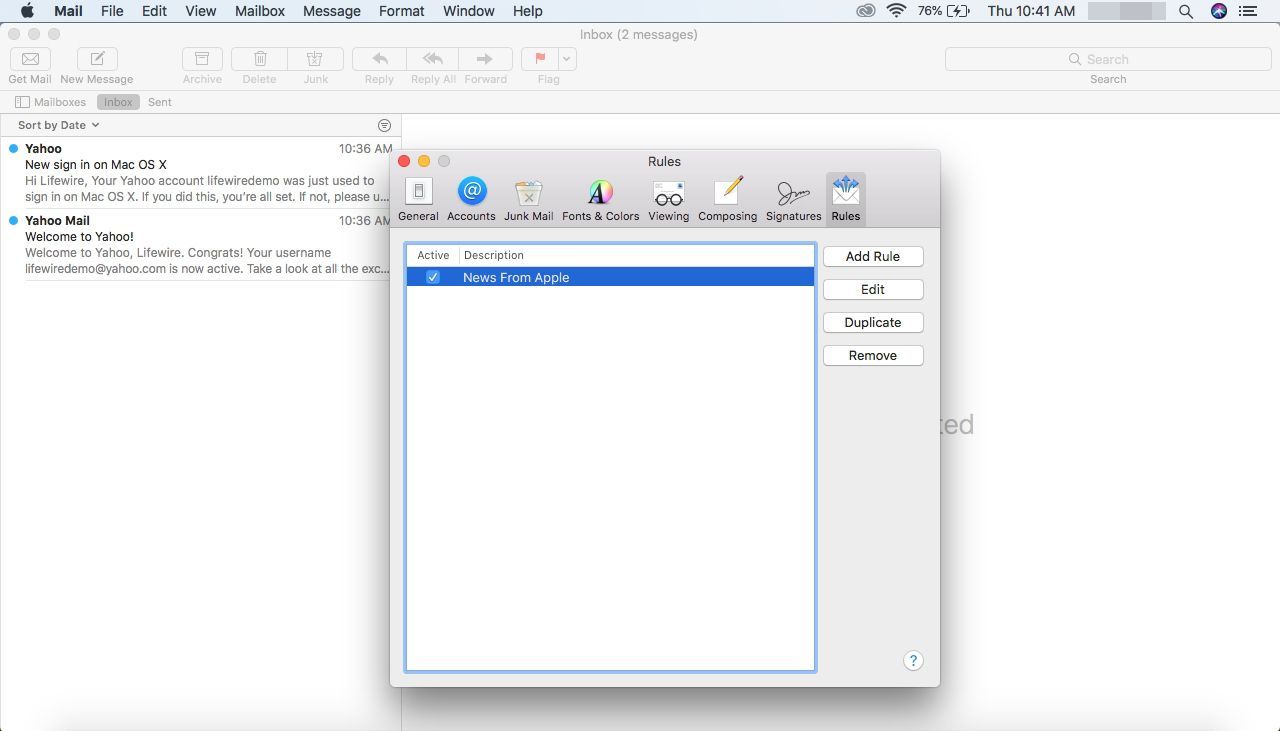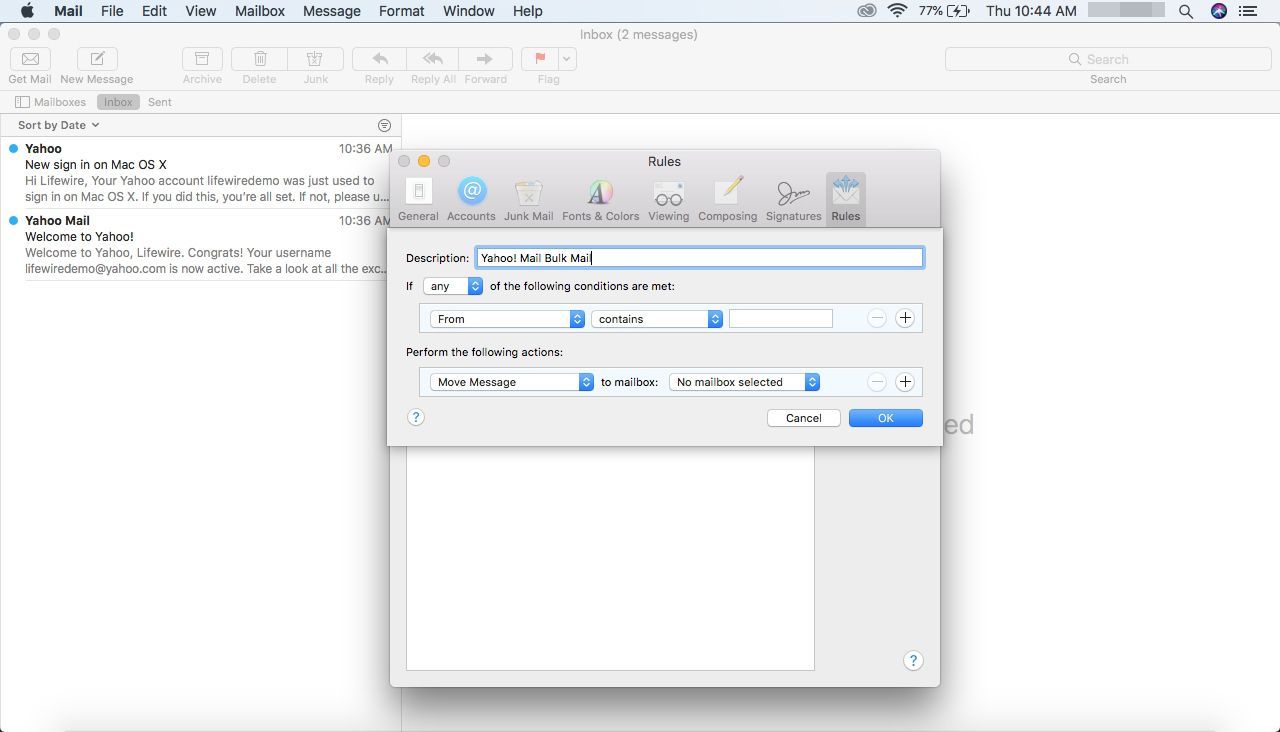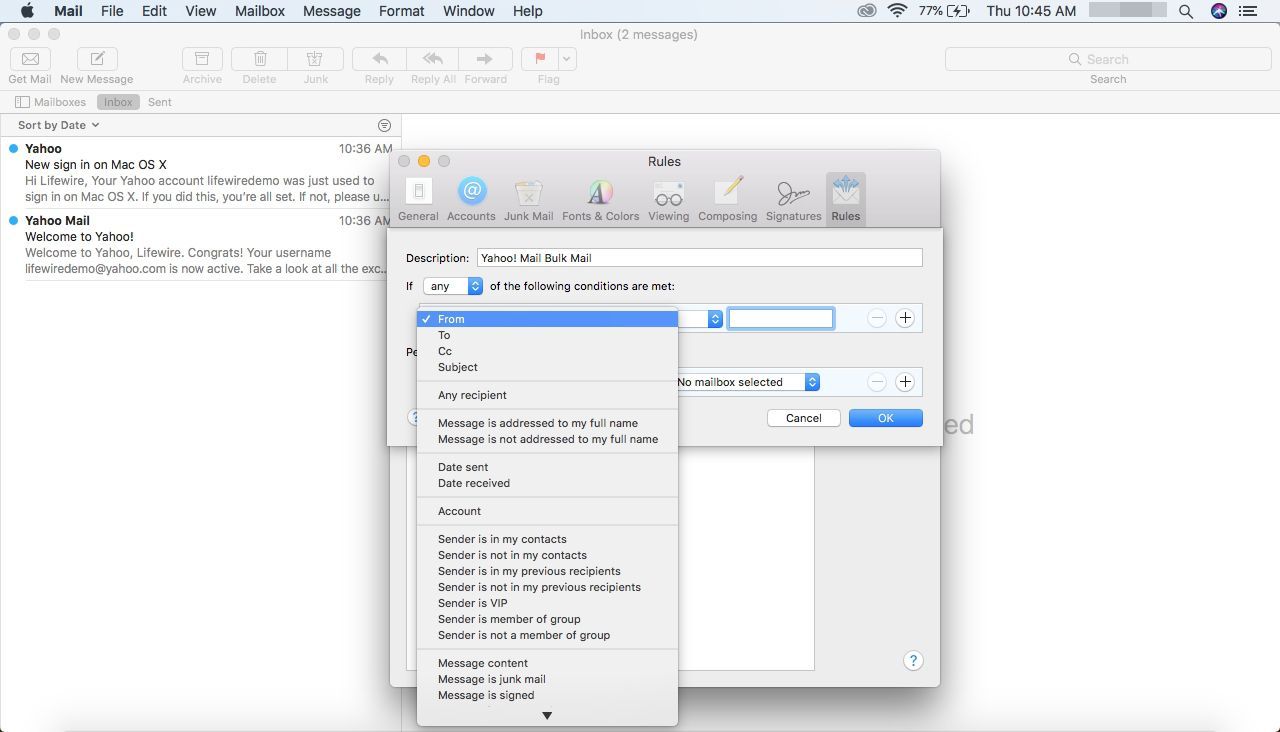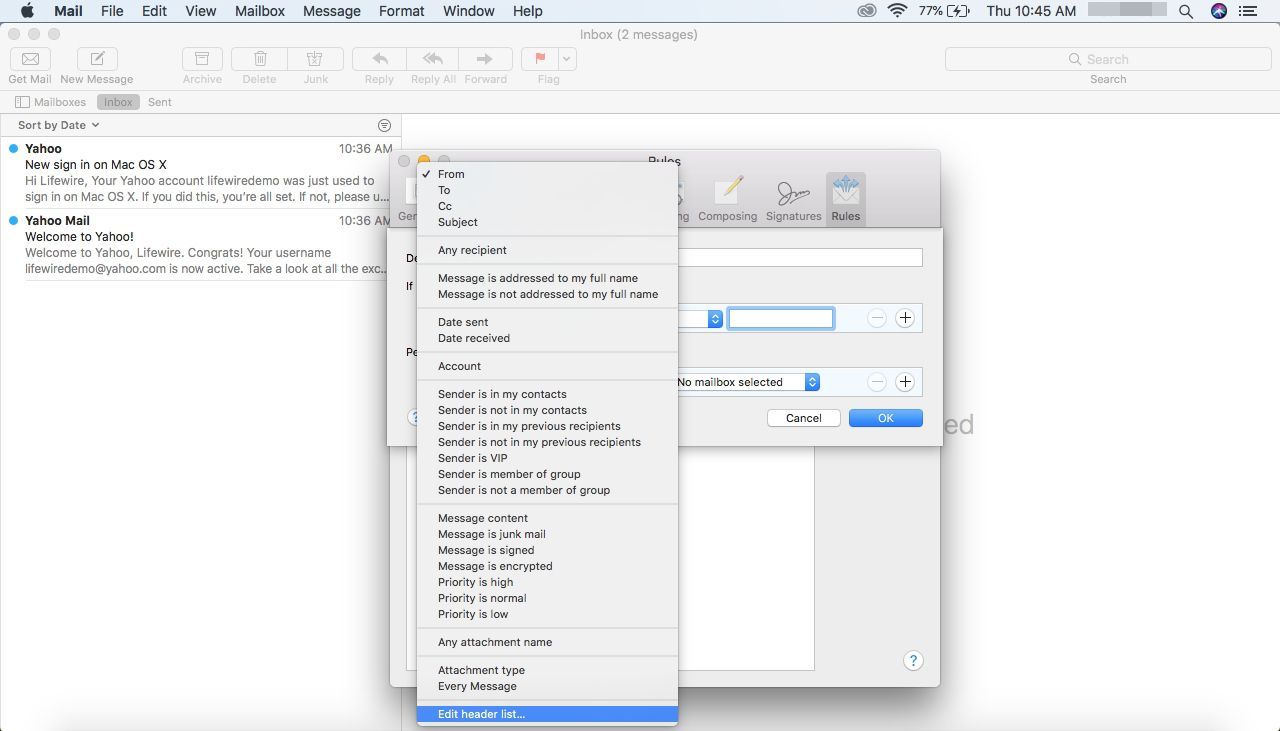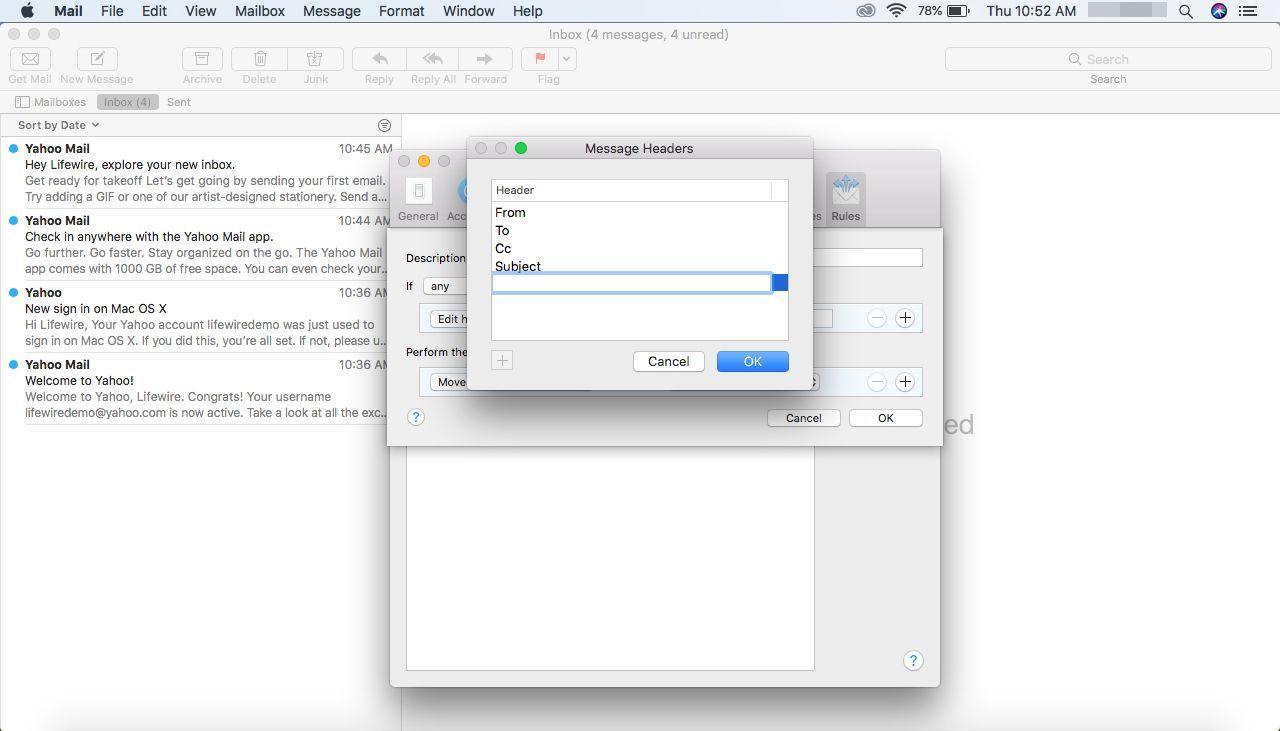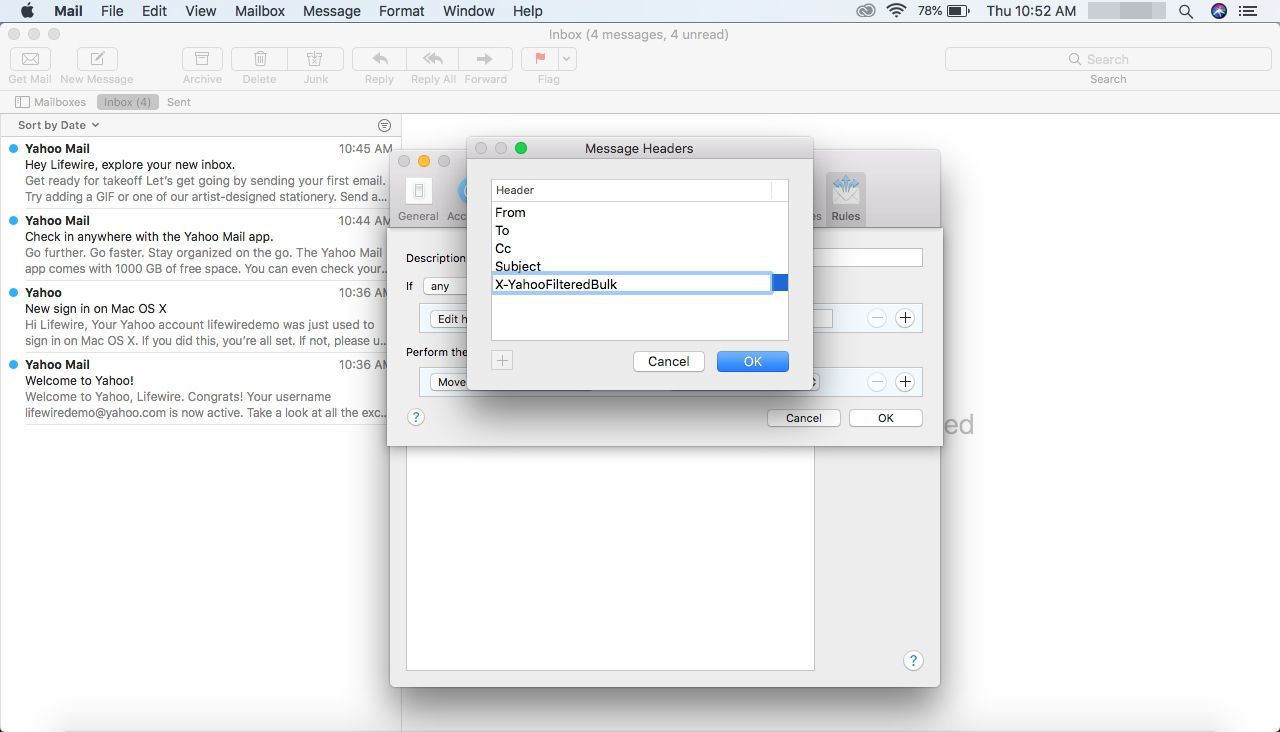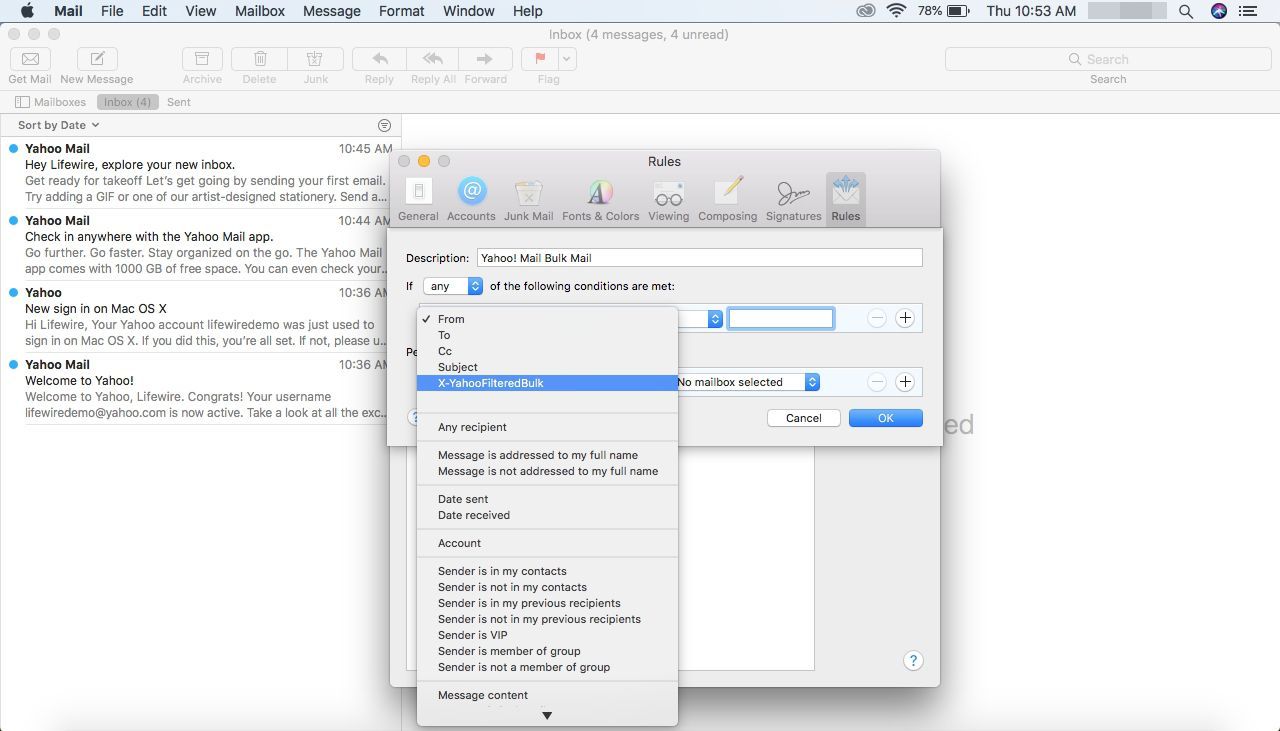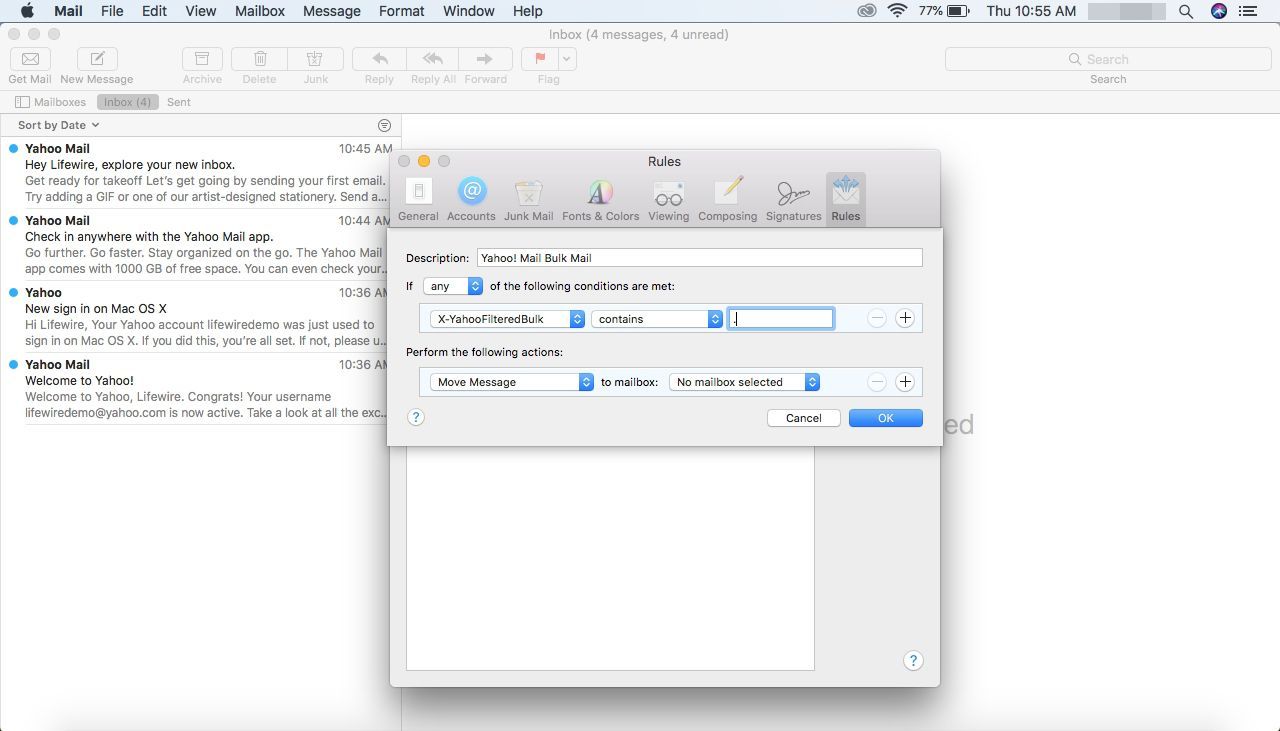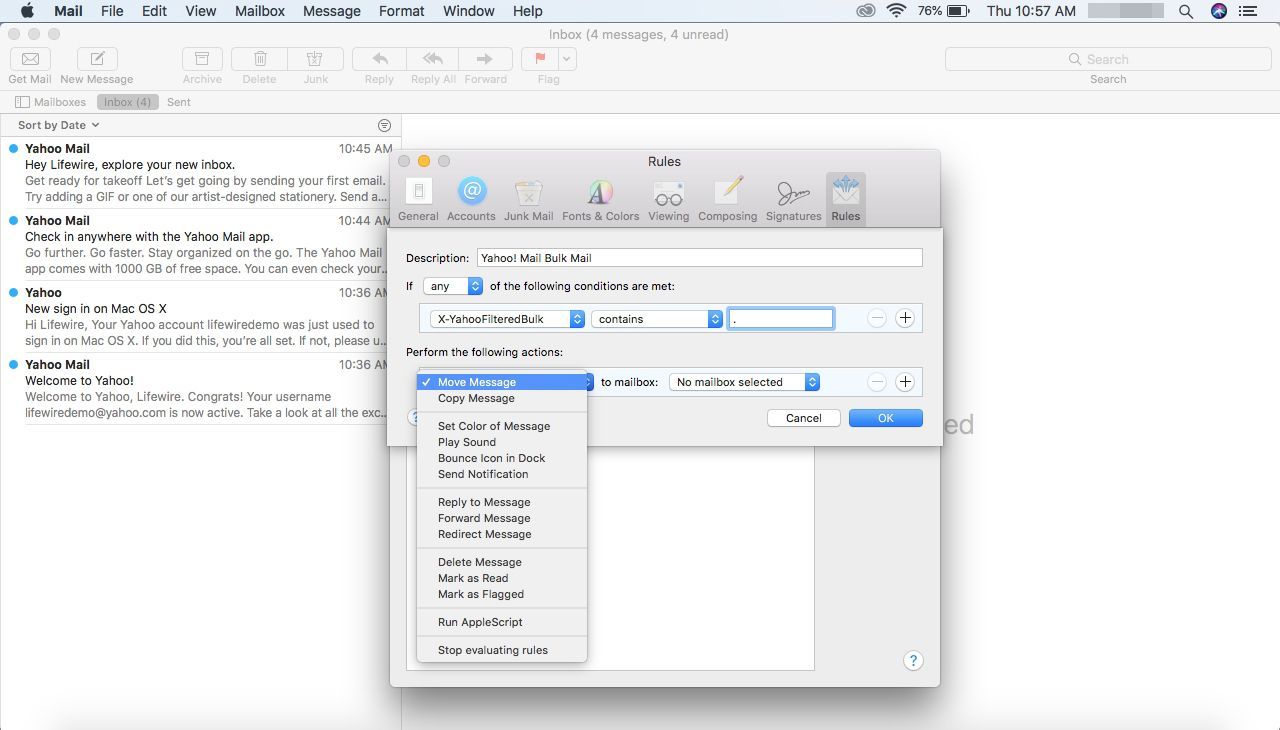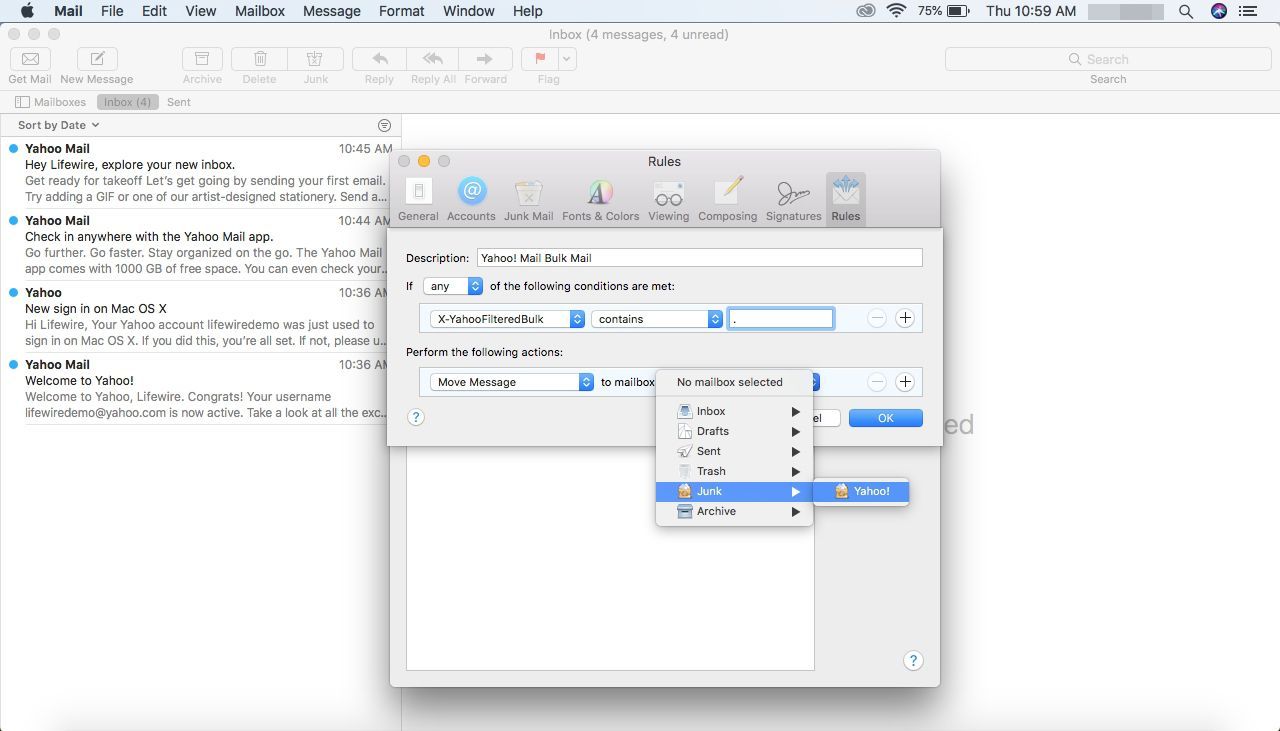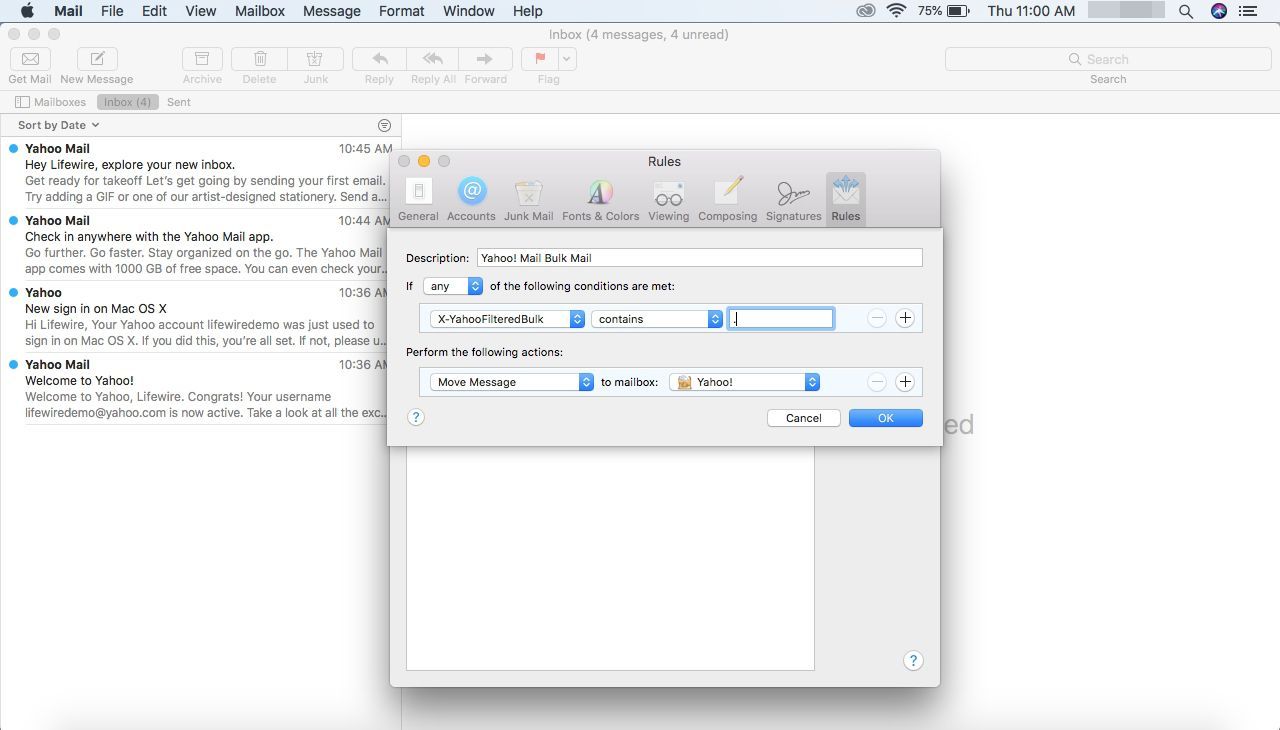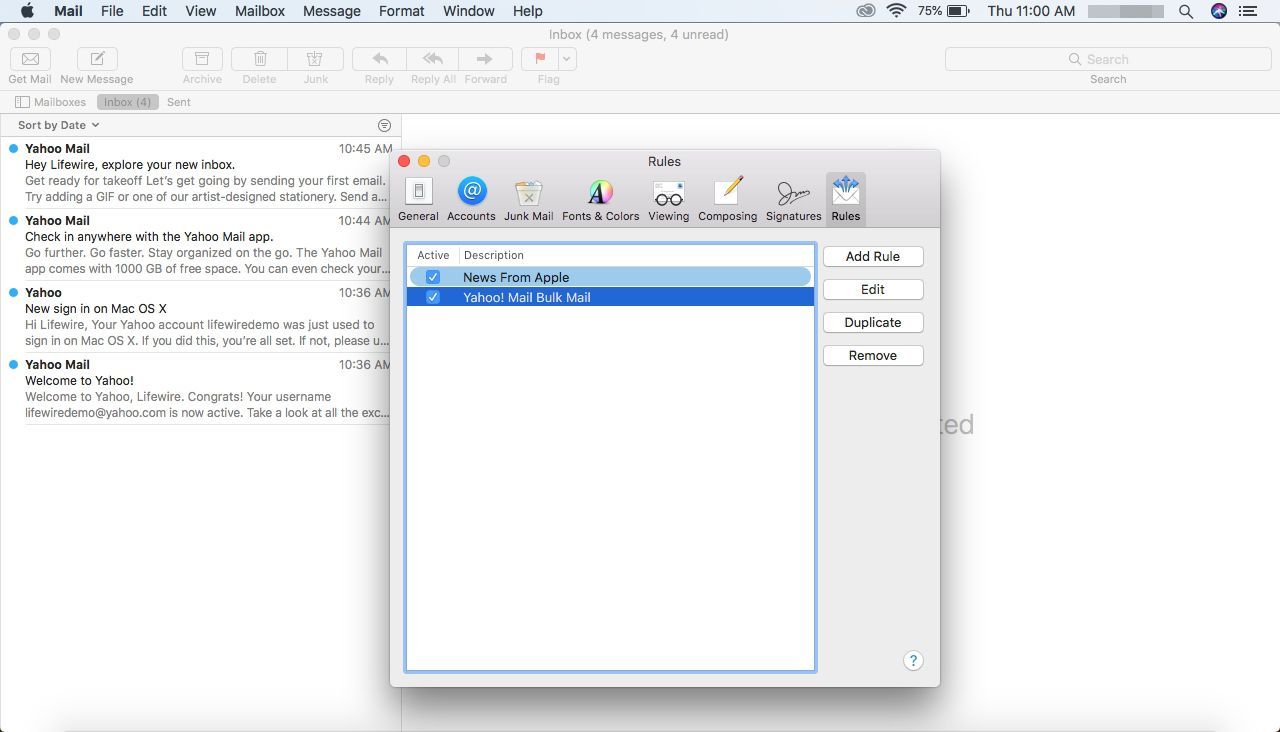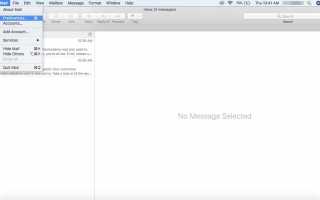Если вы получаете доступ к своему Yahoo! Почтовый аккаунт в Mac OS X Mail, в вашем Yahoo! может быть спам Почтовый аккаунт, который вы не видите при доступе к Yahoo! Почта с браузером. Это потому, что по умолчанию Yahoo! Почта рассылается также по всем спамам, которые обычно отправляются в папку Bulk Mail. Существует два способа фильтрации спама при доступе к Yahoo! Почта через POP: отключить загрузку всей почты в папке Bulk Mail или имитировать Bulk Mail папка в Mac OS X Mail с использованием локальных фильтров.
Инструкции в этой статье относятся к Mail для Mac OS X.
Фильтр Yahoo! Почтовый спам в специальную папку в Mac OS X Mail
Чтобы Mac OS X Mail переехала в Yahoo! Почтовый спам в специальную папку автоматически:
Перейдите в меню Mac OS X Mail и выберите почта > предпочтения.

Перейти к правила категория.

Выбрать Добавить правило.
в Описание текстовое поле, назовите правило Yahoo! Mail Bulk Mail.

Выберите Из Стрелка раскрывающегося списка.

Выбрать Изменить список заголовков.

Выберите + (знак плюс).

Войти X-YahooFilteredBulk.

Выбрать Хорошо.
Выберите на Из Стрелка раскрывающегося списка.
Выбрать X-YahooFilteredBulk.

Убедитесь, что вторая часть критерия фильтра Содержит.
Тип . (период) в поле ввода критерия. Весь критерий должен читать X-YahooFilteredBulk содержит.

Под Выполните следующие действия, Выбрать Переместить сообщение как действие фильтра.

Выберите Почтовый ящик не выбран раскрывающуюся стрелку и выберите нужную папку назначения.

Выбрать Хорошо.

Новые правила перечислены в диалоговом окне «Правила».

Закрой правила окно.