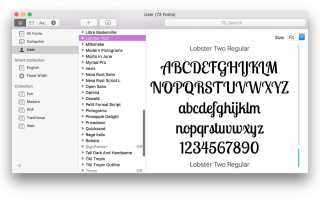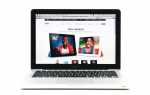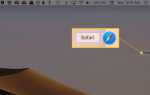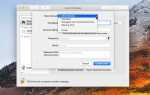Содержание
- 1 Установка шрифтов
- 2 Установить шрифты только для вашей учетной записи
- 3 Установите шрифты для всех учетных записей для использования
- 4 Установка шрифтов для всех пользователей сети
- 5 Установка шрифтов с книгой шрифтов
- 6 Предварительный просмотр шрифтов
- 7 Как удалить шрифты
- 8 Управление вашими шрифтами
- 9 Где найти шрифты
Шрифты были одной из определяющих особенностей Mac с тех пор, как он был впервые представлен. И хотя Mac поставляется с отличной коллекцией шрифтов, обычно незадолго до того, как вы устанавливаете новые шрифты на свой Mac так быстро, как только можете их найти.
Интернет — это золотая жила бесплатных и недорогих шрифтов для вашего Mac, и мы твердо верим, что их никогда не будет слишком много, и начните использовать их для Photoshop, Pages или почти для любого другого приложения. Вы будете удивлены, насколько сложно найти правильный шрифт, даже если у вас есть сотни вариантов на выбор.
Вам не нужно быть графическим профессионалом, чтобы нуждаться в большой коллекции шрифтов. Существует множество удобных для начинающих настольных издательских программ (или текстовых процессоров с функциями настольных издательских систем), и чем больше шрифтов и картинок вы выбираете, тем веселее вы можете создавать поздравительные открытки, семейные бюллетени или другие проекты.
Установка шрифтов
И OS X, и MacOS могут использовать шрифты в различных форматах, включая Type 1 (PostScript), TrueType (.ttf), TrueType Collection (.ttc), OpenType (.otf), .dfont и Multiple Master (OS X 10.2 и более поздние версии. ). Часто вы увидите шрифты, описанные как шрифты Windows, но есть очень хороший шанс, что они будут отлично работать на вашем Mac, особенно те, чьи имена файлов заканчиваются на .ttf, что означает, что они являются шрифтами TrueType.
Перед установкой любых шрифтов обязательно закройте все открытые приложения. При установке шрифтов активные приложения не смогут видеть новые ресурсы шрифтов, пока они не будут перезапущены. Закрыв все открытые приложения, вы будете уверены, что любое приложение, которое вы запустите после установки шрифта, сможет использовать новый шрифт.
Установка шрифтов на вашем Mac — это простой процесс перетаскивания. Есть несколько мест для установки шрифтов; выбор места зависит от того, хотите ли вы, чтобы другие пользователи вашего компьютера (если есть) или другие пользователи в вашей сети (если применимо) могли использовать шрифты.
Установить шрифты только для вашей учетной записи
Если вы хотите, чтобы шрифты были доступны только вам, установите их в вашей личной папке библиотеки по адресу имя_пользователя / Library / Fonts. Обязательно замените ваше имя пользователя именем вашей домашней папки.
Вы также можете заметить, что ваша личная папка библиотеки отсутствует. MacOS и более старые операционные системы OS X скрывают папку вашей личной библиотеки. После того, как вы увидите папку «Библиотека», вы можете перетащить любые новые шрифты в папку «Шрифты» в папке «Библиотека».
Установите шрифты для всех учетных записей для использования
Если вы хотите, чтобы шрифты были доступны любому, кто использует ваш компьютер, перетащите их в папку Library / Fonts. Эта папка библиотеки находится на загрузочном диске вашего Mac; просто дважды щелкните значок загрузочного диска на рабочем столе, и вы получите доступ к папке «Библиотека». Оказавшись в папке «Библиотека», перетащите новые шрифты в папку «Шрифты». Вам нужно будет ввести пароль администратора, чтобы внести изменения в папку «Шрифты».
Установка шрифтов для всех пользователей сети
Если вы хотите, чтобы шрифты были доступны любому пользователю вашей сети, вашему сетевому администратору необходимо скопировать их в папку Network / Library / Fonts.
Установка шрифтов с книгой шрифтов
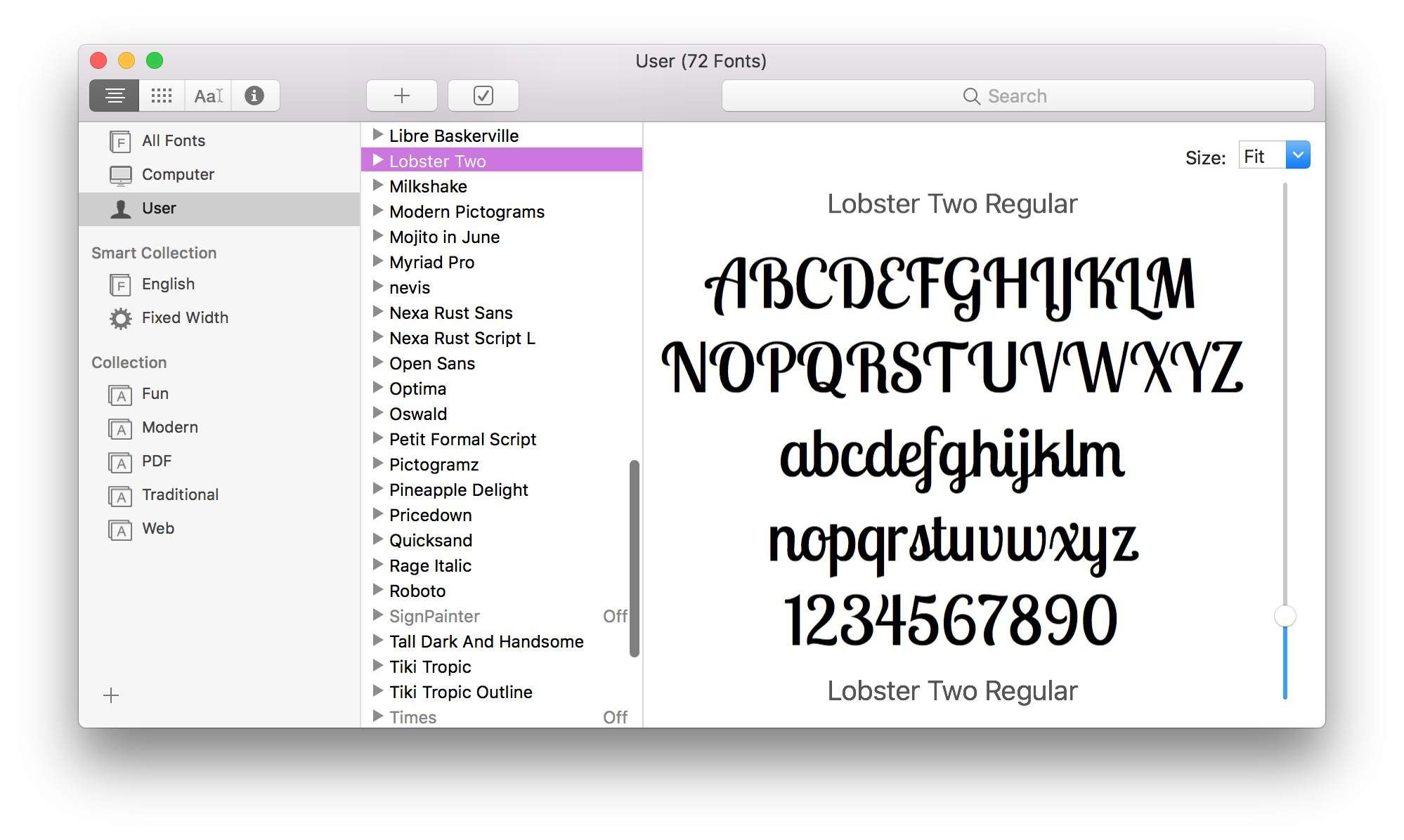
Font Book — это приложение, которое поставляется с Mac и упрощает процесс управления шрифтами, включая их установку, удаление, просмотр и организацию. Вы можете найти книгу шрифтов на / Приложения / Книга шрифтов, или выбрав Приложения из Перейти меню, а затем найти и дважды щелкнуть Книга шрифтов применение.
Одним из преимуществ использования Font Book для установки шрифта является то, что он будет проверять шрифт перед его установкой. Это позволяет узнать, есть ли какие-либо проблемы с файлом или возникнут конфликты с другими шрифтами.
Предварительный просмотр шрифтов
Многие приложения отображают предварительный просмотр шрифтов в меню «Шрифт». Предварительный просмотр ограничен именем шрифта, поэтому вы не можете видеть все доступные буквы и цифры. Вы также можете использовать Font Book для предварительного просмотра шрифта. Запустите Font Book, а затем щелкните целевой шрифт, чтобы выбрать его. Предварительный просмотр по умолчанию отображает буквы и цифры шрифта (или его изображения, если это шрифт дингбата). Вы можете использовать ползунок на правой стороне окна, чтобы уменьшить или увеличить размер дисплея.
Если вы хотите просмотреть специальные символы, доступные в шрифте, нажмите Меню предварительного просмотра и выберите Репертуар.
Если вы хотите использовать пользовательскую фразу или группу символов каждый раз при предварительном просмотре шрифта, щелкните меню «Просмотр» и выберите изготовленный на заказ, затем введите символы или фразу в окне дисплея. При желании вы можете переключаться между режимами «Просмотр», «Репертуар» и «Пользовательский».
Как удалить шрифты
Удаление шрифтов так же просто, как и их установка. Откройте папку, содержащую шрифт, а затем щелкните и перетащите шрифт в корзину. При попытке очистить корзину, вы можете получить сообщение об ошибке, что шрифт занят или используется. После следующей перезагрузки Mac вы сможете без проблем очистить корзину.
Вы также можете использовать Font Book для удаления шрифта. Запустите Font Book, а затем щелкните целевой шрифт, чтобы выбрать его. В меню «Файл» выберите «Удалить» (название шрифта).
Управление вашими шрифтами
Как только вы начнете добавлять все больше и больше шрифтов на ваш Mac, вам, вероятно, понадобится помощь в управлении ими. Простое перетаскивание для установки не будет простым методом, если вы начнете беспокоиться о дублированных шрифтах или поврежденных шрифтах (обычная проблема с некоторыми бесплатными источниками шрифтов). К счастью, вы можете использовать Font Book для управления своими шрифтами.
Где найти шрифты
Один из самых простых способов найти шрифты — использовать ваш любимый поисковик для поиска «бесплатных шрифтов Mac». Для начала, вот несколько наших любимых источников бесплатных и недорогих шрифтов.
- Кислотные шрифты
- dafont.com
- Шрифт Diner
- FontSpace
- UrbanFonts