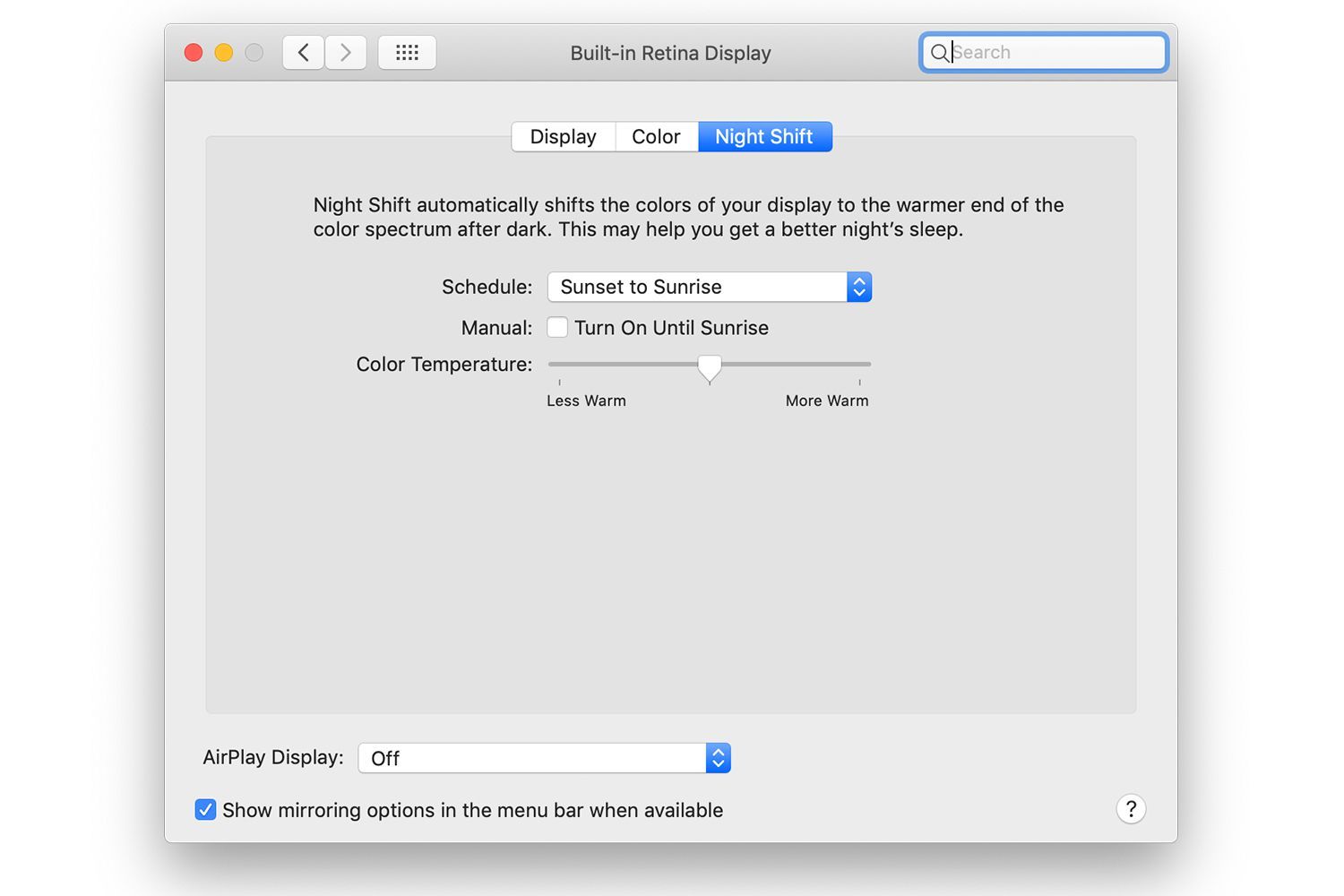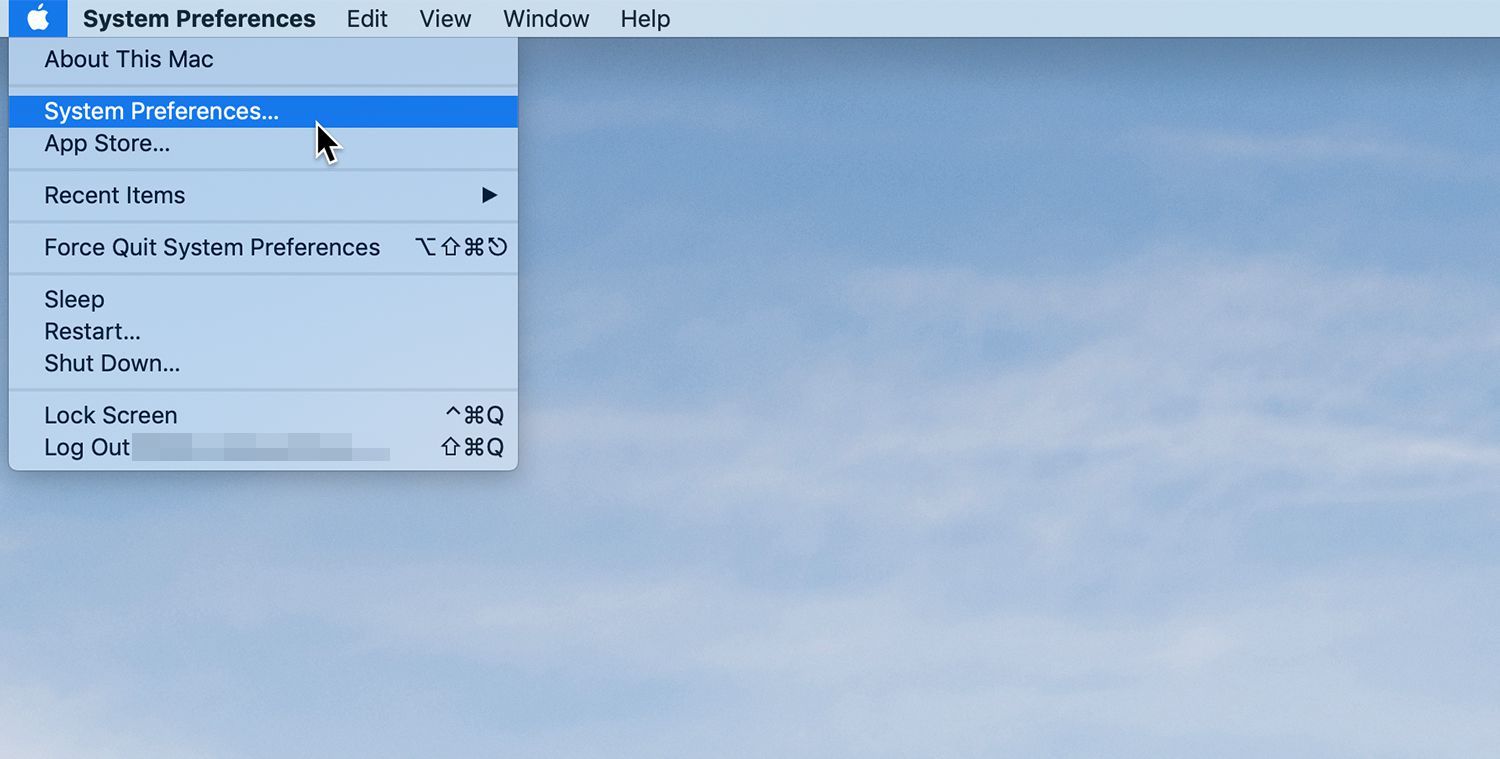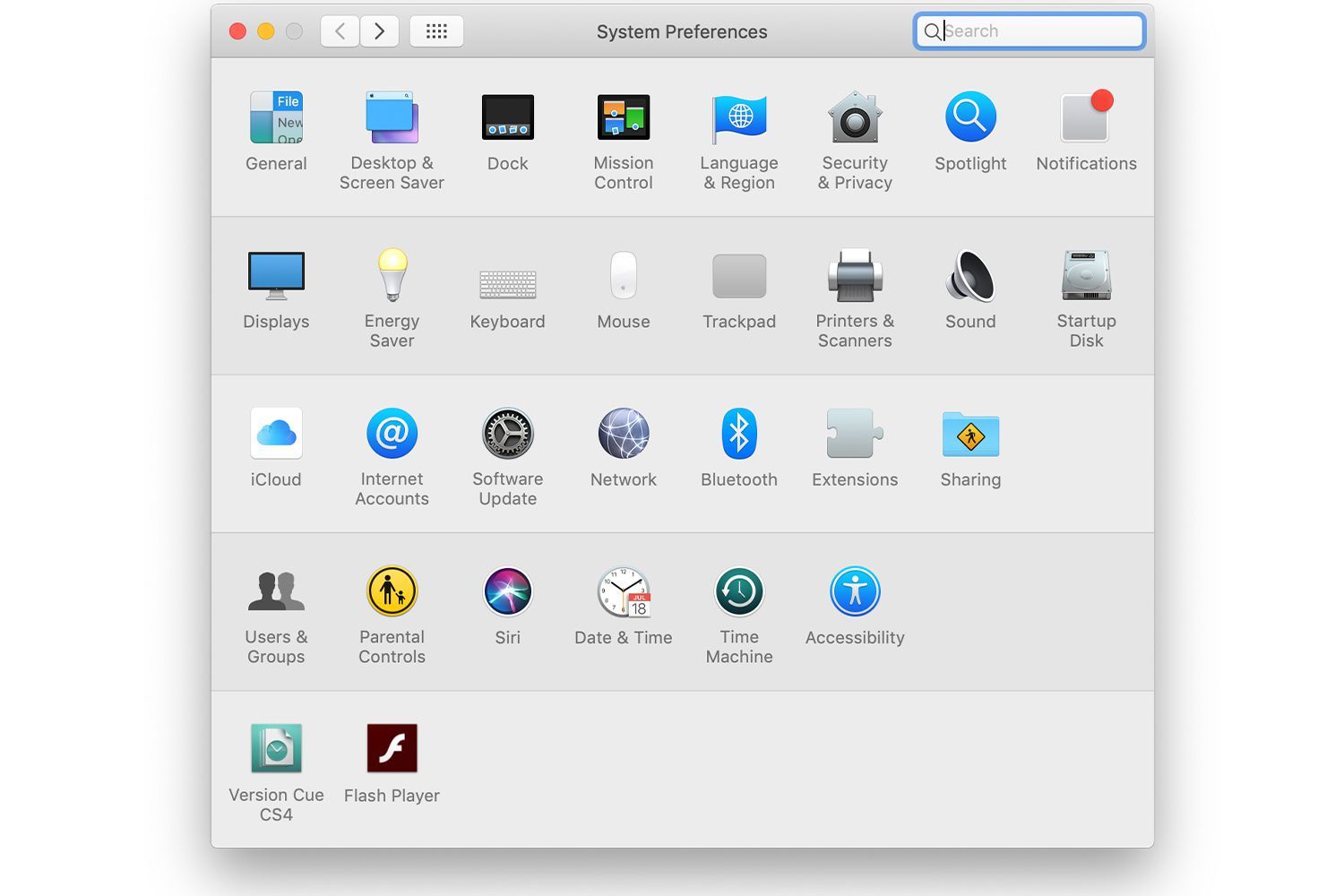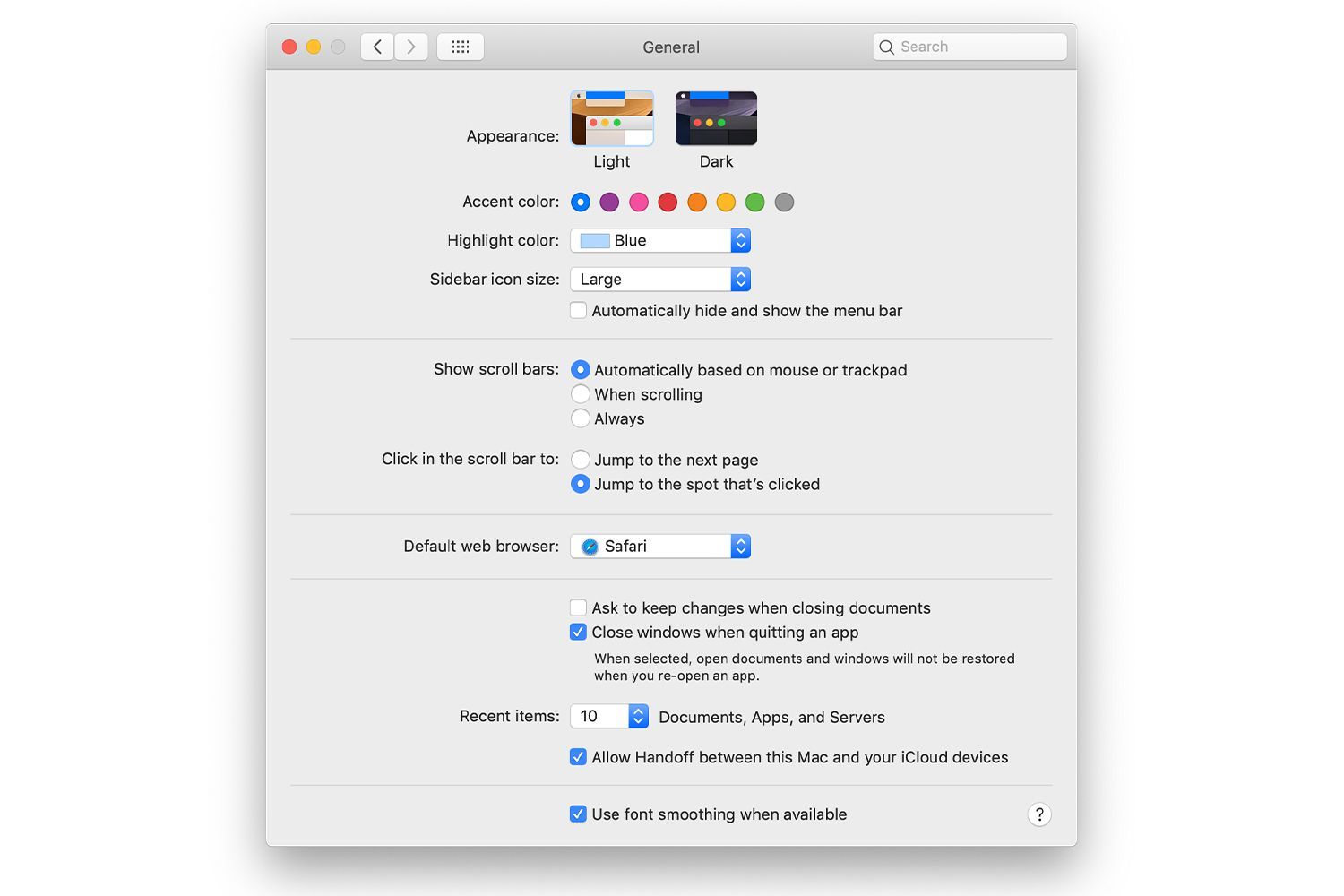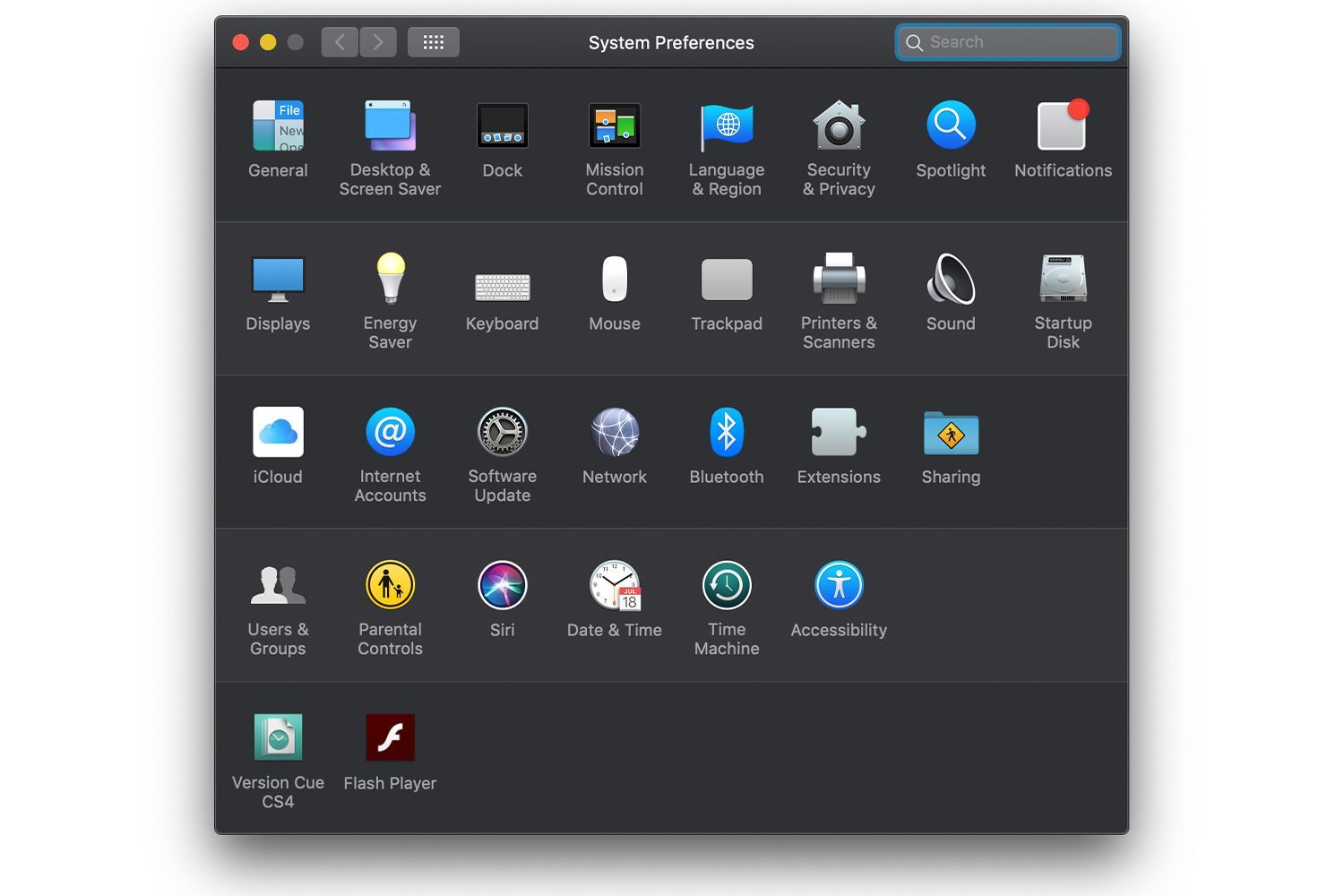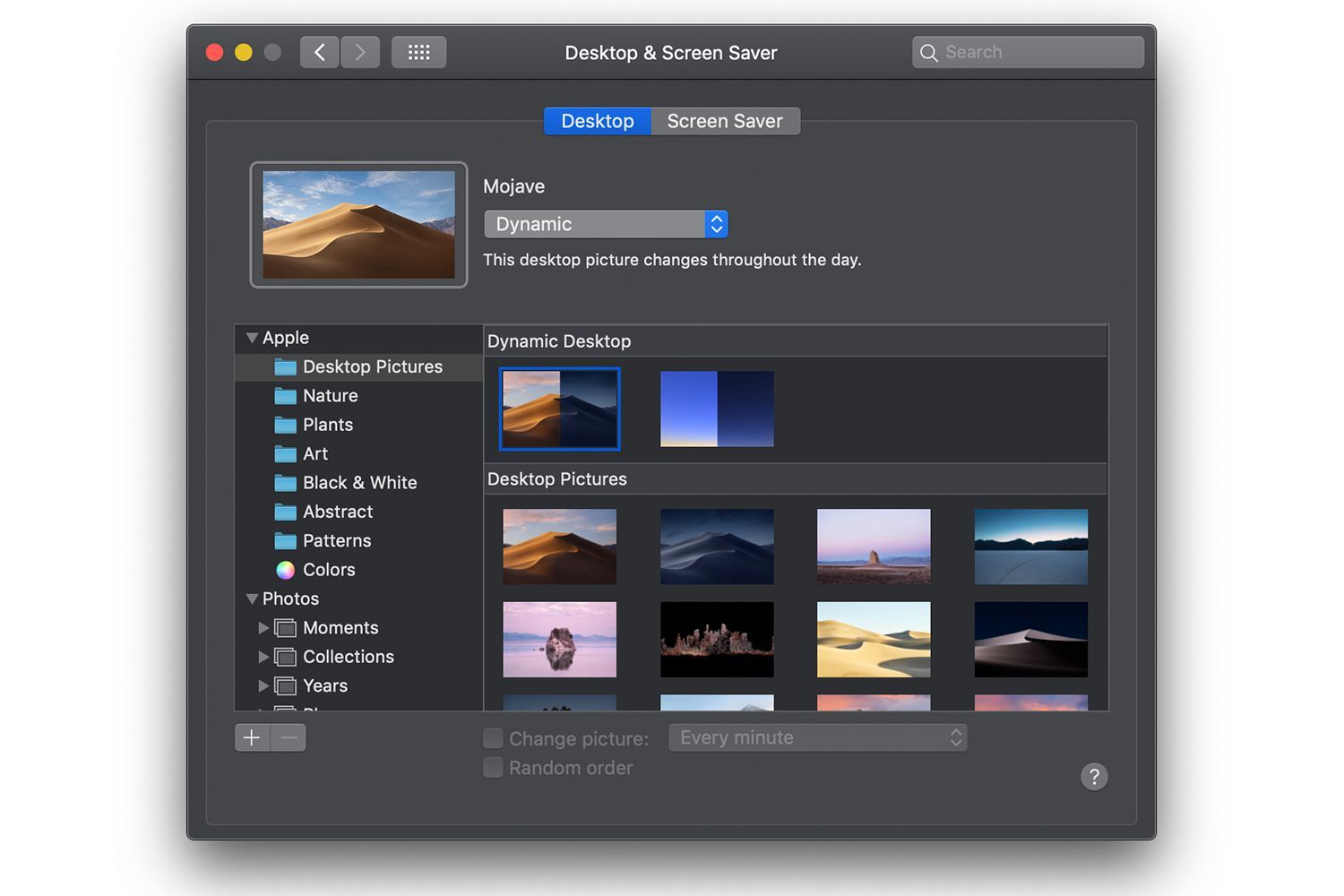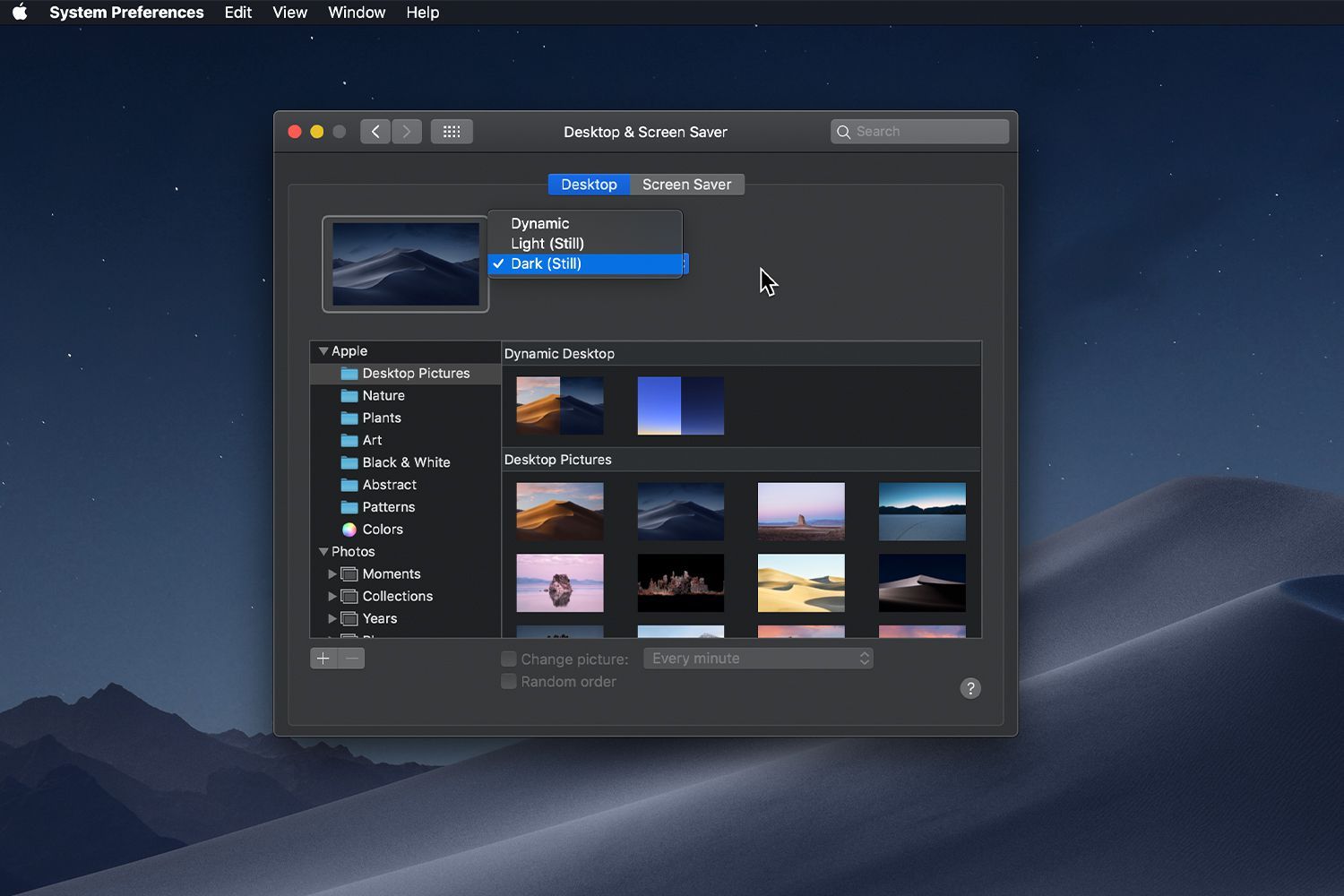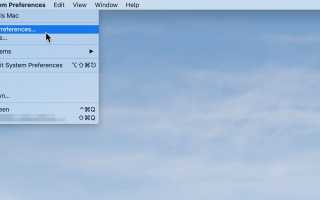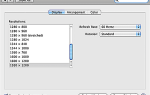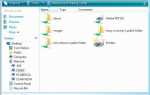Содержание
Apple представила Dark Mode для Mac в MacOS Mojave. Dark Mode — это настройка на системном уровне, которая работает со всеми приложениями, которые поставляются с Mac. Сторонние приложения также могут использовать Dark Mode.
Темный режим позволяет вам сосредоточиться на своей работе и легко для ваших глаз. Mac с macOS Mojave не поставляется с включенным Dark Mode, но процесс его включения или выключения прост.
Информация в этой статье относится к Mac с MacOS Mojave или новее, если не указано иное.
Если вы не обновились до последней версии операционной системы Mac, следуйте инструкциям по установке обновлений macOS из Mac App Store.
Как включить или выключить темный режим на Mac
При установленной MacOS Mojave или более поздней версии выполните следующие действия:
Запустите Системные настройки, выбрав Системные настройки из меню Apple или нажав на Системные настройки значок в доке.

Выберите Генеральная панель настроек на экране «Системные настройки».

Рядом с вид, нажмите на Темно значок, чтобы включить темный режим. (Выберите Свет значок, чтобы вернуться в легкий режим.)

Когда вы включаете темный режим, он немедленно применяется к меню, кнопкам и окнам, включая окно «Системные настройки».
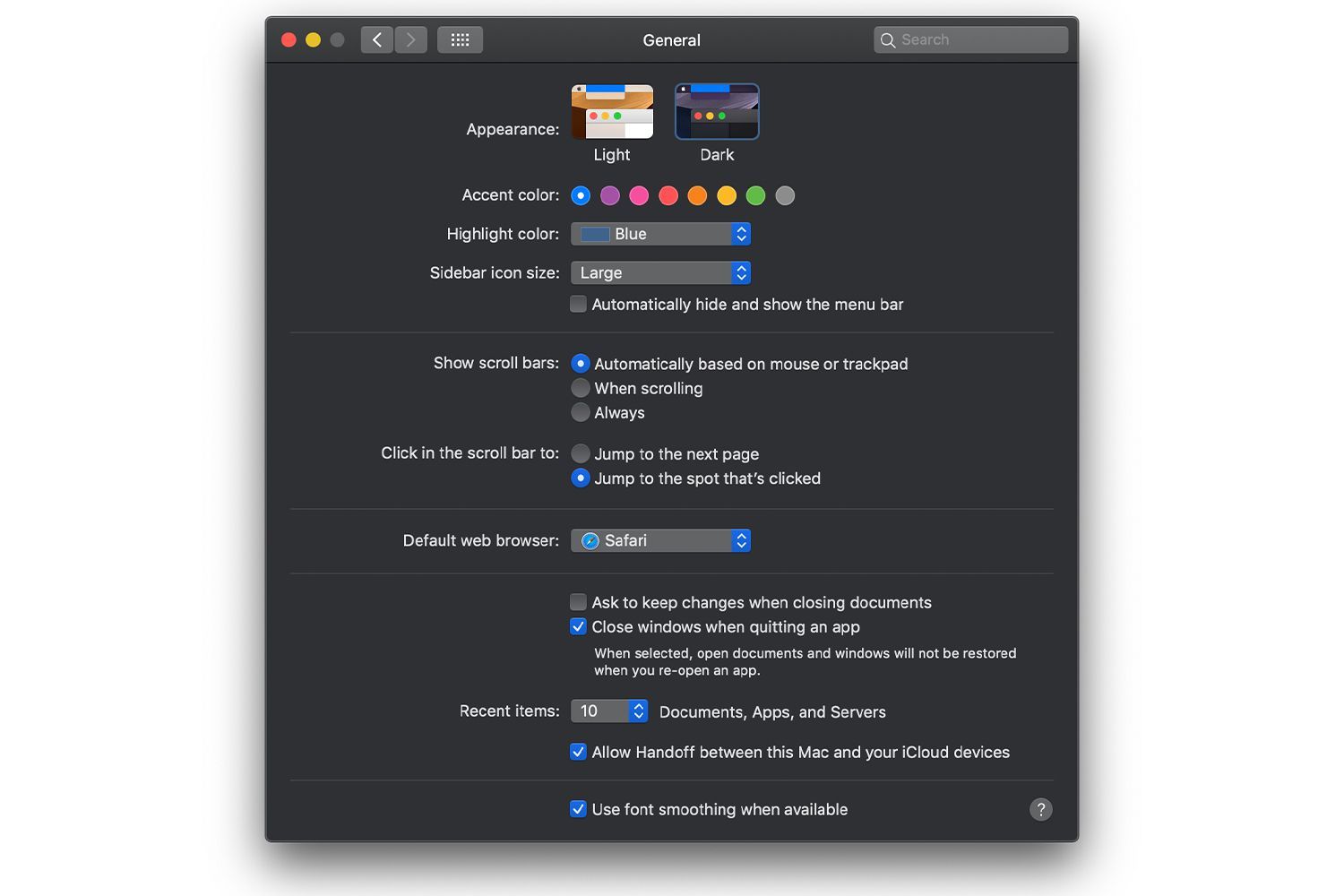
Использование темного режима
Приложения от Apple, такие как «Фотографии», «Почта», «Карты» и «Календарь», поддерживают режим Dark Mode. Однако, если вы надеетесь, что на вашем Mac наступит полная темнота, есть еще один шаг — отключить рабочий стол Mac. Вы можете выбрать собственное темное настраиваемое изображение для рабочего стола, но лучше использовать одно из динамических настольных изображений или темные неподвижные изображения, включенные в MacOS Mojave и более поздние версии.
О динамических изображениях на рабочем столе
Динамические изображения рабочего стола меняют внешний вид, отслеживая время суток и создавая темные обои ночью и более яркие рабочие столы днем. Тем не менее, изображения Dynamic Desktop, включенные в ваш Mac, могут быть настроены на непрерывное отображение светлых или темных изображений.
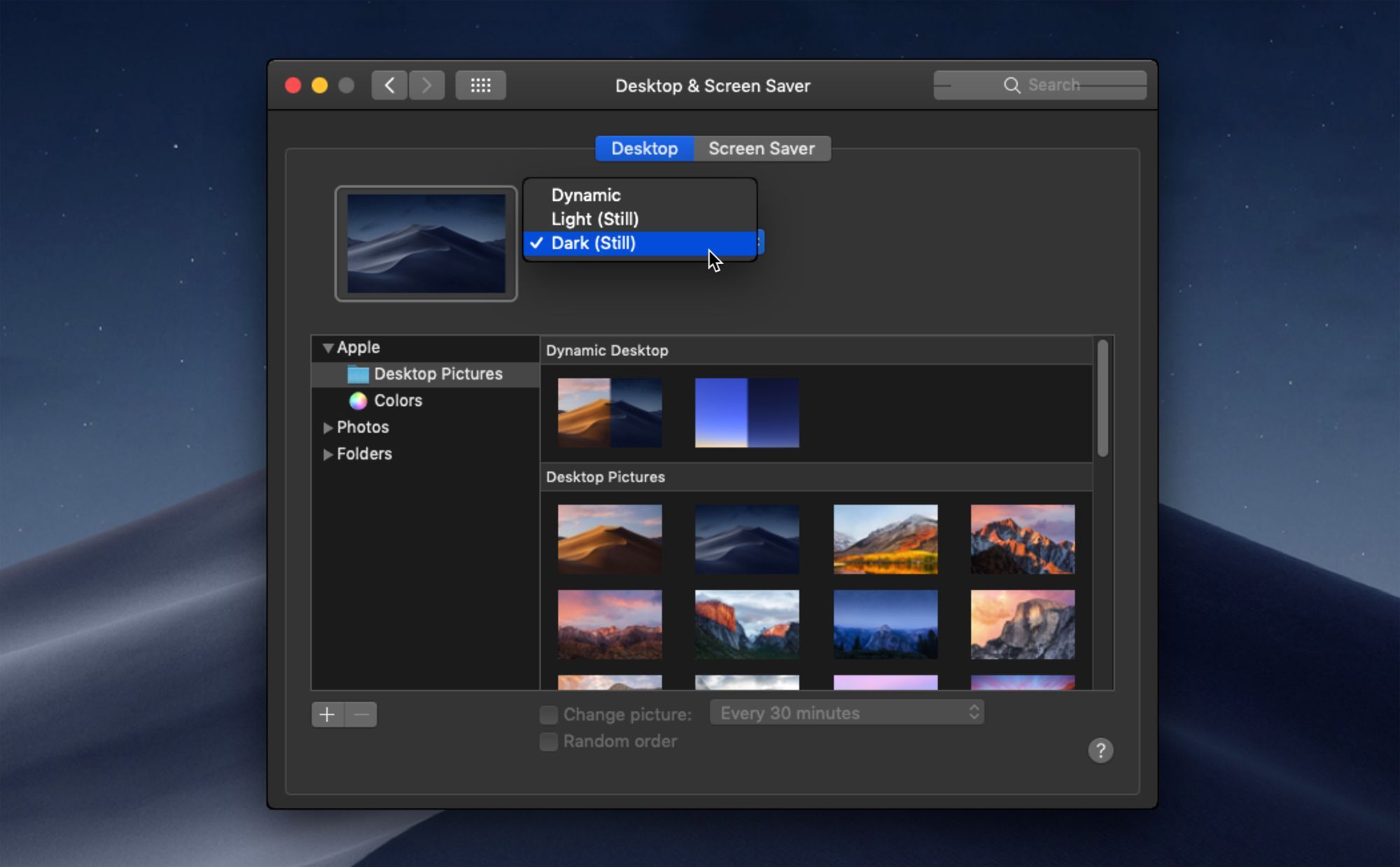
Том Нельсон
Если вы выберете темное изображение на рабочем столе, вы сможете еще больше улучшить интерфейс Dark Mode.
запуск Системные настройки и выберите рабочий стол Хранитель экрана.

Выберите рабочий стол вкладку, если она еще не выбрана и нажмите Картинки рабочего стола в яблоко раздел боковой панели.
Нажмите на один из Динамический Рабочий стол изображения и выберите динамический в раскрывающемся меню рядом с большим эскизом изображения. Эти изображения переходят от светлого к темному с течением дня.

Если вы предпочитаете, чтобы рабочий стол оставался темным все время, выберите Темный (все еще) в раскрывающемся меню рядом с миниатюрой изображения или выберите одну из темных версий экранов Apple в Картинки рабочего стола раздел непосредственно под изображениями Dynamic Desktop. Рабочий стол изменится, чтобы показать выбранное вами изображение.

Ночная смена может ослабить зрение
Темный режим — не единственная функция, встроенная в macOS, которая может помочь снять напряжение глаз. Night Shift регулирует яркость дисплея и баланс белого в зависимости от времени суток, чтобы снизить утомляемость. Это меняет цвета вашего дисплея, чтобы быть теплее после наступления темноты.
Night Shift впервые появился на iPhone и iPad и появился на Mac с MacOS Sierra. Он часто используется с неподвижными изображениями на рабочем столе, но при активации на рабочем столе в темном режиме Night Shift удерживает ярко-синий свет на расстоянии, ослабляя напряжение глаз и позволяя вам чувствовать себя более расслабленно вечером.
Включите Ночную Смену в Системные настройки > Отображает > Ночная смена.