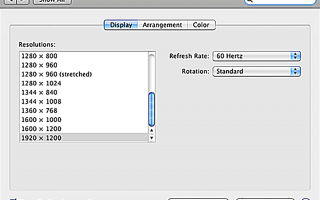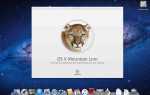Содержание
- 1 обзор
- 2 Как запустить панель настроек отображения
- 3 Список разрешений (не Retina дисплеи)
- 4 Разрешение (Retina дисплеи)
- 5 Частота обновления
- 6 вращение
- 7 яркость
- 8 Автоматическая настройка яркости
- 9 Показать дисплей в строке меню
- 10 AirPlay Display
- 11 Показывать параметры зеркального отображения в строке меню, если доступно
- 12 Собрать окна
- 13 Определить дисплеи
Панель настроек «Дисплеи» — это центральный информационный центр для всех настроек и конфигураций дисплея вашего Mac. Наличие всех связанных с отображением функций в одной простой панели настроек позволяет вам настроить монитор и поддерживать его работу так, как вы хотите, не тратя много времени на его суету.
Панель настроек отображения позволяет вам:
- Установите разрешение одного или нескольких мониторов, подключенных к вашему Mac.
- Установите частоту обновления, используемую на каждом подключенном дисплее.
- Управляйте ориентацией дисплея (альбомной или книжной), если ваш дисплей поддерживает вращение.
- Установите уровень яркости.
- Расположите несколько мониторов на одном виртуальном дисплее.
- Настройте вторичные мониторы так, чтобы они отражали основной дисплей, или распространите рабочий стол на дисплеи.
- Выберите из существующих цветовых профилей.
- Создание пользовательских цветовых профилей.
- Откалибруйте свой дисплей.
01
из 03
обзор
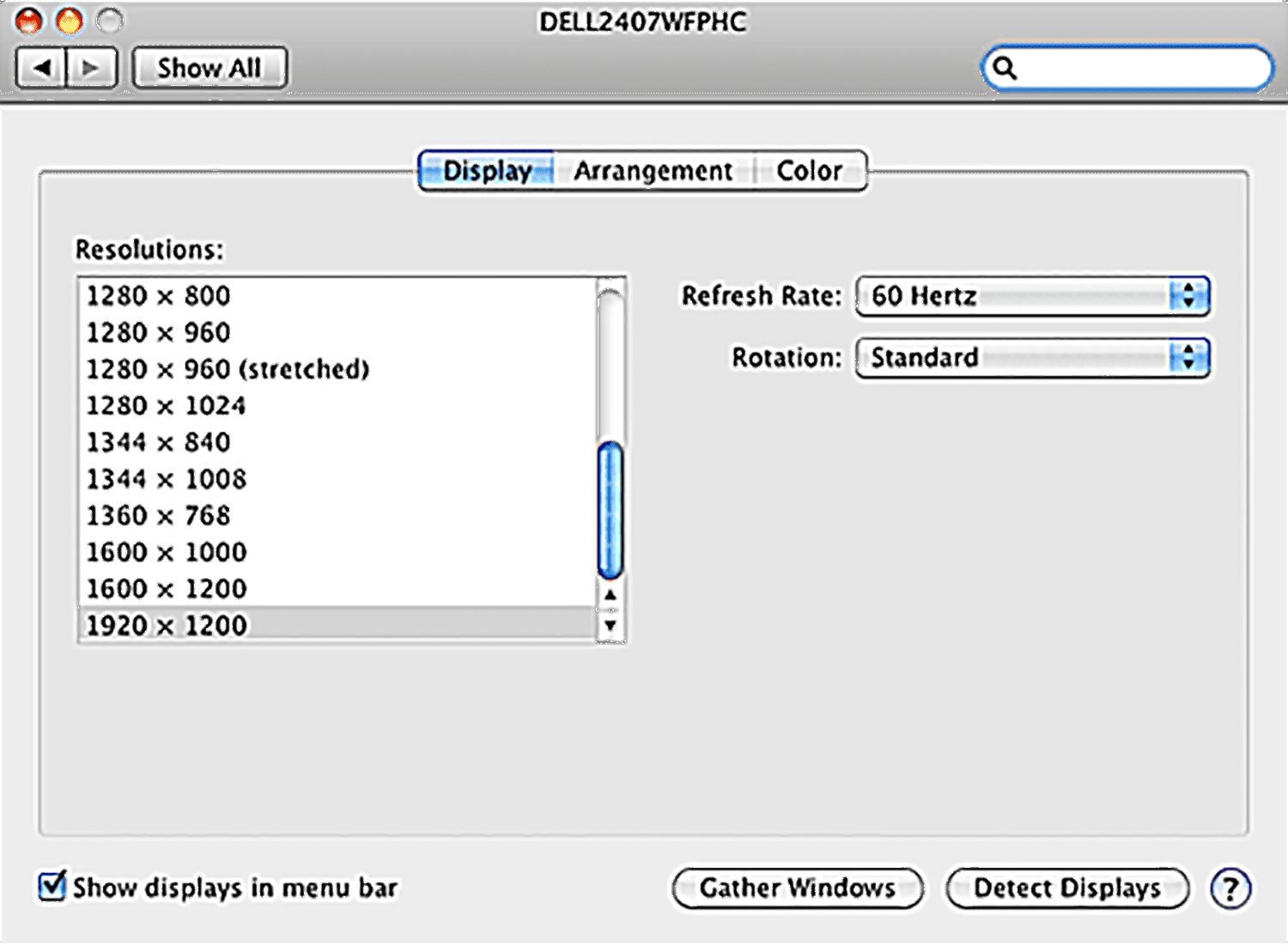
Скриншот / Coyote Moon, Inc.
Вкладка «Дисплей» на панели настроек «Дисплей» содержит параметры для настройки основной рабочей среды для вашего монитора. Не все опции, которые мы перечислим здесь, будут присутствовать, потому что многие опции специфичны для монитора (ов) или модели Mac, которые вы используете.
Панель настроек отображения использует интерфейс с вкладками для организации связанных с отображением элементов в три группы:
- Дисплей: Управляйте разрешением экрана, ориентацией, яркостью и частотой обновления.
- Расположение: Организуйте несколько дисплеев при создании расширенных рабочих столов или настройке зеркальных дисплеев.
- Цвет: Управление цветовыми профилями на ваших дисплеях.
Как запустить панель настроек отображения
- Щелкните значок «Системные настройки» в Dock или выберите «Системные настройки» в меню Apple.
- Щелкните значок «Дисплеи» в разделе «Оборудование» окна «Системные настройки».
Список разрешений (не Retina дисплеи)
Разрешения в виде горизонтальных пикселей по вертикальным пикселям, которые поддерживает ваш дисплей, перечислены в списке «Разрешения». Выбранное вами разрешение определяет количество деталей, отображаемых на вашем дисплее. Чем выше разрешение, тем больше деталей будет отображаться.
Как правило, для получения наилучших изображений вы должны использовать собственное разрешение подключенного монитора. Если вы не изменили настройки разрешения, ваш Mac автоматически использует собственное разрешение монитора.
Выбор разрешения приведет к тому, что дисплей станет пустым (синий экран) на секунду или две, когда ваш Mac перенастроит дисплей. Через некоторое время дисплей снова появится в новом формате.
Разрешение (Retina дисплеи)
Дисплеи Retina предлагают два варианта разрешения:
- По умолчанию для отображения: Автоматически выбирает лучшее разрешение для используемого дисплея.
- Чешуйчатый: Из-за высокого разрешения дисплея Retina текст и элементы экрана, такие как окна приложений и палитры, могут выглядеть очень маленькими. Использование опции масштабирования позволяет вам выбрать разрешение, соответствующее вашим потребностям и зрению.
Частота обновления
Частота обновления определяет частоту перерисовки изображения на дисплее. Большинство ЖК-дисплеев используют частоту обновления 60 Гц. Старые ЭЛТ-дисплеи могут выглядеть лучше при более высоких скоростях обновления.
Перед изменением частоты обновления обязательно ознакомьтесь с документацией, прилагаемой к вашему дисплею. Выбор частоты обновления, которую ваш монитор не поддерживает, может привести к тому, что он погаснет.
вращение
Если ваш монитор поддерживает поворот между горизонтальной (горизонтальной) и книжной (вертикальной) ориентациями, вы можете использовать это раскрывающееся меню для выбора ориентации.
Раскрывающееся меню Поворот содержит четыре параметра:
- Стандарт: Нормальный ландшафтный дисплей
- 90: Книжный дисплей
- 180: Перевернутый пейзаж
- 270: Перевернутый портрет
После выбора вам дается короткое время для подтверждения новой ориентации. Если вы не нажмете кнопку подтверждения, что может быть сложно, если все перевернуто, ваш дисплей вернется к исходной ориентации.
яркость
Простой слайдер контролирует яркость монитора. Если вы используете внешний монитор, этот элемент управления может отсутствовать.
Автоматическая настройка яркости
Установка флажка в этом поле позволяет мониторам использовать датчик внешней освещенности вашего Mac для регулировки яркости дисплея в зависимости от уровня освещенности комнаты, в которой находится Mac.
Показать дисплей в строке меню
Установка флажка рядом с этим элементом приводит к отображению значка в строке меню. Нажатие на значок откроет меню параметров отображения. Я предлагаю выбрать эту опцию, если вы часто меняете настройки дисплея.
AirPlay Display
Это раскрывающееся меню позволяет включить или отключить функции AirPlay, а также выбрать устройство AirPlay, например Apple TV 3, для использования.
Показывать параметры зеркального отображения в строке меню, если доступно
Если этот флажок установлен, в строке меню будут отображаться доступные устройства AirPlay, которые можно использовать для зеркального отображения содержимого монитора Mac. Это позволяет быстро использовать устройства AirPlay без необходимости открывать панель настроек отображения.
Собрать окна
Если вы используете несколько дисплеев, у каждого монитора будет окно настроек дисплея. Нажатие кнопки «Собрать Windows» заставит окно дисплея других мониторов перейти к текущему монитору. Это удобно при настройке дополнительных дисплеев, которые могут быть настроены неправильно.
Определить дисплеи
Кнопка Detect Displays повторно сканирует ваши мониторы, чтобы определить их конфигурации и настройки по умолчанию. Нажмите эту кнопку, если вы не видите новый подключенный дополнительный монитор.