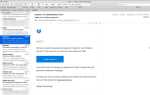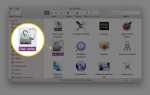Содержание
С версии OS X Snow Leopard боковая панель Finder претерпела немало изменений. Хотя мы надеемся, что боковая панель Finder получит некоторые крайне необходимые улучшения в ближайшем будущем, нет никаких оснований ждать, чтобы вернуть некоторые из продуктивных инструментов, которые были утрачены с выпуском OS X Lion и последующих версий OS X.
Боковая панель Льва устраняет всю группу поиска. Это была удобная область на боковой панели, которая позволяла быстро находить документы и приложения, над которыми вы работали или использовали сегодня, вчера или в течение прошедшей недели. В нем также перечислены все изображения, фильмы и документы, хранящиеся на вашем Mac.
Apple попыталась заменить раздел поиска для боковой панели одной записью в разделе «Избранное» под названием «Все мои файлы». Все мои файлы отображают изображения, PDF-файлы, музыку, фильмы, документы и многое другое, все в одном представлении Finder, которое разделено на различные категории. Apple хочет, чтобы мы использовали запись «Все мои файлы» так сильно, что при открытии нового окна Finder она сделала все мои файлы стандартным представлением. Изменение представления по умолчанию является одним из первых изменений, которые большинство пользователей Mac вносят в Finder, потому что они предпочитают, чтобы Finder открывал на своем рабочем столе, в домашнем каталоге или в папке с документами.
Восстановить смарт-поиск на боковой панели
Хотя вы не можете восстановить старую секцию поиска для боковой панели, вы можете вернуть те же функции с помощью смарт-папок, которые можно сохранить на боковой панели Finder.
Мы собираемся использовать возможность Finder для создания смарт-папок, которые позволяют упорядочивать файлы по тому, что у них общего, а не по расположению в файловой системе. Смарт-папки используют Spotlight для составления списка элементов на основе заданных вами критериев поиска.
Смарт-папки не содержат реальных файлов или папок; вместо этого они содержат ссылки, указывающие на место, где хранятся элементы. Для конечного пользователя щелчок по элементу в смарт-папке имеет тот же эффект, что и щелчок по элементу в его фактическом месте хранения. Единственное реальное отличие состоит в том, что хотя элемент в файловой системе Finder может быть расположен только в одном месте, элемент может отображаться в нескольких смарт-папках.
Создание смарт-папки
Убедитесь, что Finder — самое переднее приложение, открыв окно Finder или нажав на рабочий стол вашего Mac. В качестве примера мы воссоздадим «Умный поиск сегодня» с боковой панели Pre Lion Finder.
- В меню Finder выберите «Файл», «Новая смарт-папка».
- Откроется окно Finder с открытой панелью поиска.
- Выберите область для поиска; в этом примере щелкните элемент «Этот Mac».
- В правой части панели поиска нажмите кнопку со знаком «плюс» (+).
- Отобразится область «Критерии поиска» с различными кнопками и полями в зависимости от выбранных критериев поиска.
- Нажмите кнопку первого критерия поиска и выберите «Дата последнего открытия» в раскрывающемся меню.
- Нажмите кнопку второго критерия поиска и выберите «Сегодня» в раскрывающемся меню.
- Удерживая кнопку «Option», нажмите кнопку «…» справа от критериев поиска, которые вы только что установили.
- Появятся две новые строки критериев поиска.
- В первой новой строке установите одну кнопку на «Нет».
- В последнем ряду критериев поиска установите первую кнопку «Вид», а вторую кнопку «Папка».
- Результаты поиска будут отображаться.
- Установите порядок поиска «Последний открытый», щелкнув по столбцу «Последний открытый» в результатах поиска (для просмотра столбца может потребоваться прокрутка).
- Законченные критерии поиска Smart Folder должны выглядеть следующим образом (я поместил одинарные кавычки вокруг текста кнопки):
- Поиск: ‘Этот Mac’
- «Последняя открытая дата» — «сегодня»
- «Ни одно» из следующего не является правдой
- «Добрый» — это «Папка»
Сохранить результирующий поиск как смарт-папку
- Нажмите кнопку «Сохранить» в правой части панели поиска.
- Присвойте смарт-папке имя, например «Сегодня».
- Вы можете оставить настройку «Где» в расположении по умолчанию.
- Поставьте галочку рядом с полем Добавить на боковую панель.
- Нажмите кнопку Сохранить.
- Элемент «Сегодня» будет добавлен в раздел «Избранное» боковой панели Finder.
Воссоздание поиска предметов
Шесть пунктов поиска на боковой панели до Lion: «Сегодня», «Вчера», «Прошедшая неделя», «Все изображения», «Все фильмы» и «Все документы». Мы уже создали элемент «Сегодня» для боковой панели. Чтобы воссоздать оставшиеся пять элементов, используйте приведенные выше инструкции вместе со следующими критериями поиска.
Вчерашний день
Поиск: «Этот Mac''Последняя открытая дата» - это «вчера». Ни одно из следующего не является правдой «Вид» - это «Папка»
На прошлой неделе
Поиск: 'Этот Mac'
Оставшимся трем элементам нужны только первые две строки критериев поиска. Вы можете удалить ненужные строки, нажав кнопку со знаком «минус» (-) в правой части каждой строки.
Все изображения
Поиск: 'Этот Mac'
Все фильмы
Поиск: 'Этот Mac'
Все документы
Поиск: 'Этот Mac'