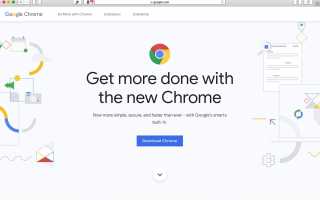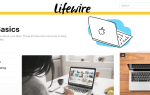Содержание
Каждый Mac поставляется с предустановленным браузером Apple Safari. Многие люди используют Safari, потому что это то, что поставляется с их компьютером, но это далеко не единственный браузер, который вы можете использовать на Mac. В то время как Safari имеет много преимуществ и преимуществ, многие люди предпочитают использовать Google Chrome на своем Mac.
Преимущества использования Google Chrome на Mac
Есть много причин, по которым люди предпочитают использовать браузер Chrome для Mac, но некоторые из наиболее распространенных и наиболее убедительных включают в себя:
- Это связано с экосистемой Google. Вы можете войти в свою учетную запись Google с помощью Chrome и получить доступ ко всем своим службам Google и данным, хранящимся в вашей учетной записи Google, прямо в браузере. Если вы интенсивно пользуетесь услугами Google, Chrome — самый простой и наиболее интегрированный способ получить к ним доступ.
- Это более совместимо. В наши дни это происходит не так часто, но все же есть случаи, когда сайт не загружается должным образом или не работает правильно в Safari. В этих ситуациях вам может повезти с Chrome.
- Он доступен на многих платформах. Поскольку Safari поставляется с Apple, он доступен только на устройствах Mac и iOS (он также предустановлен на iPhone и iPad). Apple раньше предлагала Safari для Windows, но прекратила выпуск этой версии в 2012 году. С другой стороны, Chrome работает везде: Mac, Windows, iOS, Android, Linux, Windows Mobile и Windows Phone и многие другие.
- Имеет огромную библиотеку расширений. Вы можете расширить функциональность вашего браузера, установив расширения. Safari также поддерживает расширения, но Chrome имеет гораздо больший выбор. Благодаря более чем 10 000 расширений, доступных для Chrome, вы можете добавить огромный набор функций, от блокировки рекламы до инструментов для веб-разработчиков и не только.
Как скачать и установить Chrome для Mac
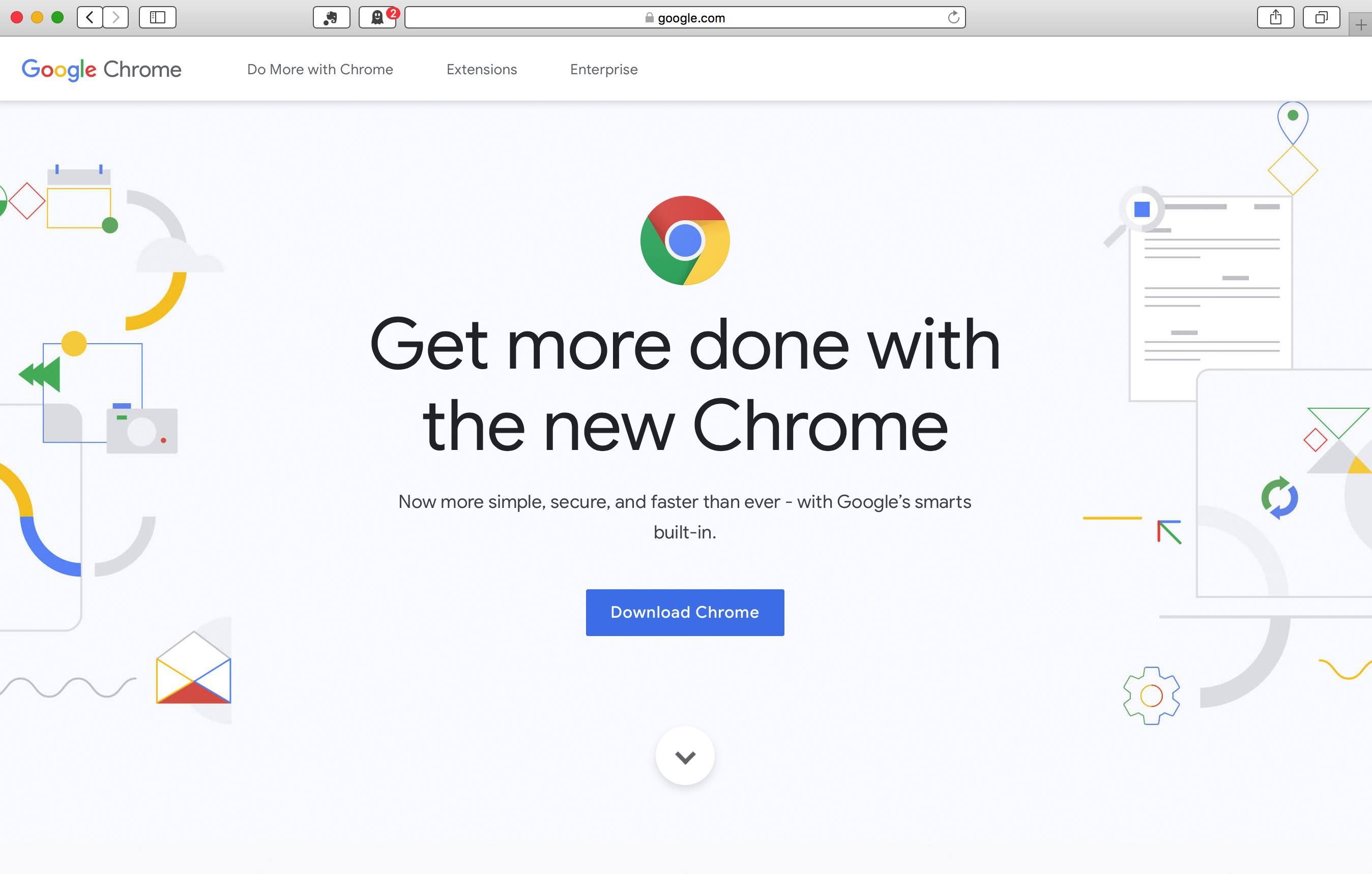
Убеждены, что хотите попробовать Chrome на своем Mac? Получить и установить его действительно легко (и бесплатно!). Просто следуйте этим шагам.
Начните с перехода на страницу загрузки Chrome на Mac, на которой вы хотите установить его (по иронии судьбы, вам, вероятно, придется использовать Safari, чтобы перейти на эту страницу). Сайт обнаружит, что вы используете Mac, и автоматически предложит правильную версию для вас.
Нажмите Скачать Chrome.
Появится окно со всеми правовыми и лицензионными языками для Chrome. Прочтите его, если хотите, но это определенно не обязательно. Если вы хотите просто продолжить установку, нажмите Принять и установить.
Программа установки для Chrome загрузит. Если вы используете Safari, вы можете щелкнуть значок загрузки в верхнем правом углу, чтобы отслеживать ход загрузки.
Когда загрузка будет завершена, установщик находится в вашем Загрузки папка. Дважды щелкните файл с именем googlechrome.dmg запустить установщик.
В появившемся окне перетащите значок Chrome на заявка Значок папки. Это запускает установку Chrome.
Через несколько секунд установка будет завершена, и у вас будет Chrome на вашем Mac.
Прежде чем вы начнете использовать свой новый браузер, вы должны очистить установочные файлы. Если вы этого не сделаете, эти файлы будут зависать, занимая свободное место на вашем жестком диске. Сначала откройте окно Finder и на боковой панели найдите приборы раздел. Нажмите на стрелку рядом с Гугл Хром.
Тогда в вашем Загрузки папка, найти googlechrome.dmg и перетащите его в корзину. В следующий раз, когда вы очистите корзину, установщик — который вам больше не нужен, так как Chrome был установлен еще на шаге 7 — будет удален и освободит место на жестком диске.
Перейти к вашей Приложения папка и двойной щелчок Гугл Хром начать использовать свой новый веб-браузер!