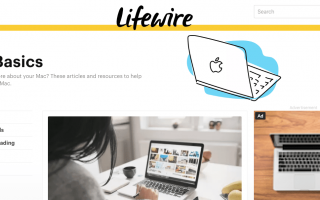Содержание
Если картинка стоит 1000 слов, то скриншот стоит как минимум 1000 писем туда-обратно, верно? Давайте рассмотрим, почему вы не можете сделать снимок экрана на своем Mac.
Правильный способ сделать скриншот на Mac
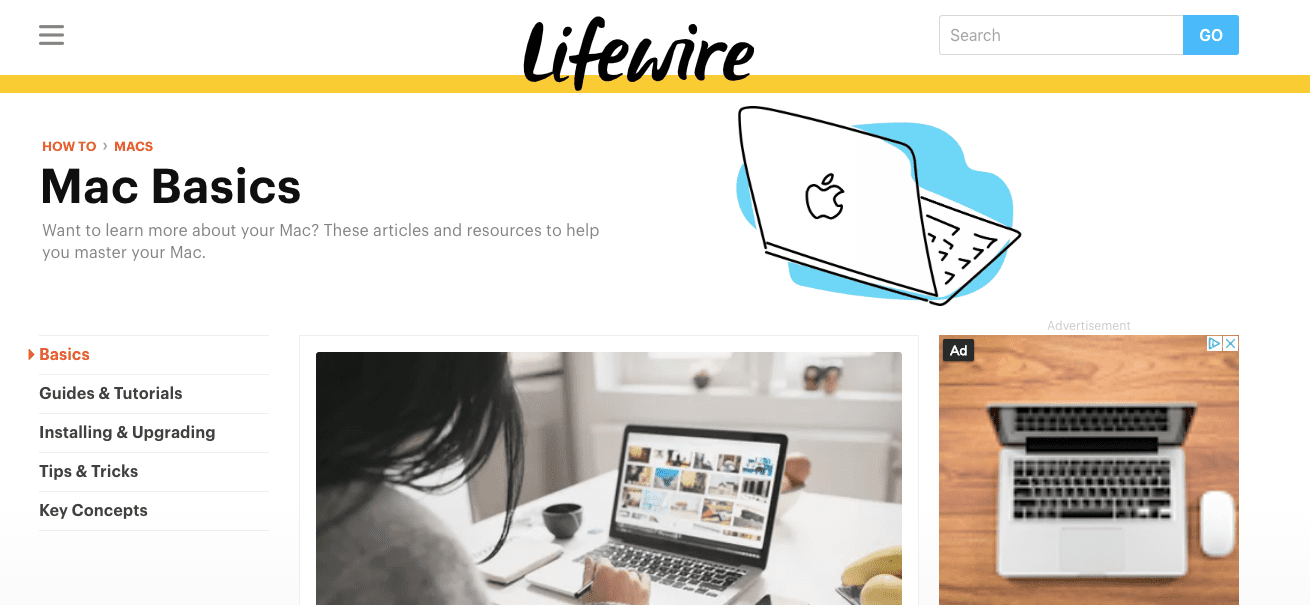
Пример скриншота Mac.
Давайте удостоверимся, что мы все на одной странице, выполнив шаги, которые, как известно, работают. Если они не работают, мы посмотрим, что может помешать работе функции.
Помните, что эта функция встроена в macOS, поэтому вам не нужно никакого дополнительного программного обеспечения, и она должна «просто работать» (если использовать немного старого рекламного слогана Apple). Есть разные способы заставить это работать, поэтому мы попробуем несколько, чтобы помочь вам выяснить, где это не удается.
На клавиатуре нажмите эти клавиши вместе: Command + Shift + 3. Если ваш звук включен, вы должны услышать звук затвора (как в старомодной камере), и файл должен появиться на вашем рабочем столе. Имя файла будет соответствовать строчке «Снимок экрана (а также дата и время)».
В приложении Preview перейдите на файл меню и найдите пункт меню «Сделать снимок экрана» и выберите любой из трех.
Используйте новое приложение, включенное в MacOS Mojave (и более поздние версии), под названием Screenshot. После того, как вы откроете это приложение, у вас будет возможность делать скриншоты (и видеозаписи), как если бы вы использовали команды клавиатуры, перечисленные выше.
Почему снимок экрана на вашем Mac не работает?
Редко, когда эта функция не работает, поэтому несколько шагов должны показать, почему это не работает. Это может быть программный конфликт или, редко, проблема с оборудованием. Посмотрим, сможем ли мы точно определить проблему.
Возможно, это очевидно, но прежде чем вы потратите слишком много времени на исследование проблемы, подключена ли ваша клавиатура к вашему Mac и, если это беспроводная клавиатура, есть ли у нее питание?
Проверьте настройки клавиатуры
Проверьте свои горячие клавиши. Как уже упоминалось выше, вы можете делать скриншоты на вашем Mac, нажав Command + Shift + 3 вызвать скриншот.
Однако, если у вас отключено это сочетание клавиш (по какой-либо причине) или установлено сочетание клавиш, отличное от значений по умолчанию, то, очевидно, вы не добьетесь многого, нажав сочетание клавиш Command + Shift + 3.
Вот что вам нужно сделать, если вы отключили вышеупомянутые ярлыки.
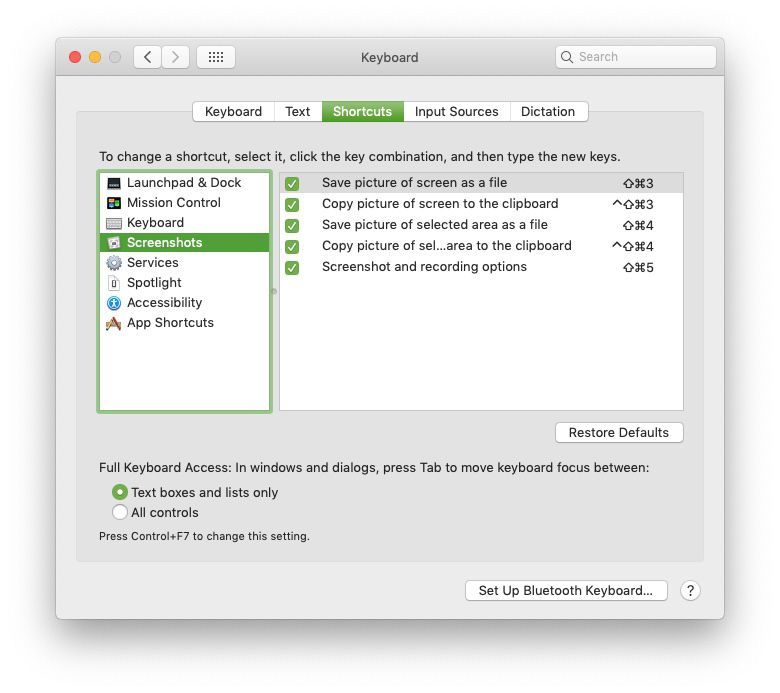
Нажмите на Значок Apple в верхнем левом углу экрана
Нажмите Системные настройки
Нажмите клавиатура
Нажмите Ярлыки
Слева, нажмите Скриншоты и проверьте настройки, которые появляются справа.
Если ярлыки отключены, просто нажмите ползунок чтобы включить их обратно. В нижней части окна вы увидите кнопку «Восстановить настройки по умолчанию», которую вы можете нажать, чтобы запустить систему с помощью сочетаний клавиш.
Перезагрузите ваш Mac
Иногда возможно, что длительная работа без выключения Mac может привести к его неэффективной работе или к неправильной работе некоторых приложений. Так что, если скриншот на вашем Mac не работает, возможно, стоит выключить его и снова включить.
Для этого просто нажмите Значок Apple в верхнем левом углу экрана, а затем нажмите Запустить снова… (или же Неисправность…, что влечет за собой повторное нажатие кнопки питания после выключения Mac).
Сброс NVRAM вашего Mac
Попробуйте сбросить настройки NVRAM. Подобно простому перезапуску, сброс энергонезависимой оперативной памяти (NVRAM) может иногда разрешать проблемы с основными приложениями и функциями Mac, поскольку эта память отвечает за управление многими внутренними настройками вашего компьютера.
Для сброса NVRAM вы должны выключить Mac (как описано выше). Далее необходимо включить его и сразу нажать и удерживать следующую комбинацию: Option + Command + P + R.
Apple рекомендует держать эти клавиши нажатыми около 20 секунд, но если вы используете Mac, который издает звук при запуске, вы можете отпустить их после второго звука.
И если на вашем Mac установлен чип безопасности Apple T2 (например, модели Mac Mini, Mac Air и Mac Pro, выпущенные в 2018 году), вы можете освободить их после того, как логотип Apple появится и исчезнет во второй раз.
Проверьте настройки Dropbox
Если на вашем Mac есть Dropbox, возможно, вы установили его так, чтобы скриншоты сохранялись в Dropbox, а не на рабочем столе вашего Mac.
Конечно, прежде чем вы решитесь, вы можете включить настройки (см. Ниже) и просто помнить, что вам нужно перейти в Dropbox, чтобы увидеть сохраненные скриншоты.
Нажмите на Значок Dropbox (в правой части верхней строки меню на вашем Mac). Сначала запустите Dropbox, если он еще не запущен.
Нажмите на настройки шестеренка в правом верхнем углу выпадающего меню.
Нажмите предпочтения.
Нажмите на Импортировать Вкладка.
Снимите флажок Делитесь скриншотами с помощью Dropbox флажок.