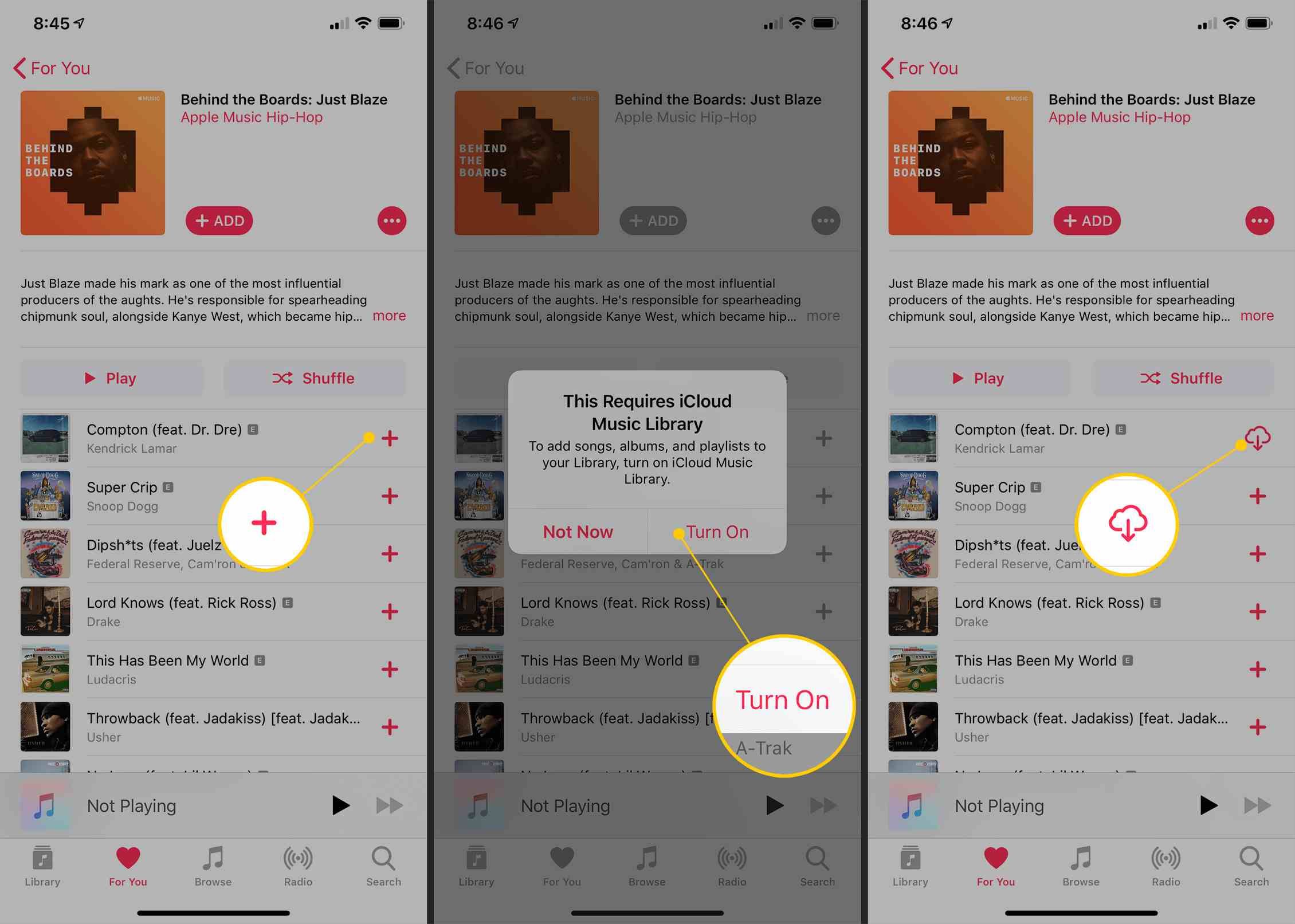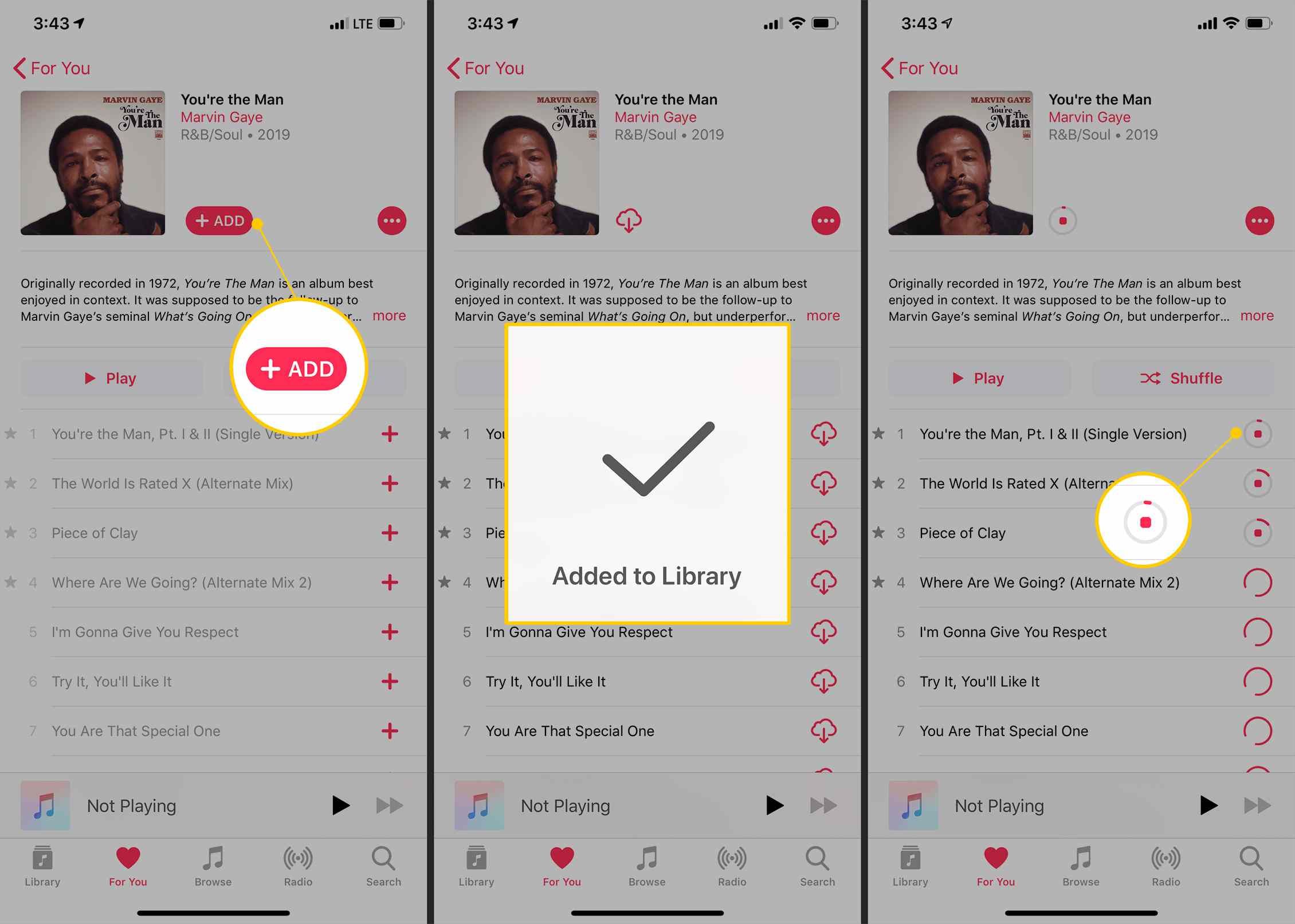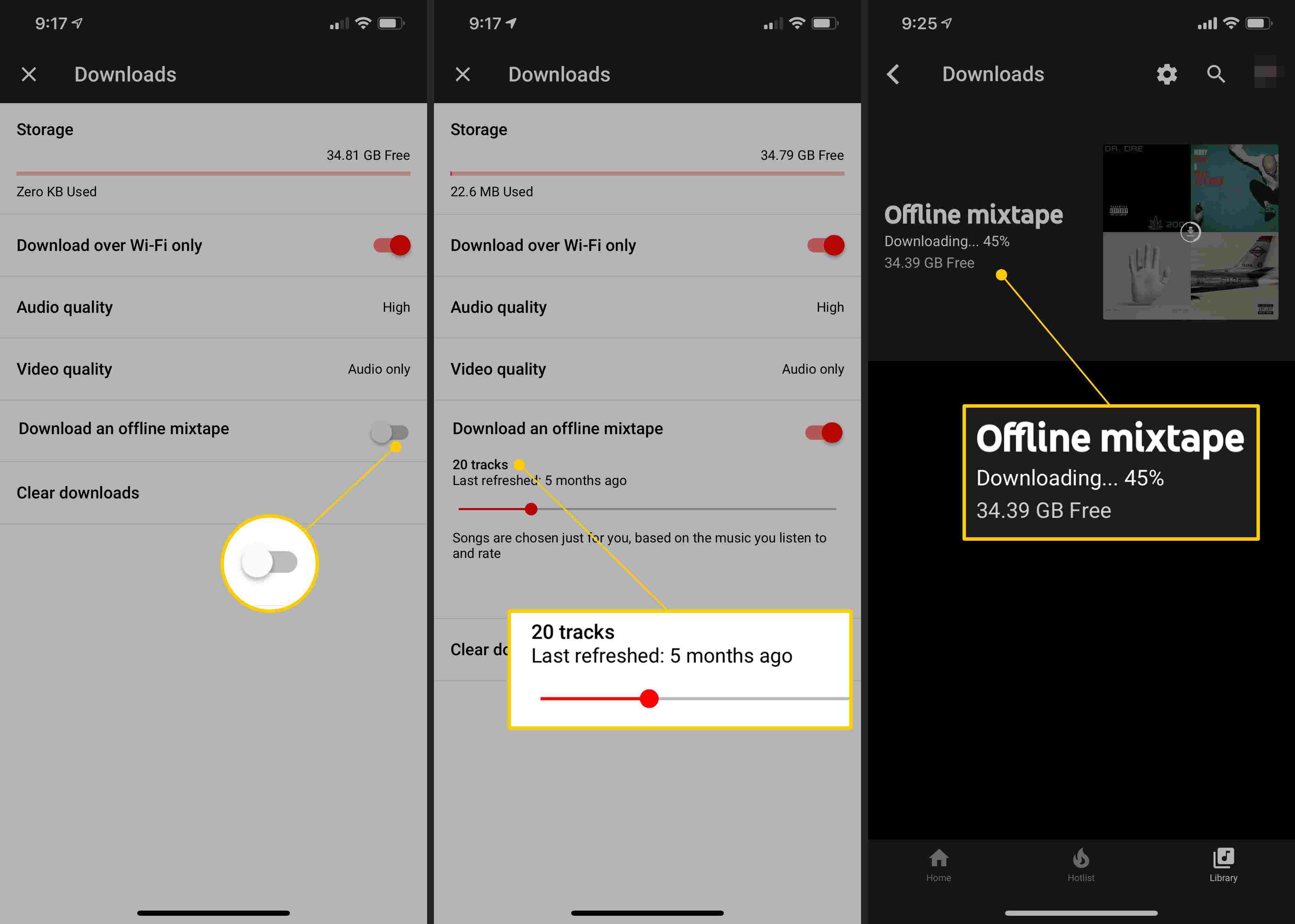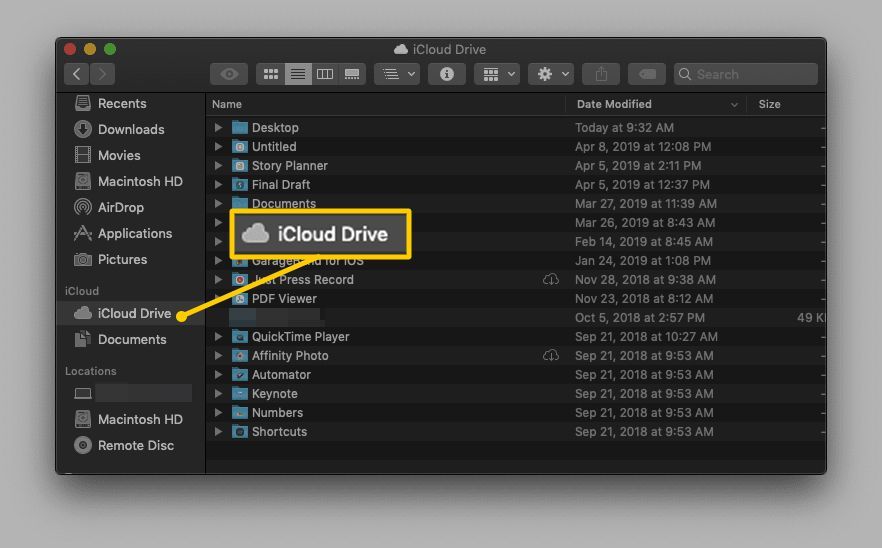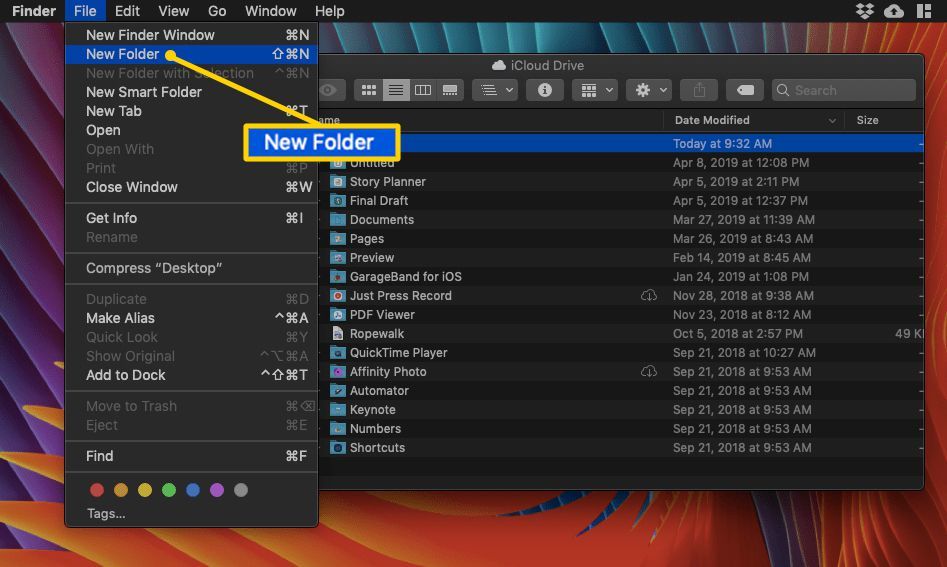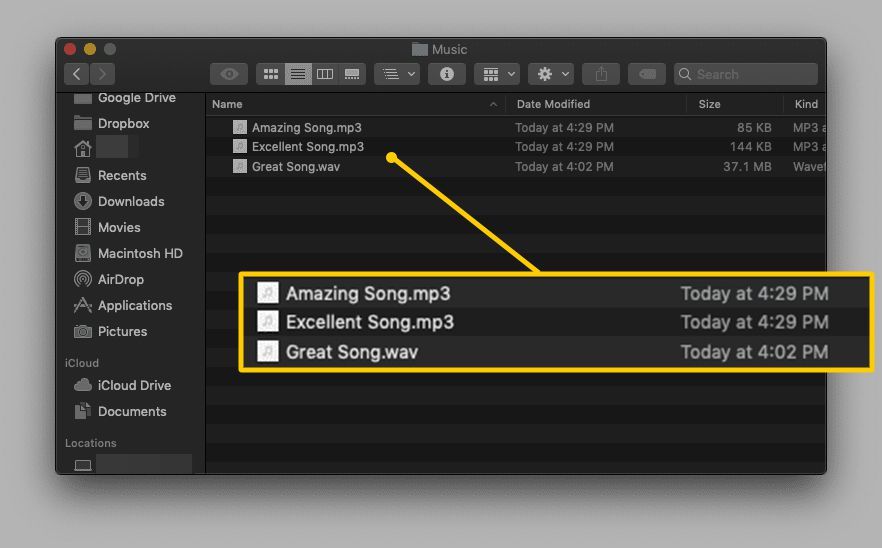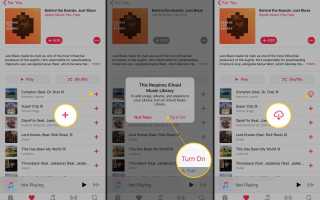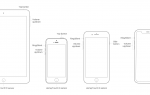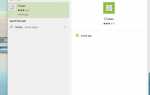Содержание
На iPhone есть много сервисов потоковой передачи музыки, но как насчет тех случаев, когда у вас нет активного подключения к Интернету? Вы можете вручную добавить треки на свой iPhone, подключив его к Mac или ПК и запустив iTunes, но во многих случаях это далеко не идеально.
К счастью, есть несколько способов загрузить музыку на свой iPhone без использования iTunes.
Это руководство содержит инструкции для iPhone под управлением iOS 10.0 и выше и macOS 10.10 и выше.
Как скачать музыку на iPhone с помощью Apple Music
Apple Music предлагает миллионы треков, которые можно передавать по беспроводной сети, но вы также можете сохранить эти треки на своем iPhone.
Данное руководство посвящено загрузке треков, альбомов и плейлистов через Apple Music, но стоит отметить, что аналогичные функции доступны в Spotify Premium, YouTube Music Premium и Tidal.
Как сохранить отдельные треки на свой iPhone с помощью Apple Music
Запустите Apple Music на своем iPhone.
Перейдите к музыке, которую вы хотите сохранить на вашем устройстве.
Справа от названия дорожки нажмите плюс условное обозначение.
Если вы добавляете треки в свою библиотеку впервые, вам будет предложено включить iCloud Music Library.
Нажмите Включи включить iCloud Music Library.
Вы можете увидеть дополнительное уведомление о том, что добавление iCloud Music Library приведет к удалению ранее загруженных треков. Убедитесь, что это то, что вы хотите сделать, прежде чем нажать да.
Плюс изменится на значок облака со стрелкой, означающий, что трек теперь находится в вашей библиотеке.
Если символ не изменился, просто нажмите плюс еще раз

Нажмите облако со стрелой значок, чтобы сохранить ваш трек на вашем iPhone.
Как сохранить альбомы и плейлисты на iPhone с помощью Apple Music
Помимо сохранения отдельных треков, вы можете легко сохранять целые альбомы и плейлисты на свой iPhone.
Запустите Apple Music на своем iPhone.
Перейдите к альбому или плейлисту, который вы хотите загрузить на свой iPhone.
Нажмите + ДОБАВЛЯТЬ чтобы добавить музыку в вашу библиотеку.
Вы увидите уведомление о том, что музыка была добавлена в вашу библиотеку. Вы также увидите, что + ADD превратился в облако со стрелкой.
Нажмите облако со стрелой значок, чтобы начать загрузку треков на ваше устройство.

Загрузки будут выполняться в фоновом режиме.
В зависимости от количества дорожек в альбоме или списке воспроизведения загрузка музыки может занять некоторое время. Обязательно оставайтесь в активном подключении к данным, чтобы вся музыка была сохранена для прослушивания в автономном режиме.
Как использовать музыку YouTube для автоматического сохранения музыки на вашем iPhone
Пользователи YouTube Music Premium могут автоматически сохранять свои любимые песни на iPhone с помощью функции «Автономная музыка».
Эта функция не предназначена для загрузки выбранных вручную треков, альбомов или плейлистов. Хотя вы можете сделать это в YouTube Music Premium, этот конкретный набор инструкций посвящен загрузке треков, алгоритмически выбранных для вас.
Запустите приложение YouTube Music на своем iPhone.
Нажмите ваш аватар пользователя в правом верхнем углу, чтобы открыть данные вашей учетной записи.
Нажмите Загрузки.
Если вы еще не загрузили треки, этот раздел будет пустым. Нажмите настройки винтик.

Отсюда у вас есть несколько вариантов загруженных треков. Вы можете загружать музыку только через Wi-Fi, выбирать качество загрузки и выбирать, хотите ли вы сохранить видео или только аудио.
Нажмите Скачать офсетный микстейп автоматически сохранять треки на ваш iPhone.
Появится слайдер, который позволяет вам выбрать загрузку от одной до 100 песен. Переместите ползунок вперед и назад, чтобы сделать свой выбор.
Когда вы будете довольны настройками, нажмите Икс чтобы вернуться на страницу загрузок, где вы можете увидеть статус ваших загрузок.

После завершения загрузки микстейпа в автономном режиме вы можете воспроизводить треки из раздела «Загрузки» (шаги с 1 по 3).
Загрузка музыки может занять некоторое время. В зависимости от ваших настроек ваш микстейп может сохраняться только частично, если вы выходите из сети Wi-Fi. Чтобы возобновить автоматическую загрузку, подключитесь к активной сети и откройте приложение.
Как добавить музыку на свой iPhone с помощью iCloud Drive
Если у вас есть музыкальная коллекция на вашем Mac и / или на внешнем жестком диске, и вы легко можете управлять своими песнями, вы можете использовать iCloud Drive для добавления треков на свой iPhone.
Условия iCloud явно запрещают загрузку контента, для которого у вас нет явного разрешения копировать или делиться. Сохранение музыки, на которую у вас нет прав на загрузку, даже для личного прослушивания, может привести к приостановке вашей учетной записи iCloud.
На вашем Mac откройте Finder и перейдите к iCloud Drive.

Нажмите файл > Новая папка (или нажмите Shift + Ctrl + N). Это создаст новую папку без названия.

Назовите папку «Музыка.»
Дважды щелкните Музыкальная папка чтобы открыть это.
Найдите треки, которые вы хотите получить доступ на вашем iPhone. Перетащите их в папку «Музыка».
Если вы хотите, чтобы дорожки оставались доступными в их исходных папках, скопируйте и вставьте их в папку «Музыка», а не перетаскивайте. Для этого нажмите Команда + C скопировать его из исходного местоположения, а затем нажать Команда + V, вставить в папку Музыка.
Ваша музыка будет автоматически загружена в iCloud Drive.

После загрузки треков ваша музыка будет доступна через iCloud на вашем iPhone.
Открыть файлы приложение на вашем iPhone.
Нажмите iCloud Drive.
Перейдите к и нажмите Музыка папка, чтобы открыть его. Вы увидите те же треки, которые вы загрузили через свой Mac.
Нажмите на трек, который вы хотите воспроизвести, и он автоматически загрузится на ваше устройство. Или нажмите облако и стрела значок, чтобы сохранить трек на вашем iPhone.

Нажмите любой трек, чтобы воспроизвести его в iCloud Drive.
Файлы вашего iCloud Drive на вашем iPhone отражаются в файлы iCloud Drive на вашем Mac. Если вы удаляете треки на вашем iPhone, они автоматически удаляются на вашем Mac, и наоборот.
Это оно! Ваша музыка теперь сохраняется на вашем iPhone.