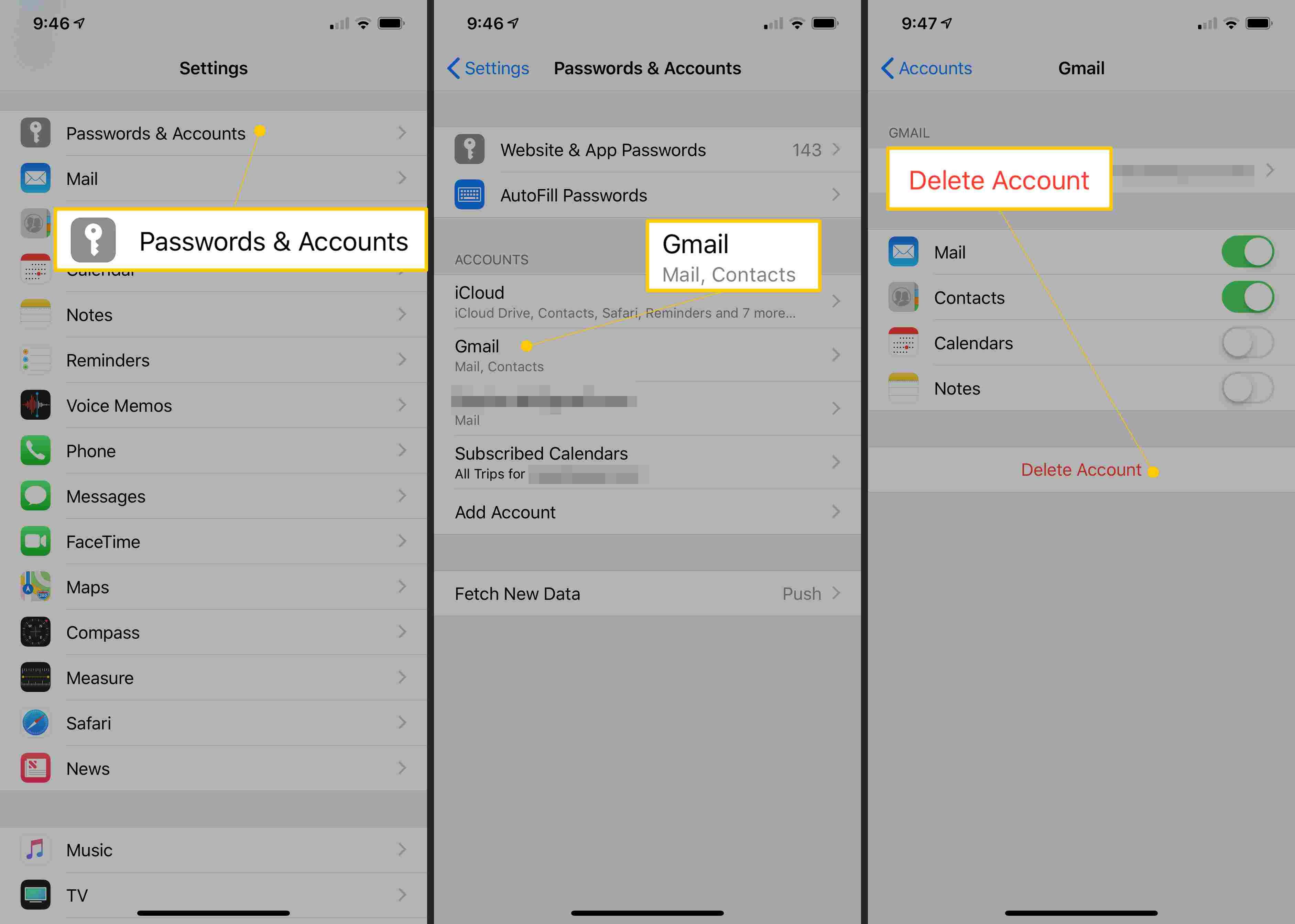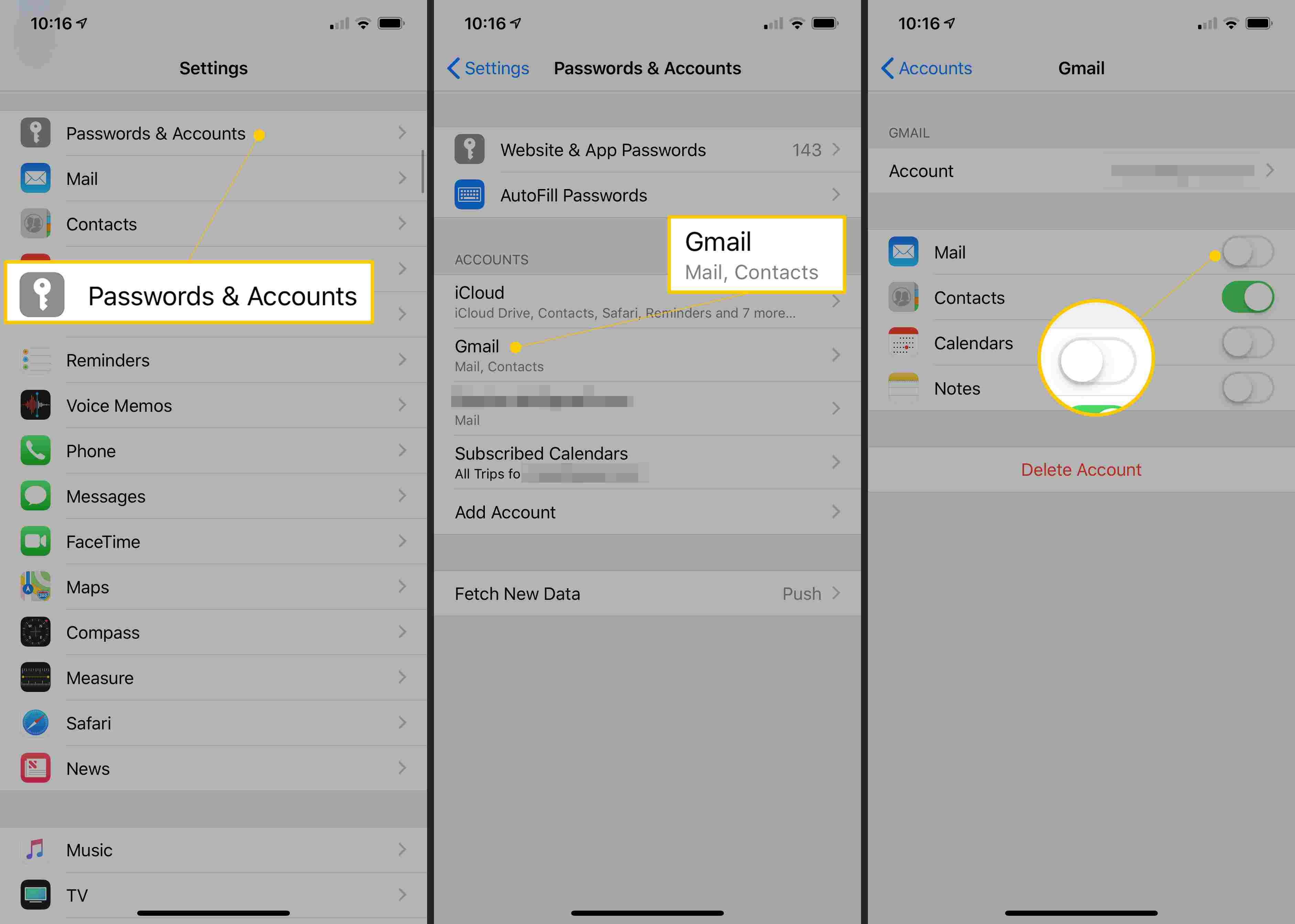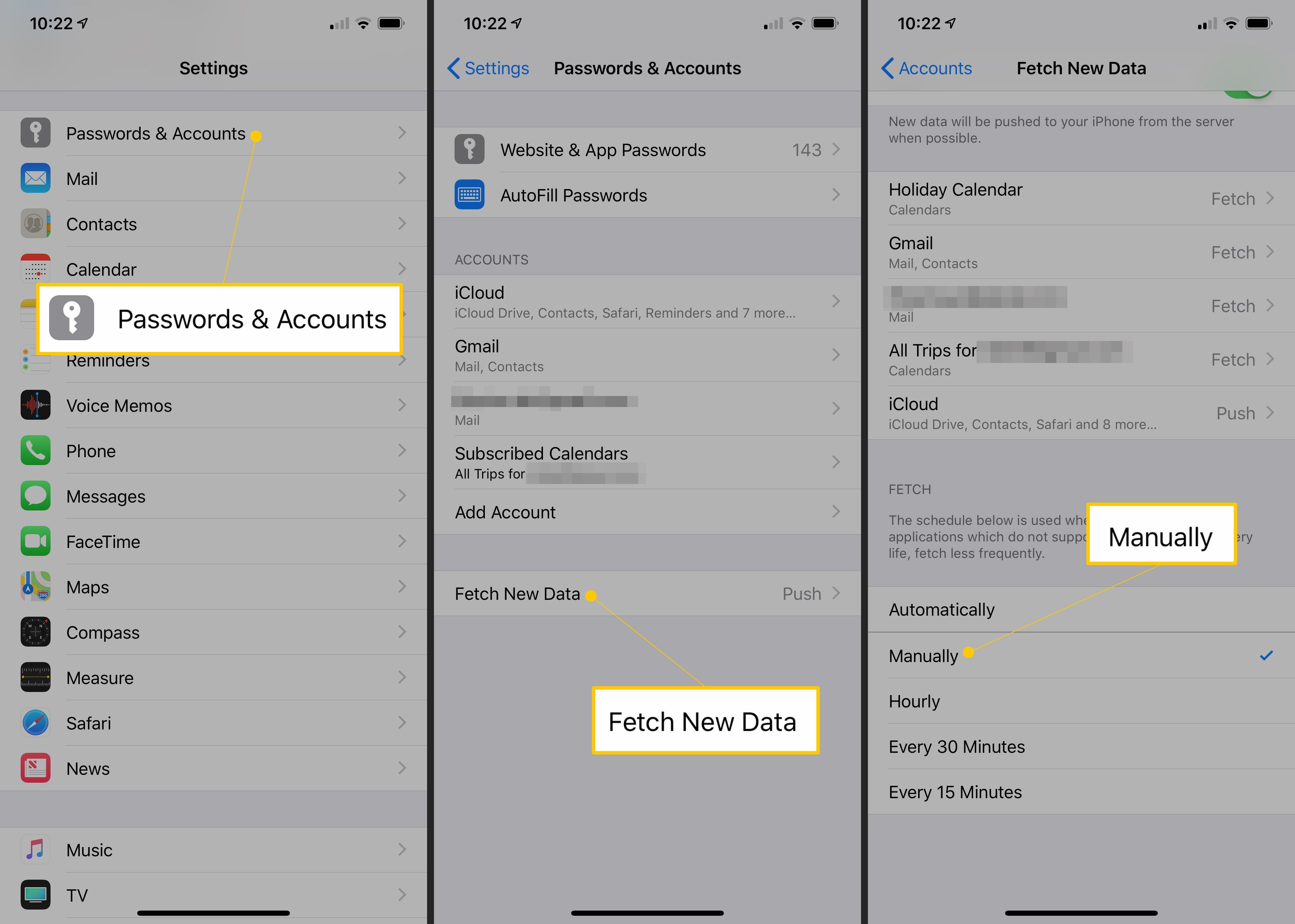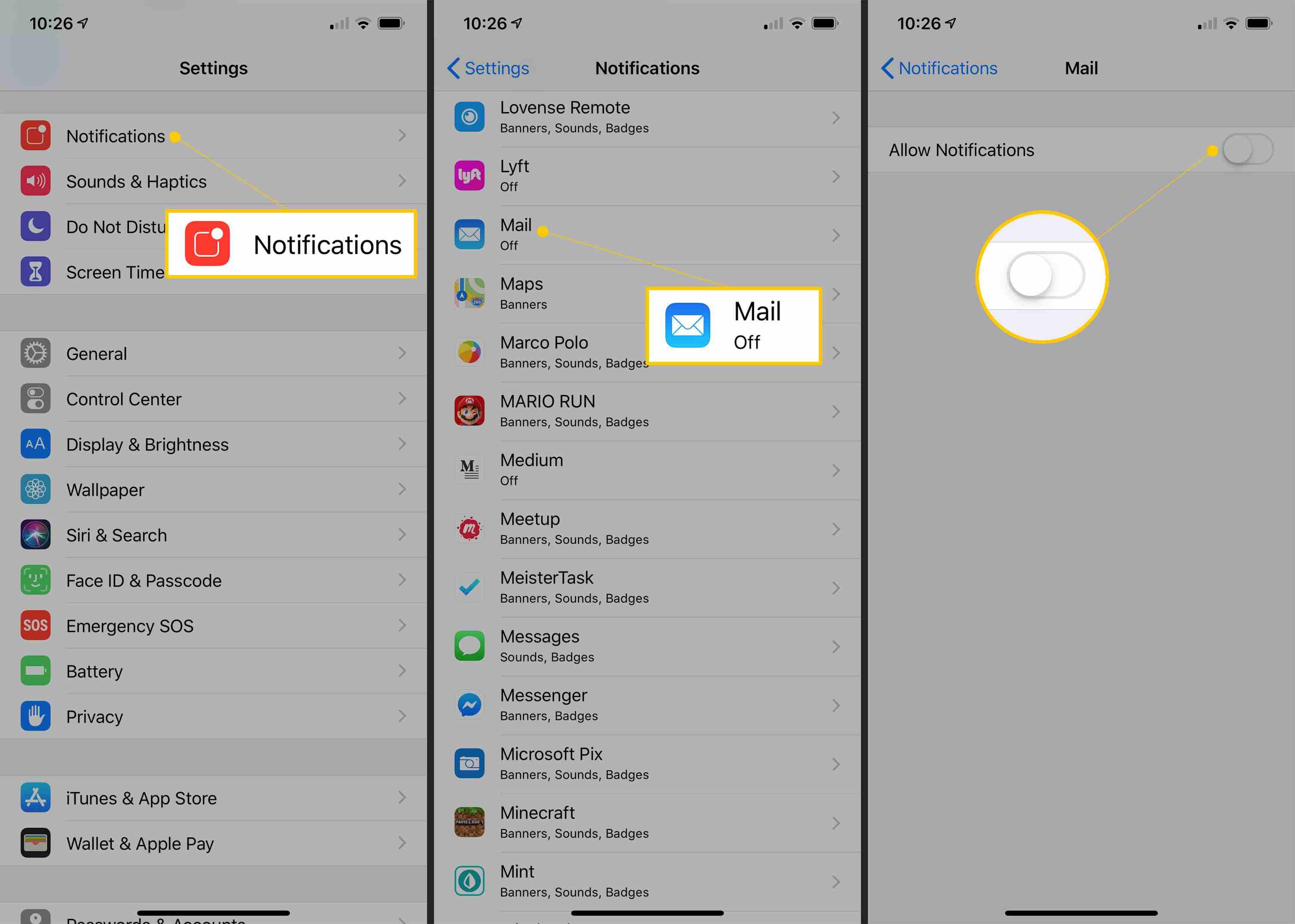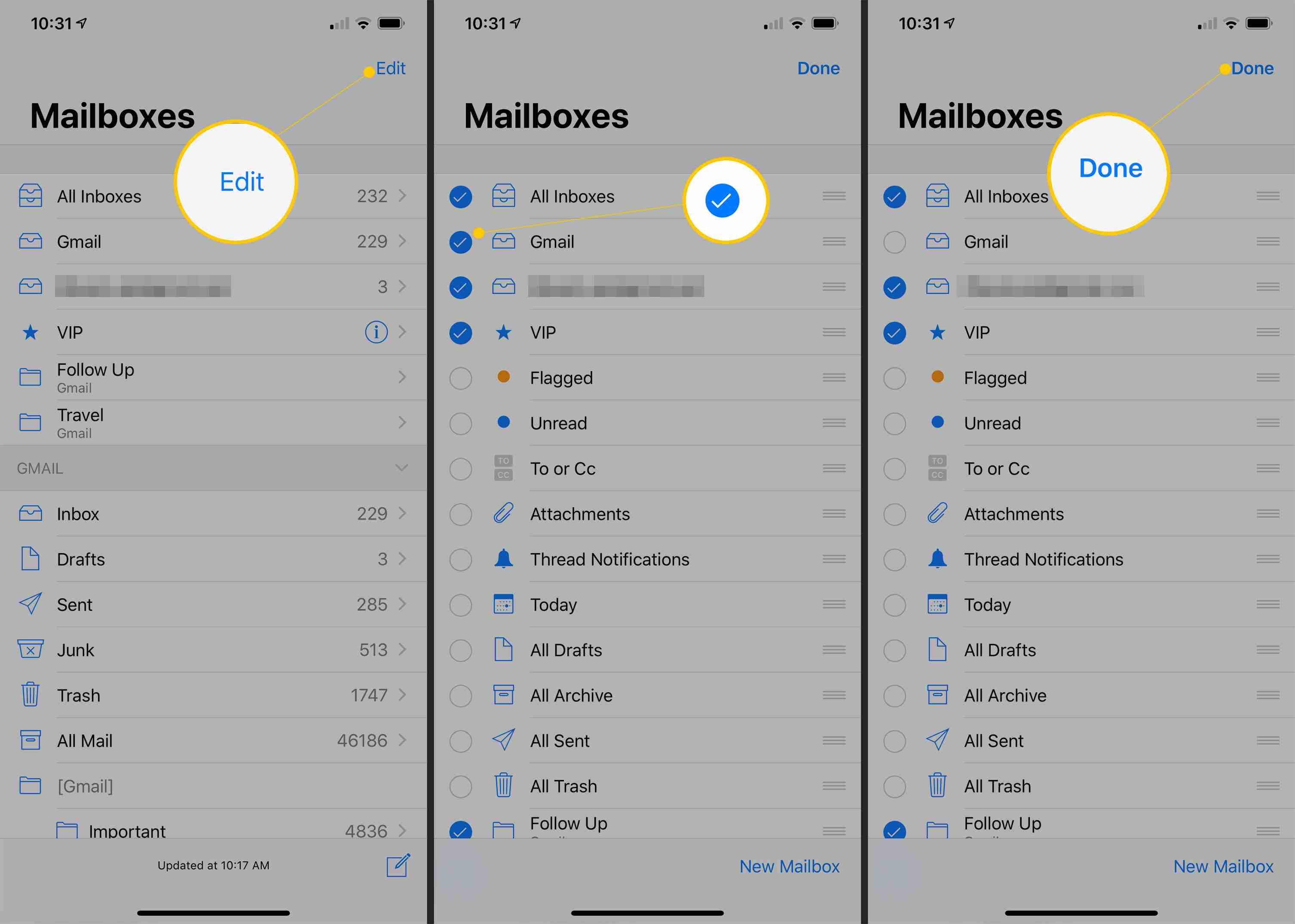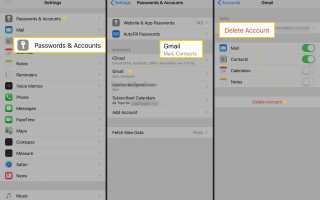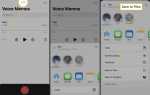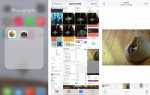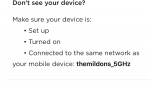Содержание
Удаление учетных записей электронной почты из приложения iPhone Mail является простой процедурой, хотя вы должны рассмотреть альтернативы, чтобы уменьшить шум электронной почты, прежде чем вы решите удалить учетную запись.
Инструкции в этой статье относятся к iOS 12. Направления аналогичны для последних версий мобильной операционной системы Apple.
Как удалить учетную запись электронной почты с iPhone
Учетные записи электронной почты, доступ к которым осуществляется через приложение «Почта», управляются не из Mail, а из iOS. Поэтому для добавления или удаления учетной записи вы будете работать через приложение «Настройки», а не через приложение «Почта».
открытый настройки.
Нажмите Пароли учетные записи. В более ранних версиях iOS нажмите почта или же Почта, Контакты, Календари, затем откройте учетные записи.
Выберите адрес электронной почты, который вы хотите удалить.
Нажмите Удалить учетную запись.

Для подтверждения нажмите Удалить аккаунт или, в некоторых случаях, нажмите Удалить из моего iPhone.
Соображения по поводу удаления учетной записи электронной почты
Прежде чем удалить учетную запись электронной почты, оцените последствия.
Удаление учетной записи электронной почты удаляет все электронные письма с iPhone
IMAP, POP и Exchange, а также учетные записи, настроенные с автоматическими настройками (например, Gmail, Outlook.com и iCloud Mail), будут удалять весь контент с iPhone — Почта iOS удаляет все электронные письма и папки, перечисленные и созданные под учетная запись. Другими словами, вы больше не будете видеть сообщения в приложении Почта.
Удаление учетной записи электронной почты с iPhone не удаляет учетную запись
Когда учетная запись электронной почты удаляется с iPhone, учетная запись электронной почты и адрес остаются неизменными. Вы по-прежнему можете получать и отправлять электронные письма в Интернете или в других программах электронной почты, настроенных для использования учетной записи электронной почты.
Удаление учетной записи электронной почты не удаляет электронные письма с сервера
Для учетных записей IMAP и Exchange ничего не меняется на сервере или в любой другой программе электронной почты, настроенной для доступа к той же учетной записи. iPhone Mail прекращает доступ к сообщениям и папкам, и вы больше не можете отправлять электронную почту из учетной записи с помощью этого приложения. Ничего не меняется для POP-аккаунтов.
С POP iPhone может быть единственным местом, где хранятся электронные письма. Это тот случай, если iOS Mail настроена на удаление электронных писем с сервера после их загрузки, и сообщения не были сохранены где-либо еще.
Удаление календарей и других функций вашей учетной записи
Удаление учетной записи электронной почты с iPhone также удаляет календари, заметки, задачи и контакты, которые используют эту учетную запись. Если вы хотите получить доступ к этим функциям, отключите только электронную почту для учетной записи.
Альтернативы удалению учетной записи с вашего iPhone
Вам не нужно полностью удалять учетную запись электронной почты с iPhone, чтобы удалять или скрывать электронные письма.
Отключить электронную почту от вашего аккаунта
Чтобы отключить учетную запись электронной почты на iPhone, но не отключить доступ к календарю, например:
В настройки приложение, нажмите Пароли учетные записи. В старых версиях iOS нажмите почта > учетные записи.
Выберите учетную запись электронной почты.
Для учетных записей IMAP и Exchange отключите почта Переключить переключатель. Для учетных записей электронной почты POP отключите счета,

В старых версиях iOS нажмите Готово. Если вы не видите кнопку Готово, изменения сохраняются, и вы можете выйти из настроек.
Отключить только уведомления
Вы также можете отключить автоматическую проверку почты или уведомления для учетной записи. Тогда вы можете получать и отправлять сообщения из учетной записи, но она остается скрытой от глаз и в сторону.
Чтобы отключить автоматическую проверку почты для учетной записи на iPhone:
Из настройки приложение, перейдите к Пароли учетные записи. В старых версиях iOS нажмите почта > учетные записи.
Нажмите Получить новые данные.
Нажмите на учетную запись электронной почты.
Выбрать Вручную. Чтобы найти Руководство по эксплуатации вариант на старых версиях iOS, нажмите Выберите расписание.

Отключить уведомления для новых сообщений
Чтобы отключить только уведомления о новых сообщениях, которые вы получаете на учетную запись электронной почты iPhone, в то время как сообщения по-прежнему загружаются автоматически и готовы после открытия Mail:
Из настройки приложение, открыть Уведомления.
Нажмите почта.
Выберите учетную запись, для которой вы хотите отключить новые почтовые уведомления.
Выключить Разрешить уведомления Переключить переключатель.

Некоторые старые версии iOS имеют разные настройки. Если вы не видите выше, перейдите к Стиль оповещения при разблокировке и выберите Никто. Кроме того, выключите Показать в Центре Уведомлений а также Показать на экране блокировки. При желании отключите Значок приложения Значок.
Скрыть почтовый ящик в приложении Почта
Чтобы скрыть папку «Входящие» учетной записи в верхней части экрана «Почтовые ящики»:
Из почта приложение, проведите пальцем влево, чтобы отобразить на Почтовые ящики экран.
Нажмите редактировать.
Снимите флажок рядом с почтовой учетной записью.
Чтобы переместить почтовый ящик или учетную запись, перетащите значок с тремя полосами (≡) рядом с учетной записью в другом месте в списке.
Нажмите Готово сохранить изменения.

Чтобы открыть папку «Входящие» учетной записи, перейдите на экран «Почтовые ящики», выберите учетную запись и нажмите входящие.
Вы будете получать уведомления на электронные письма от VIP-отправителей. Уведомления для этих сообщений обрабатываются отдельно; вы получаете их, даже если у вас отключены уведомления для учетной записи. Чтобы изменить настройки VIP-уведомлений, перейдите на Уведомления> почта> VIP,
То же самое относится к уведомлениям потока. Если Почта iOS настроена так, чтобы уведомлять вас об ответах, которые вы получаете в разговоре, настройки для уведомлений о ветках применяются вместо настроек для учетной записи, в которую вы получаете электронную почту. Чтобы изменить настройки оповещений, откройте приложение «Настройки» и перейдите к Уведомления > почта > Уведомления о темах.