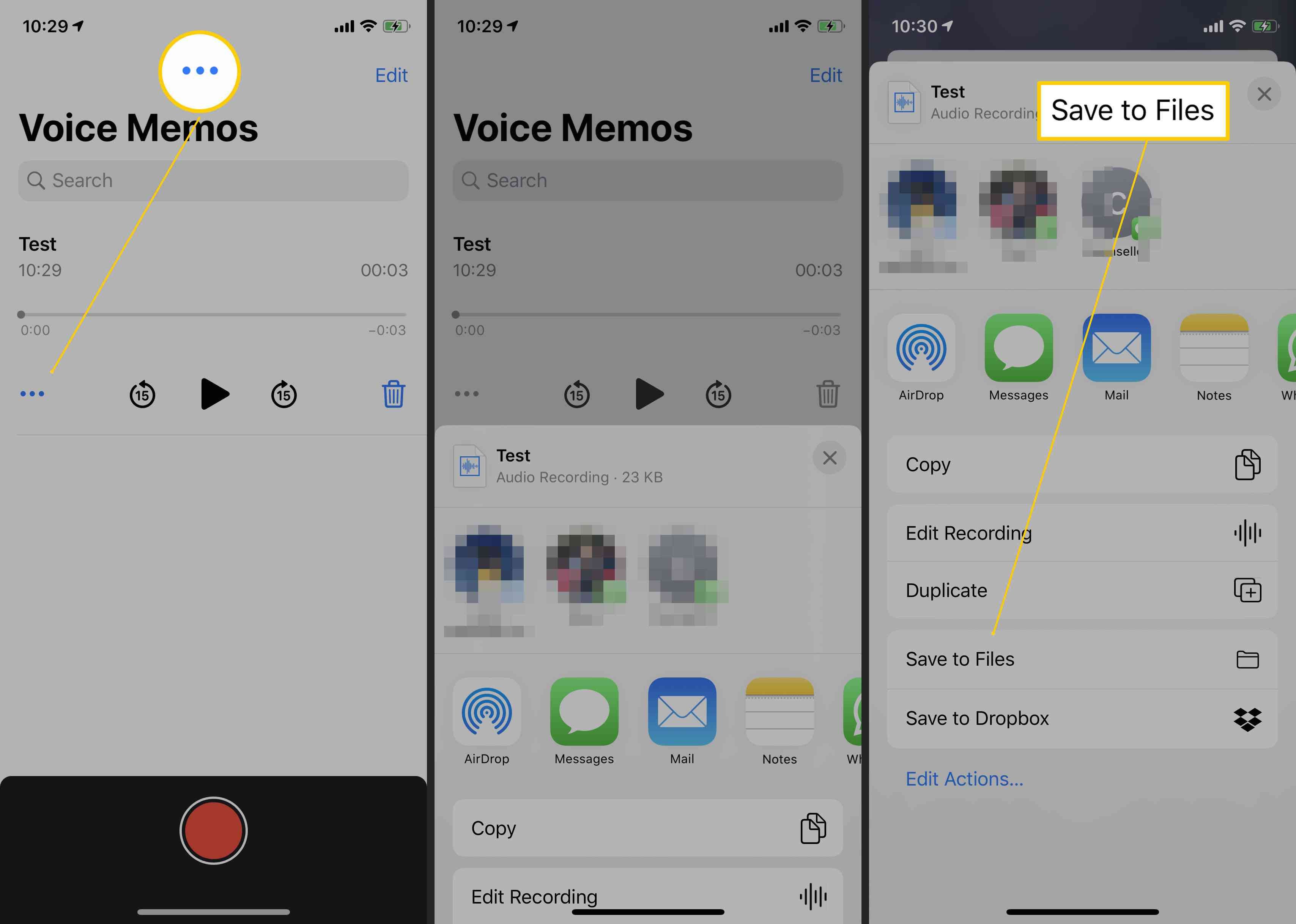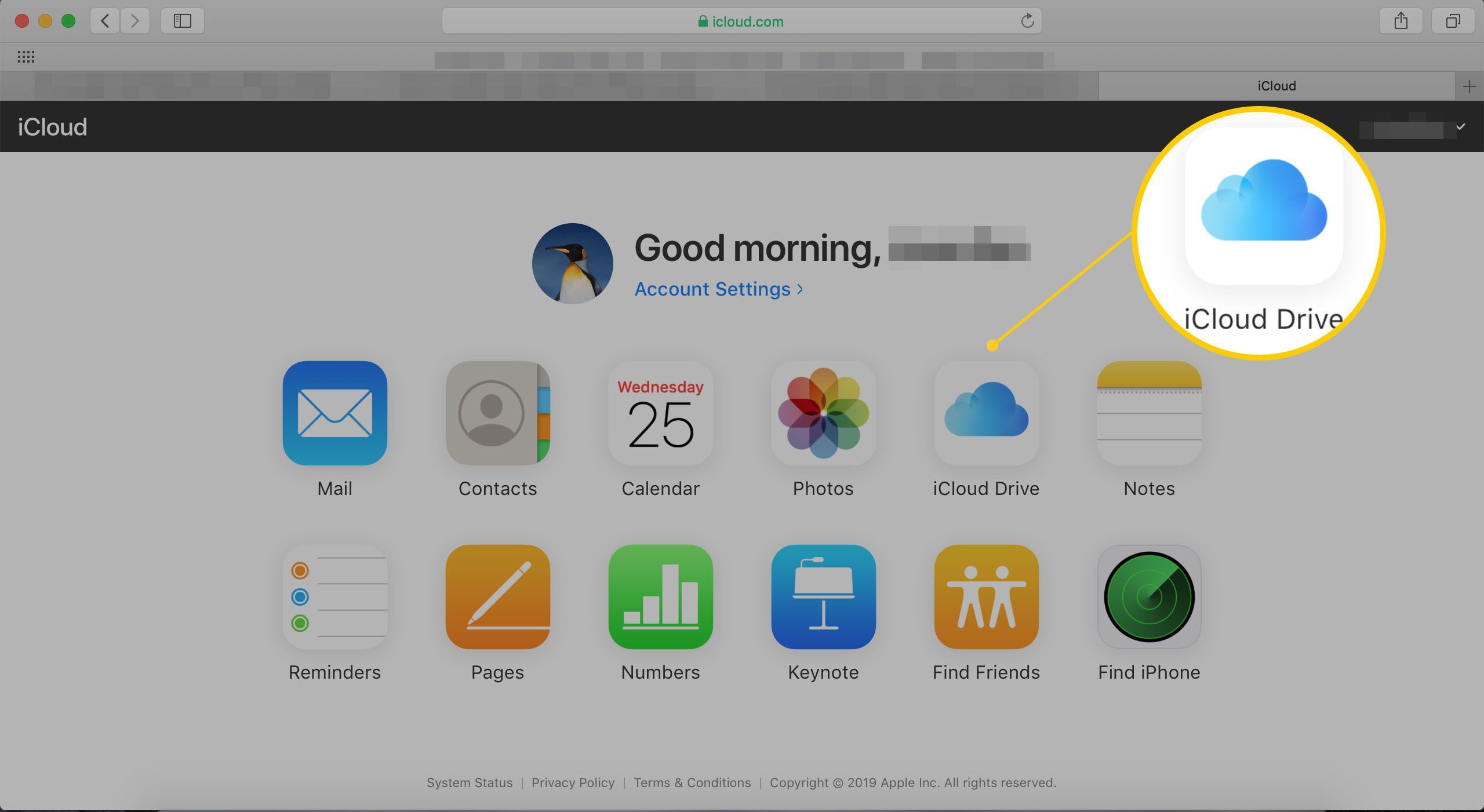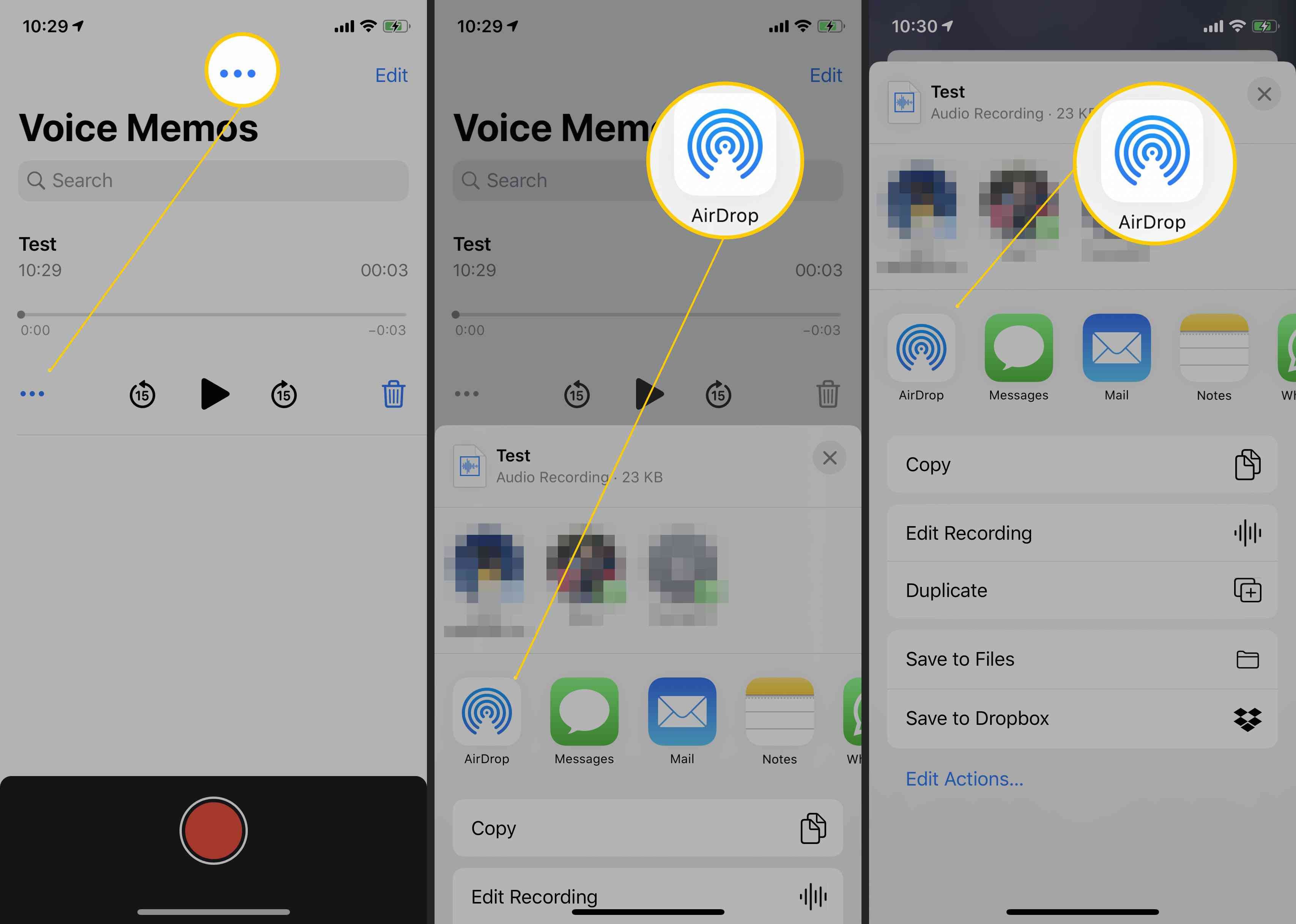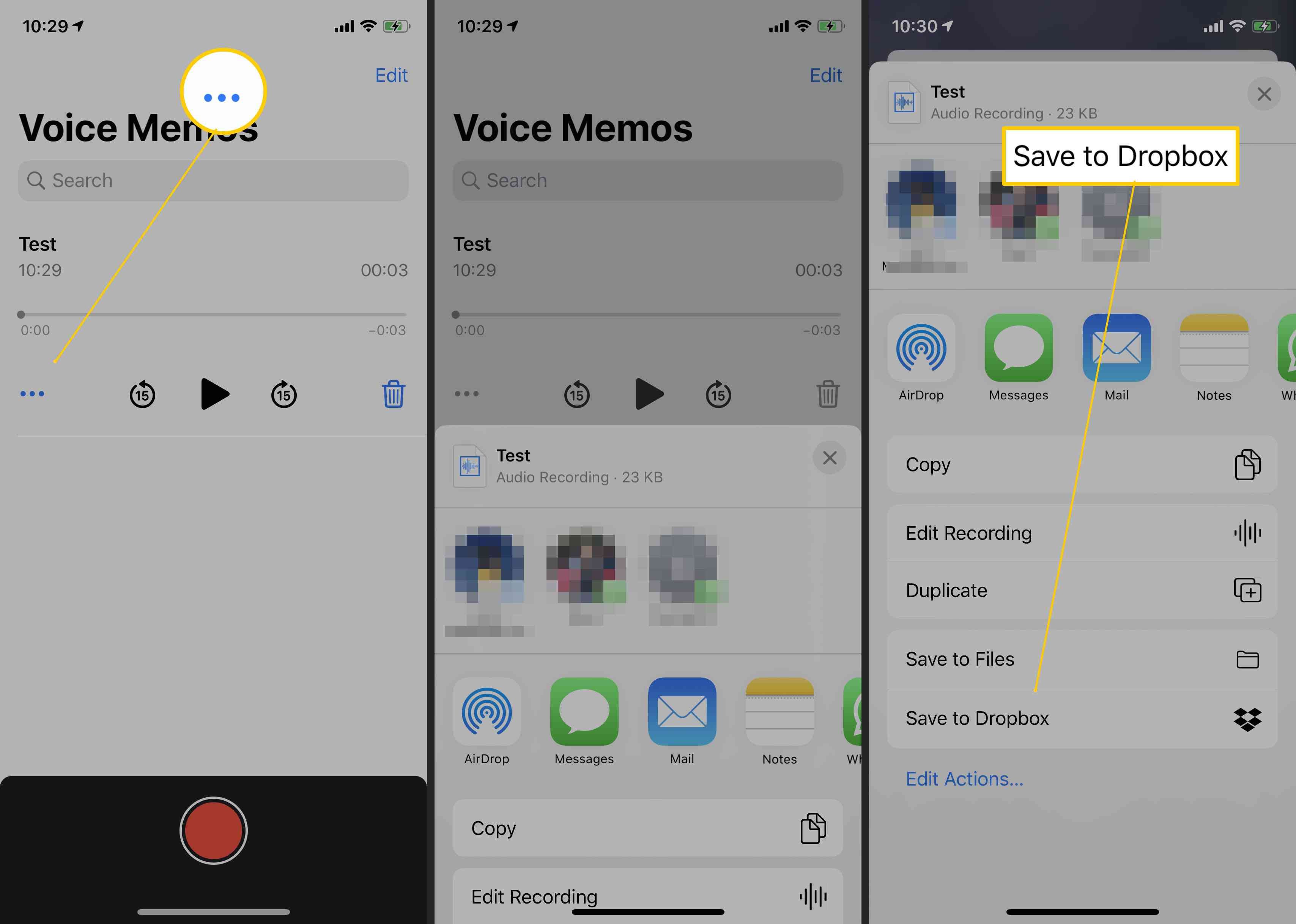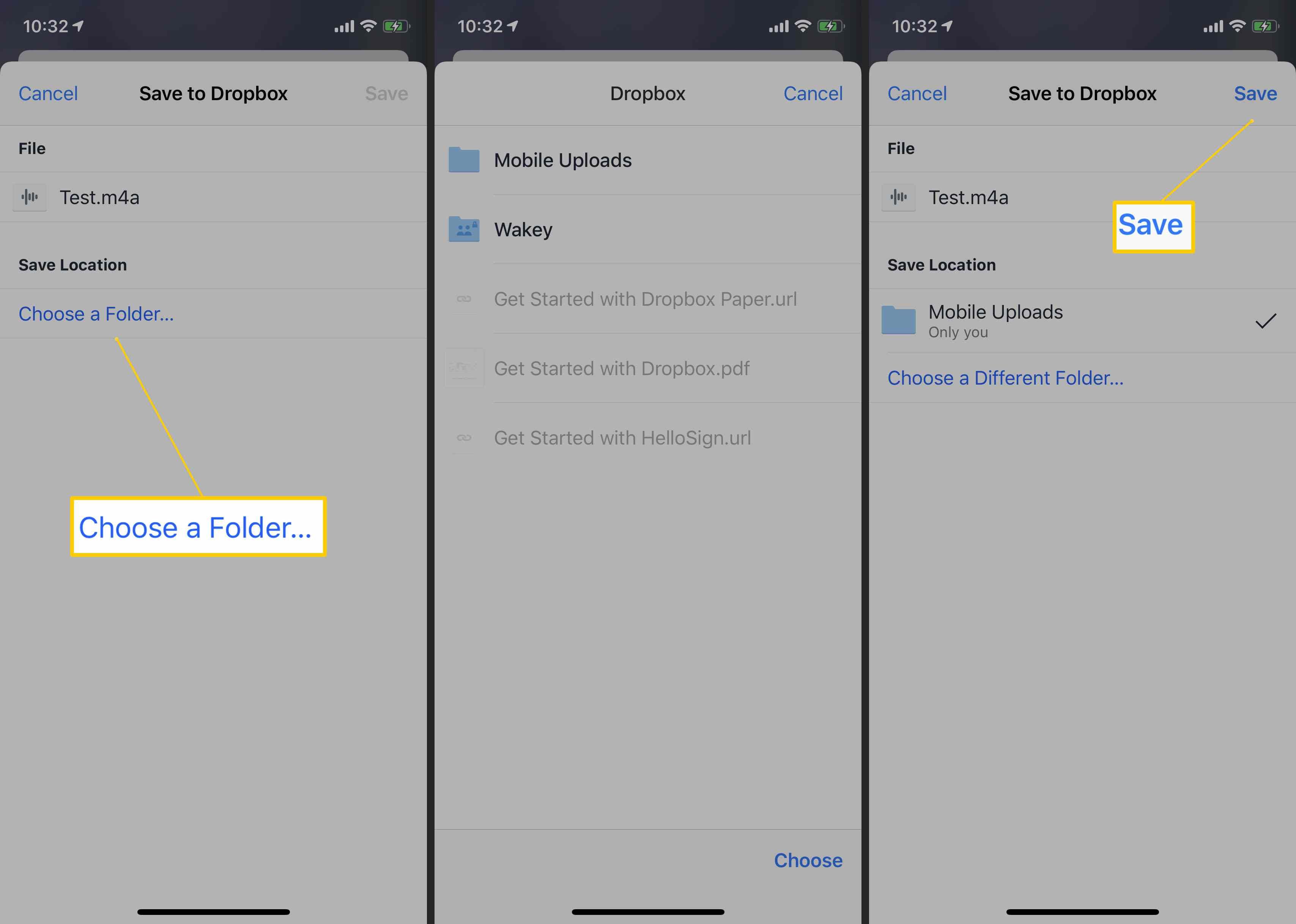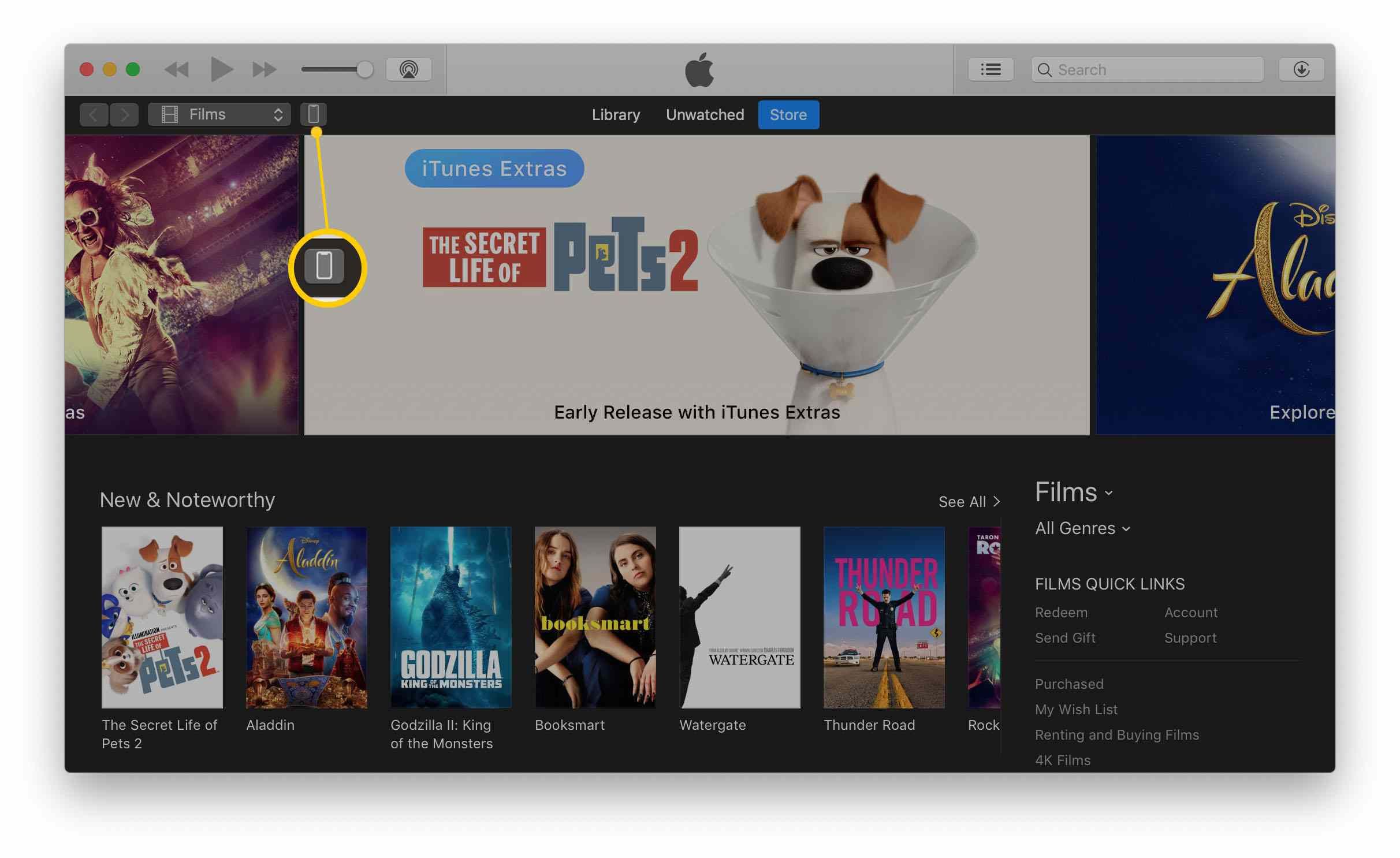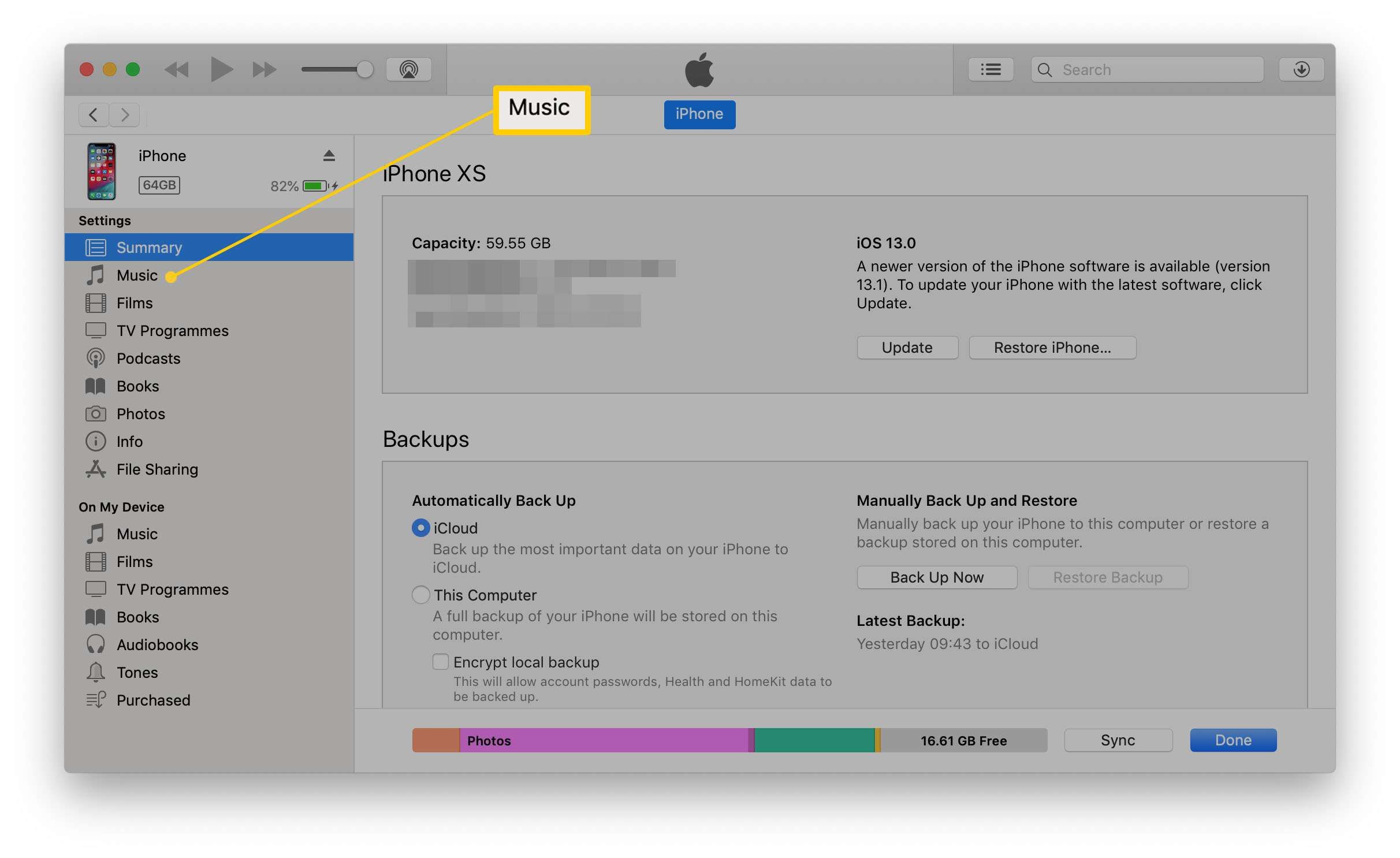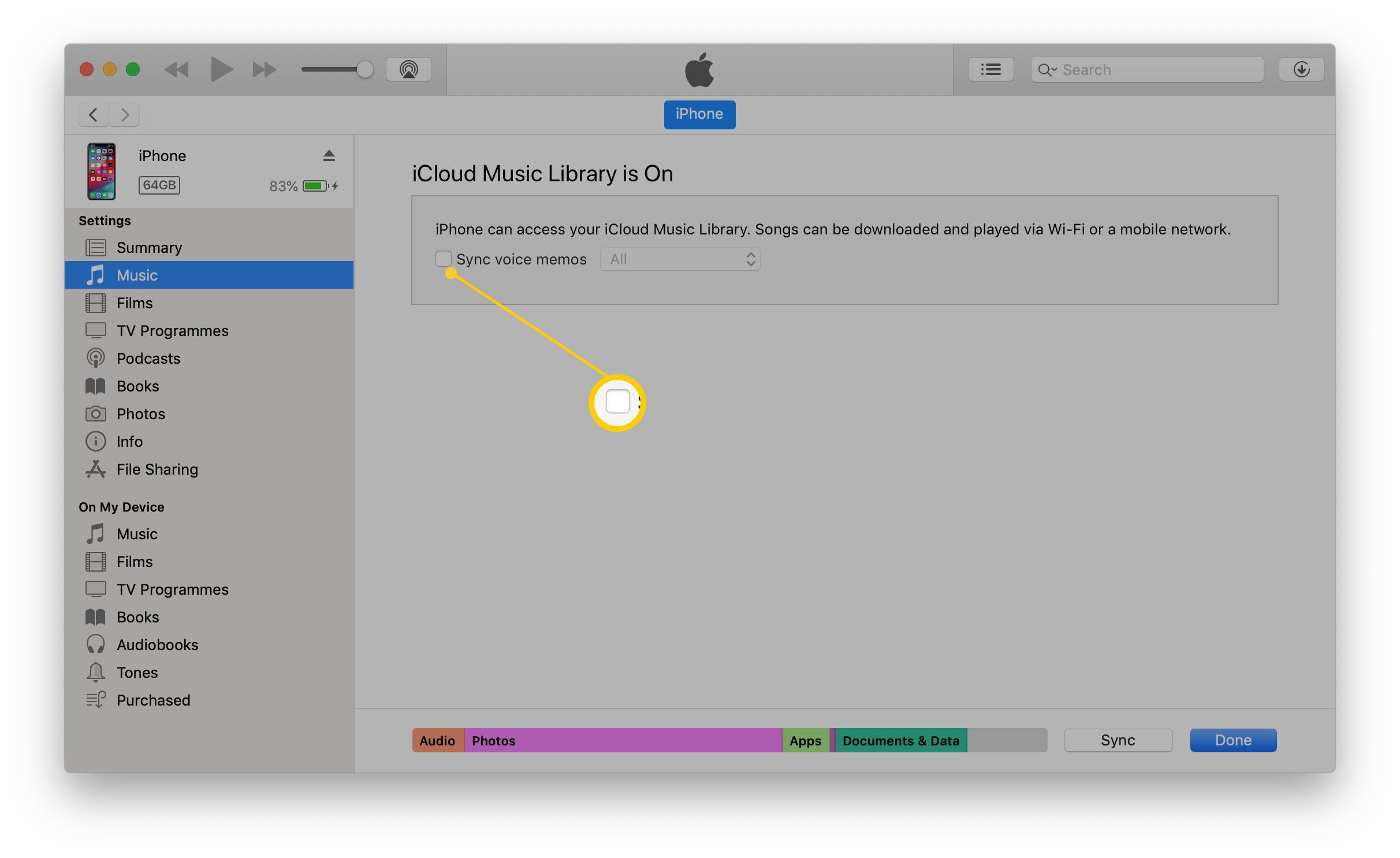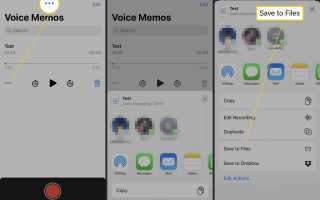Содержание
Приложение «Голосовые заметки» на вашем iPhone похоже на то, как будто у вас всегда есть диктофон. Хотя это может быть очень полезно, что вы делаете, когда вам нужно перенести эти файлы с вашего iPhone? Вот несколько вариантов загрузки голосовых заметок с iPhone на другие устройства.
Голосовые заметки доступны на всех современных версиях iPhone, но недоступны для iPad.
Как скачать голосовые заметки через iCloud
Начиная с iOS 11, на устройствах iOS было приложение под названием Files. Здесь вы можете сохранять файлы на накопителе iCloud, просматривать их и получать к ним доступ из других источников. Вот что нужно сделать.
открыто Голосовые заметки.
Нажмите эллипсы.
Нажмите Сохранить в файлы.

Возможно, вам придется прокрутить вниз, чтобы найти вариант.
Выберите папку для сохранения голосовой заметки.
На рабочем столе перейдите на https://www.icloud.com и войдите в систему.
Выбрать iCloud Drive.

Ваша голосовая заметка теперь указана в том месте, где вы ее сохранили.
Как скачать голосовые заметки через AirDrop
Если у вас есть рабочий стол Mac или ноутбук, вы можете легко загрузить голосовые заметки через AirDrop. Вот что нужно сделать.
открыто Голосовые заметки.
Нажмите эллипсы.
Нажмите десантный.

Выберите устройство, с которым вы хотите поделиться голосовой заметкой.
Как скачать голосовые заметки через Dropbox
Другой простой альтернативой является использование приложения облачного хранилища, такого как Dropbox. Вот как можно поделиться и сохранить голосовые заметки с iPhone в Dropbox.
открыто Голосовые заметки.
Нажмите эллипсы.
Прокрутите вниз и нажмите Сохранить в Dropbox.

Нажмите Выберите папку.
Выберите папку, в которую вы хотите сохранить голосовую заметку.
Нажмите Сохранить.

Как сохранить голосовые заметки с iPhone на компьютер через iTunes
Хотите узнать, как передать голосовые заметки с iPhone на компьютер более традиционным способом? Все еще возможно сохранять ваши голосовые заметки на компьютер через iTunes, хотя это не так практично, как другие методы. Вот что нужно сделать.
Синхронизация с iTunes может привести к удалению музыки на вашем iPhone в обмен на то, что находится на вашем компьютере. Внимательно проверьте настройки и в идеале используйте один из других методов для передачи голосовых заметок.
Подключите свой iPhone к ПК или Mac.
открыто Itunes и подождите, пока он обнаружит ваш iPhone.
Выберите iPhone логотип в верхней части экрана iTunes.

Выбрать Музыка.

Выбрать Синхронизация голосовых заметок.

Выбрать Синхронизация.
Ваши голосовые заметки теперь перечислены вместе с вашими песнями в музыкальной библиотеке.
Файлы голосовых заметок также доступны в определенных папках. Для пользователей ПК заметки можно найти в C: \ Users \ (ваше имя пользователя) \ Music \ iTunes \ iTunes Media \ Голосовые заметки; Пользователи Mac могут найти их в Macintosh HD> Пользователи> (ваше имя пользователя)> Музыка> iTunes> iTunes Media> Голосовые заметки.