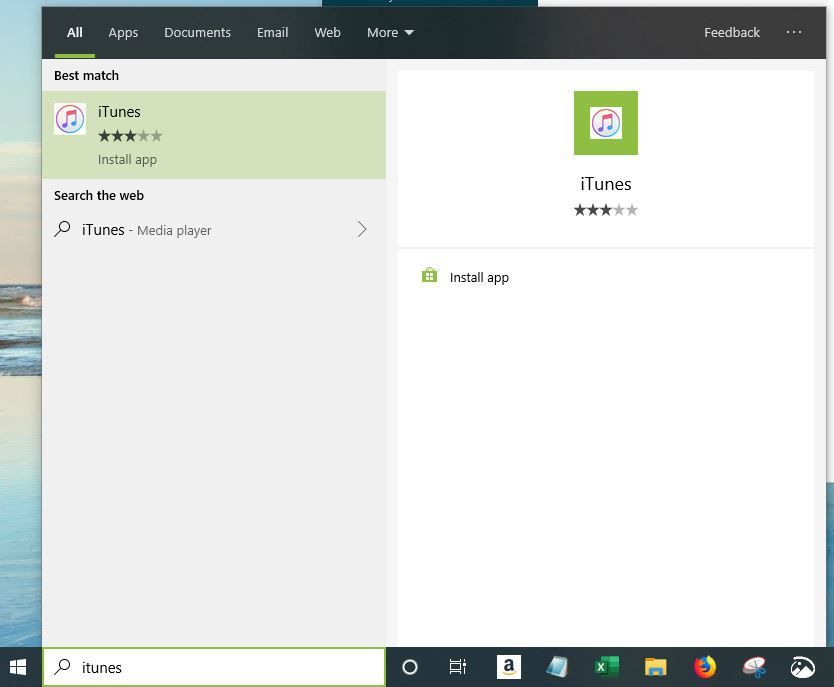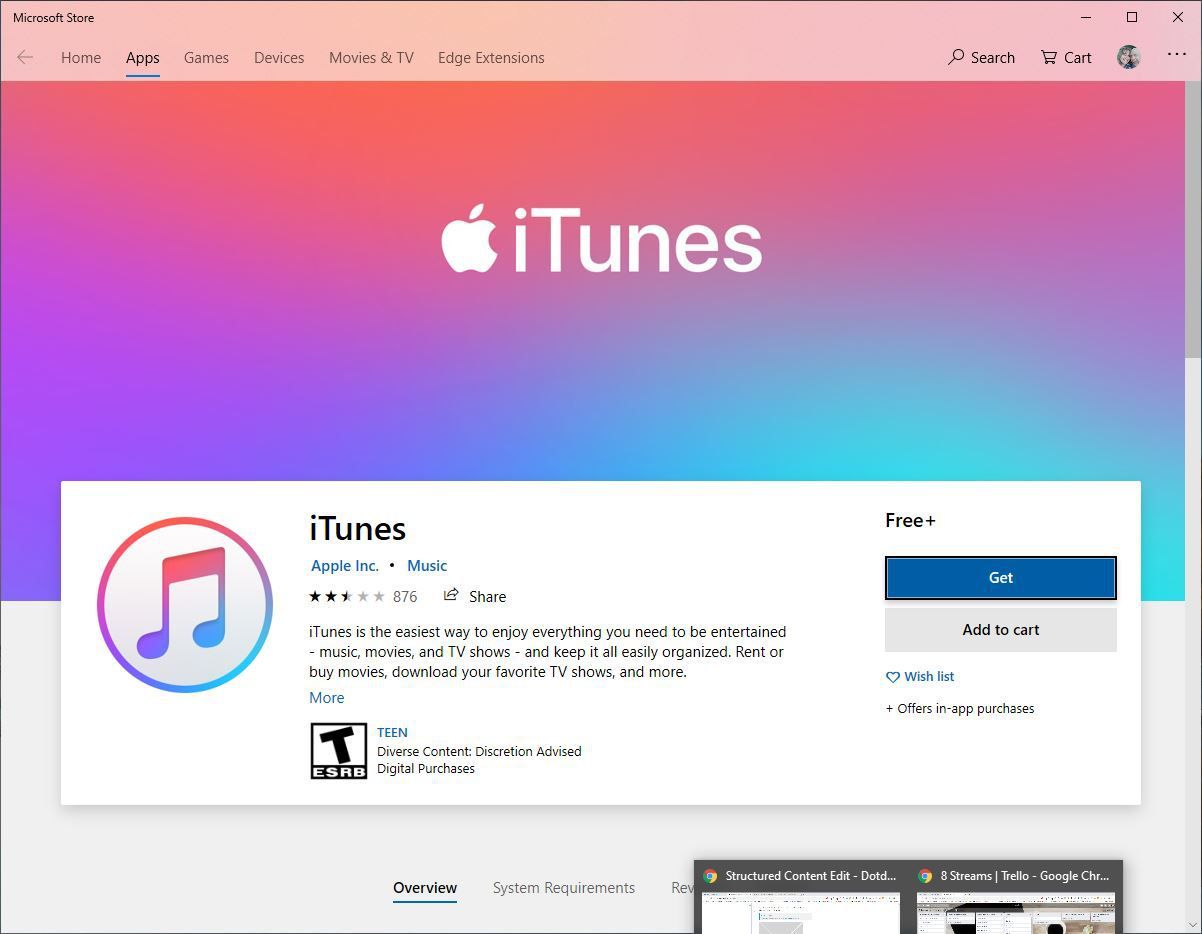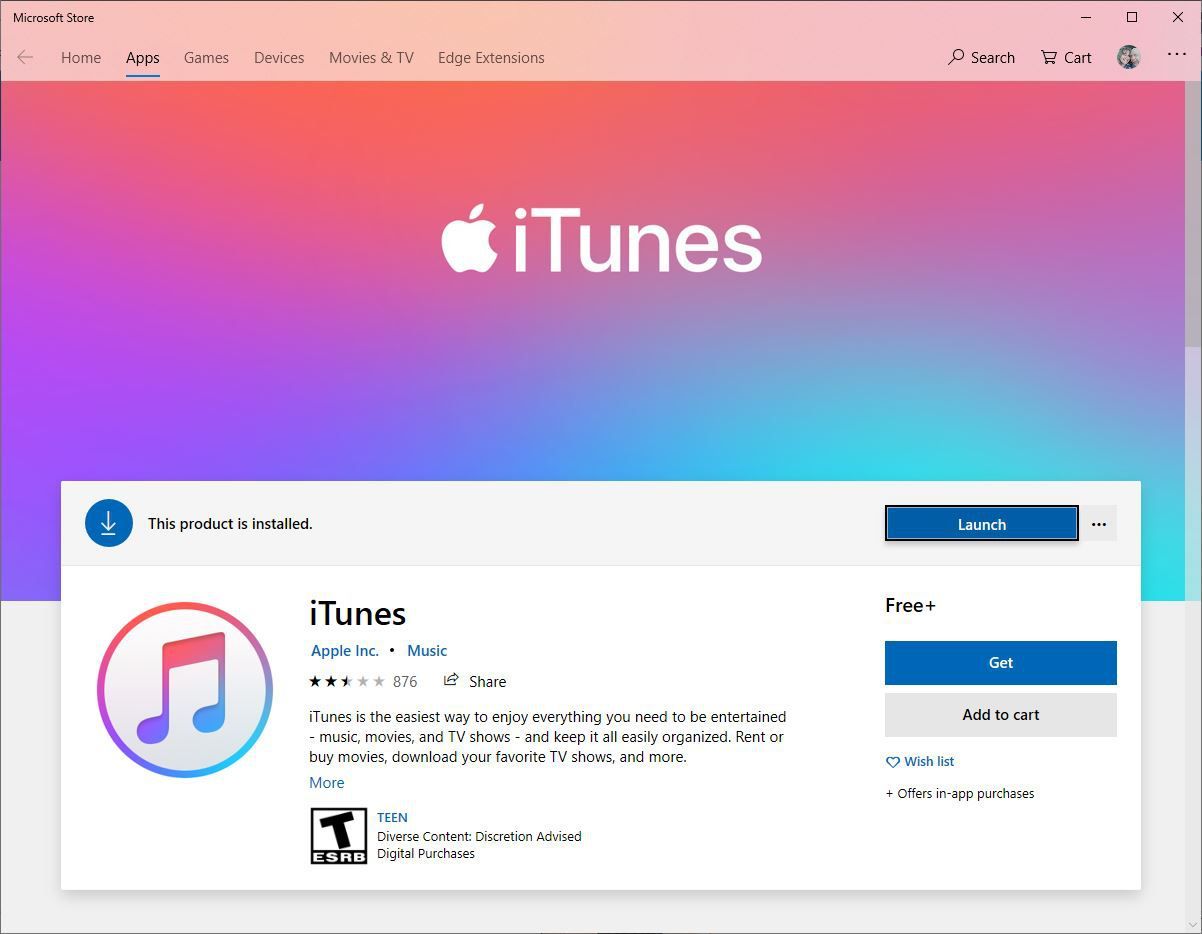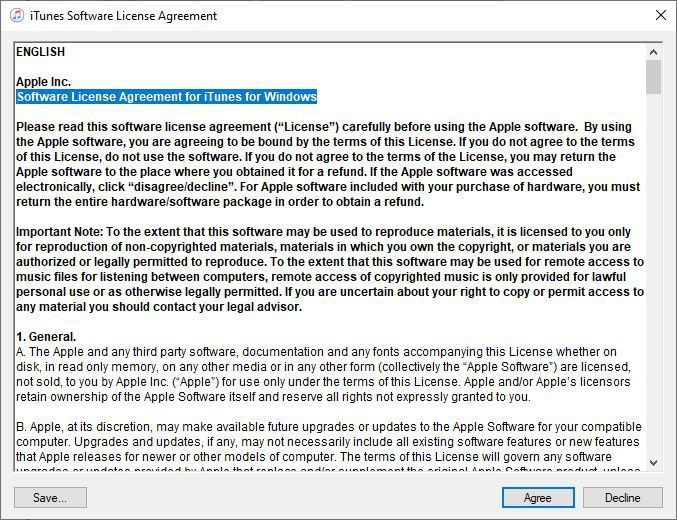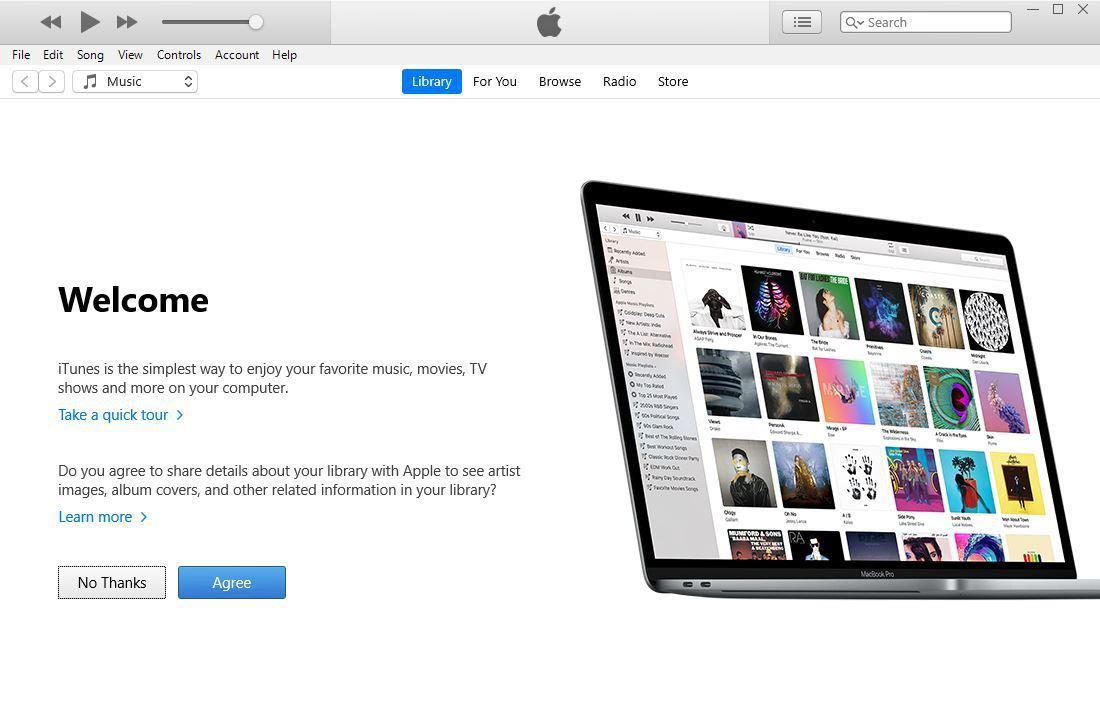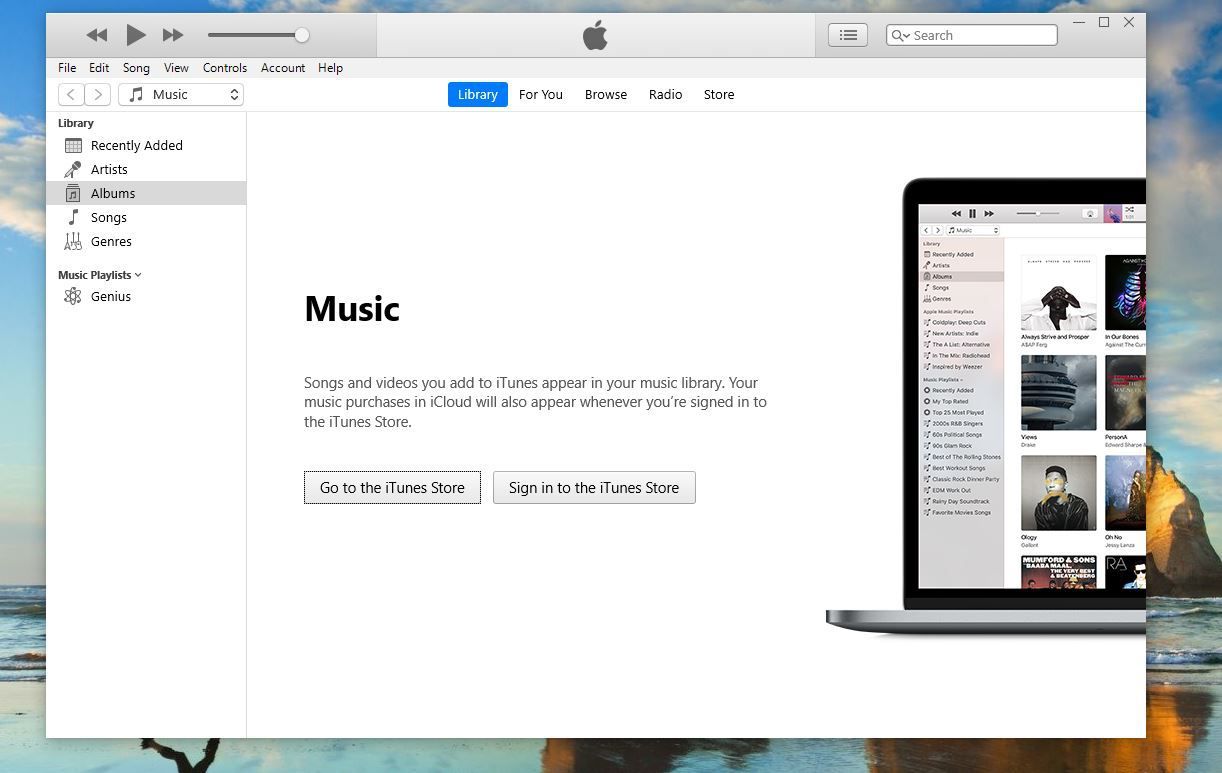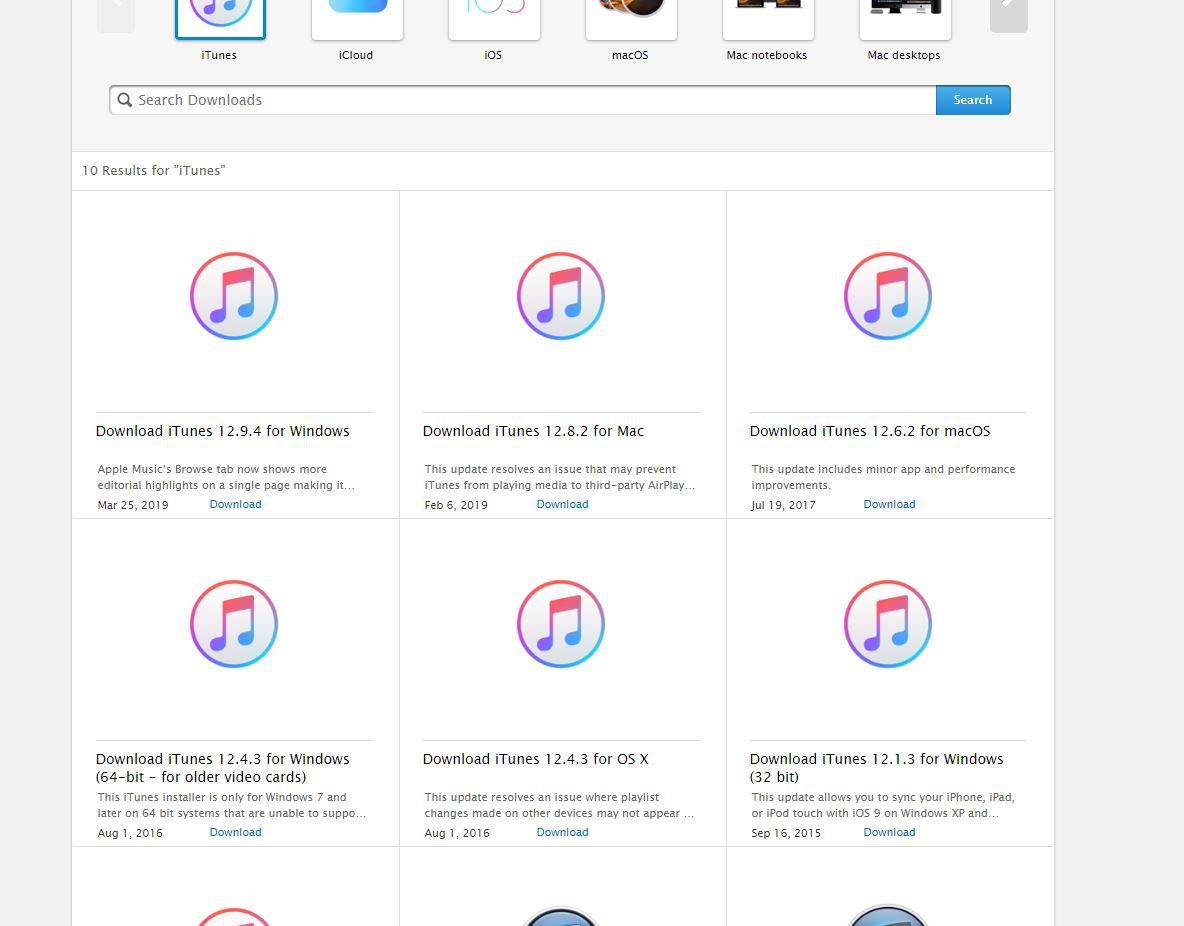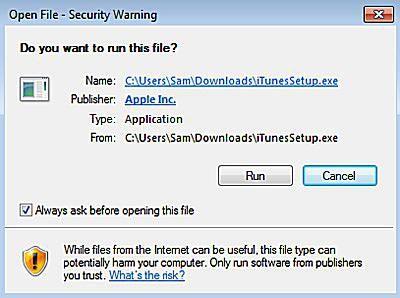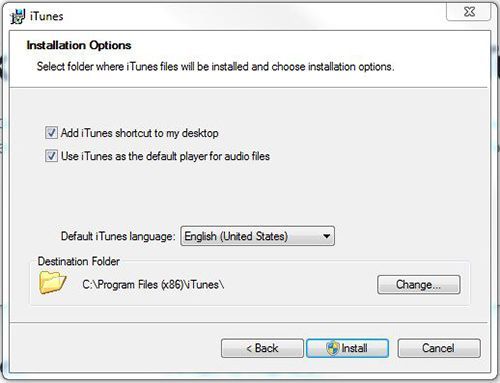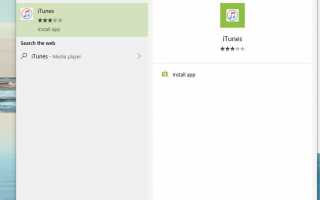Содержание
Программное обеспечение Apple для iTunes по-прежнему является золотым стандартом в переносе данных между устройствами Apple и ПК под управлением Windows. В Windows 10 загрузите iTunes из магазина Microsoft. В Windows 8 или Windows 7 загрузка доступна от Apple.
Инструкции в этой статье относятся к Windows 10, Windows 8 и Windows 7.
Как установить iTunes на ПК с Windows 10
Доступ к загрузке с рабочего стола в Windows 10.
Тип ITunes в поле поиска Windows и выберите Приложение iTunes Install под Best Match в результатах поиска.
Кроме того, поиск iTunes в интернет-магазине Microsoft.

Выбрать Получить начать загрузку iTunes.

Выберите запуск Кнопка, когда загрузка завершена.

Выбрать Согласен в лицензионном соглашении на программное обеспечение для окна iTunes для Windows. Откроется экран приветствия iTunes.

Выбрать Согласен если вы согласны поделиться информацией о своей библиотеке с Apple или выберите Спасибо, не надо снижаться.

Выбрать Войдите в iTunes Store если у вас уже есть Apple ID и пароль. Если у вас еще нет аккаунта, выберите Перейти в iTunes Store и зарегистрируйтесь для Apple ID, чтобы начать использовать iTunes.

После установки iTunes вы можете начать импортировать компакт-диски в медиатеку iTunes. Процесс их импорта преобразует песни с компакт-дисков в файлы MP3 или AAC.
- Как скопировать CD на iPod Itunes
- AAC vs. MP3: что выбрать для копирования компакт-дисков
- AAC vs. MP3, тест качества звука
После того, как вы добавили компакт-диски в свою медиатеку iTunes или создали учетную запись iTunes и начали загрузку из iTunes Store, вы можете настроить iPod, iPhone или iPad на iTunes и начать использовать его. Инструкции по синхронизации вашего устройства:
- iPhone
- IPOD
- IPad
И с этим вы настроили iTunes, настроили и синхронизировали контент на своем устройстве и готовы к работе!
Как установить iTunes на ПК с Windows 8 или 7
В Windows 8 или Windows 7 загрузка программного обеспечения iTunes доступна от Apple.
Перейдите на страницу загрузки Apple iTunes и выберите Скачать ссылка на версию Windows, которую вы используете.

Решите, хотите ли вы получать новостные рассылки от Apple, и введите свой адрес электронной почты, затем нажмите кнопку «Загрузить сейчас».
Windows спросит вас, хотите ли вы запустить или сохранить файл. Любой из ответов подходит для установки iTunes: запуск файла установит его сразу, а сохранение позволит установить его позже. Если вы решите сохранить, программа установки будет сохранена в вашей папке загрузок по умолчанию (обычно это «Загрузки» в последних версиях Windows).
После того, как вы загрузили iTunes, начнется процесс установки (если вы выбрали «выполнить» на последнем шаге) или программа установки появится на вашем компьютере (если вы выбрали «сохранить»). Если вы выбрали «Сохранить», дважды щелкните значок установщика.
Когда программа установки начнет работать, вам нужно будет согласиться запустить ее, а затем пройти через несколько экранов принятия условий программного обеспечения iTunes. Согласитесь, где указано, и нажмите кнопку «Далее» / «Выполнить / продолжить» (в зависимости от того, что предлагает окно).

После принятия условий и выполнения начальных этапов процесса установки iTunes попросит вас выбрать некоторые параметры установки. Они включают:
- Добавить ярлыки iTunes и QuickTime на мой рабочий стол — Это позволит разместить значки iTunes и QuickTime на рабочем столе для быстрого доступа. Если вы часто запускаете программы, дважды щелкая их значки на рабочем столе, выберите это. iTunes также будет добавлен в меню «Пуск» независимо от того, что вы здесь выбрали.
- Используйте iTunes в качестве проигрывателя по умолчанию для аудиофайлов — Выберите этот параметр, если хотите, чтобы iTunes обрабатывал все ваши аудиофайлы, включая компакт-диски, MP3-файлы, подкасты и загрузки.
- Язык iTunes по умолчанию — Выберите язык, на котором вы хотите, чтобы iTunes был.
- Папка назначения — Это где iTunes и его файлы будут установлены. Если вы не знаете, что делаете с этим, и у вас нет причин для его изменения, используйте настройку по умолчанию.

Выберите устанавливать кнопка, когда вы сделали свой выбор.
После того как вы это сделаете, iTunes пройдет процесс установки. Во время установки вы увидите индикатор выполнения, который говорит вам, насколько он близок к завершению. После завершения установки выберите Конец.
Вам также будет предложено перезагрузить компьютер для завершения установки. Вы можете сделать это сейчас или позже; в любом случае, вы сможете использовать iTunes прямо сейчас.
Выбрать Войдите в iTunes Store если у вас уже есть Apple ID и пароль. Если у вас еще нет аккаунта, выберите Перейти в iTunes Store и зарегистрируйтесь для Apple ID, чтобы начать использовать iTunes.
Установив iTunes, начните импортировать ваши компакт-диски в медиатеку iTunes.