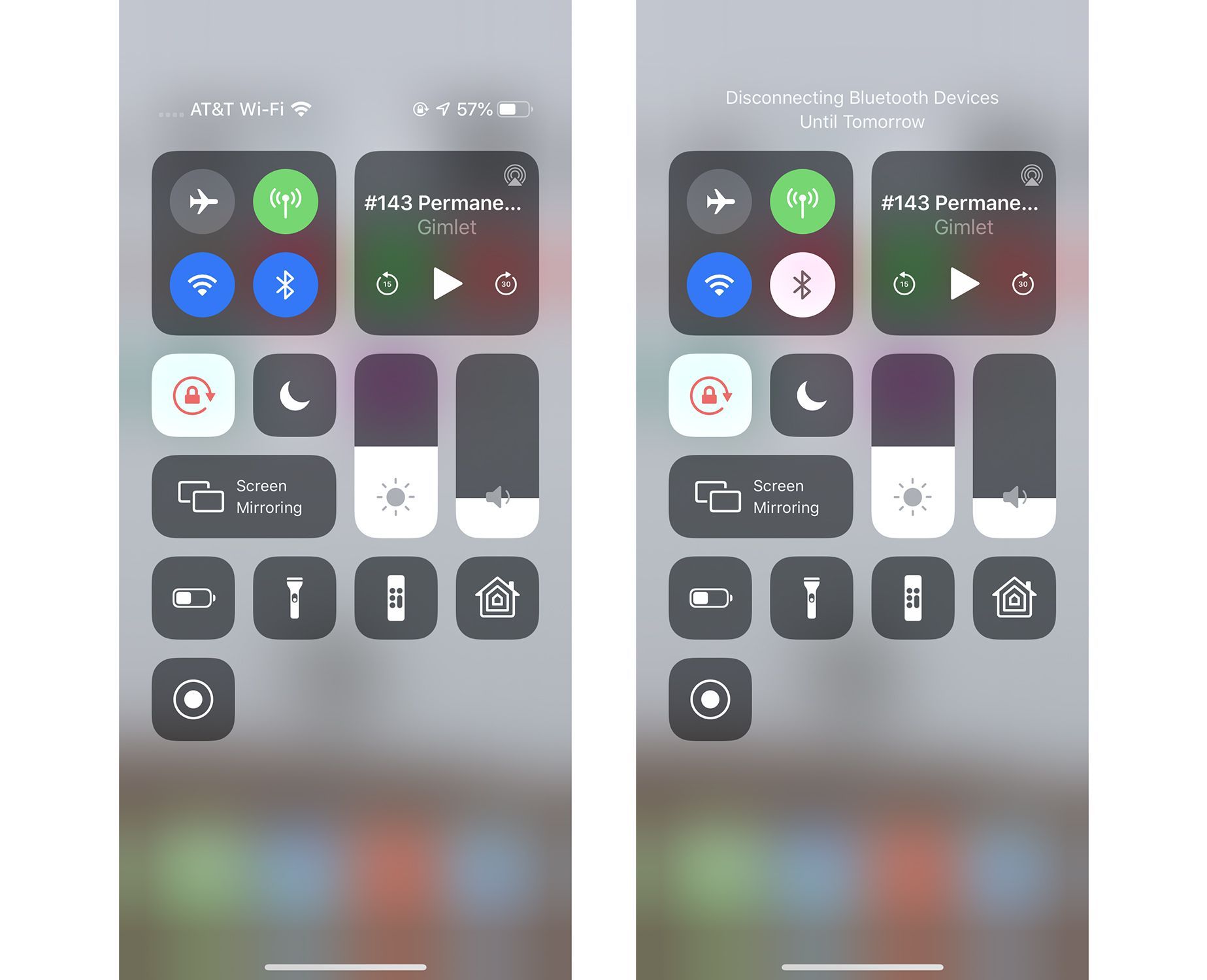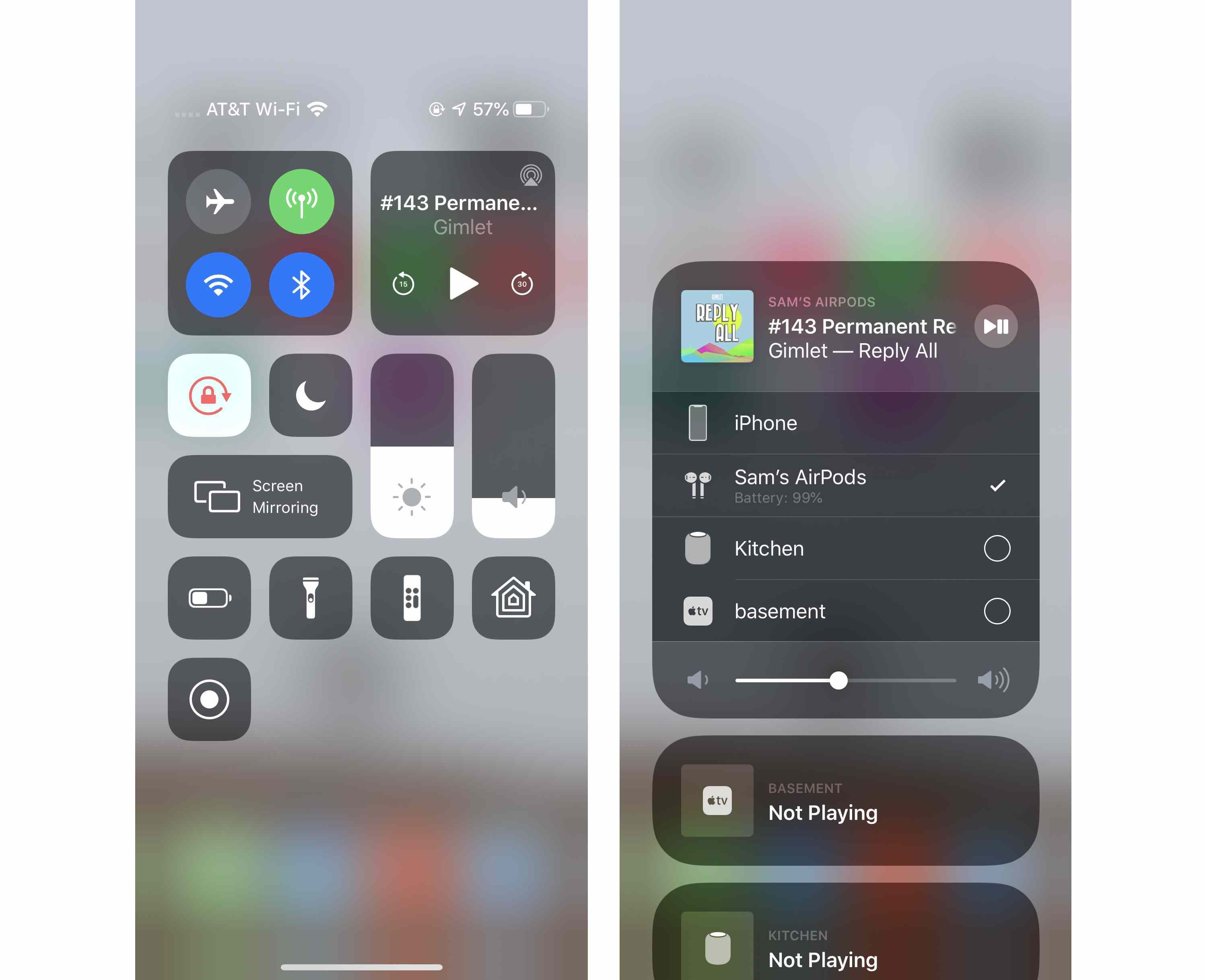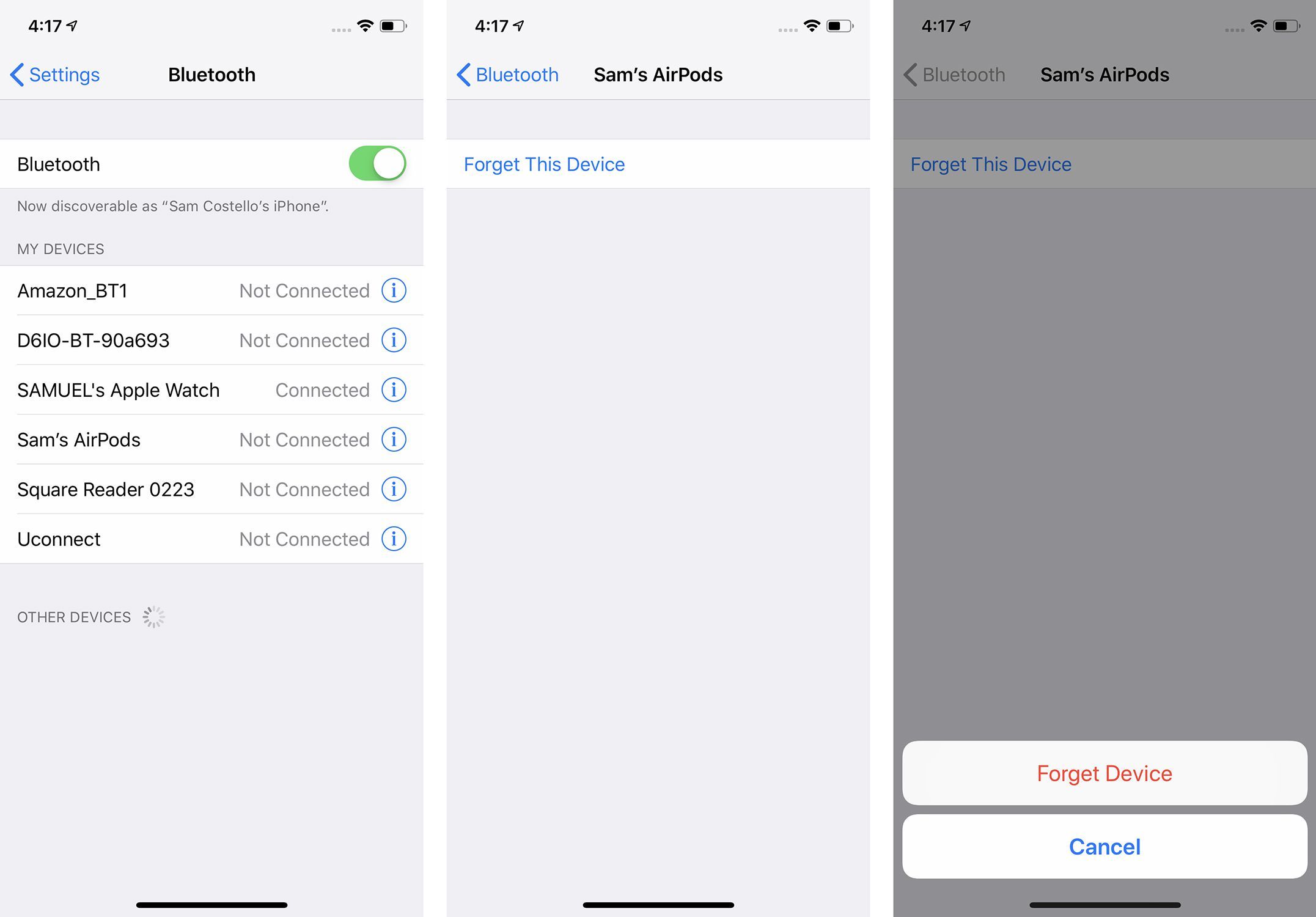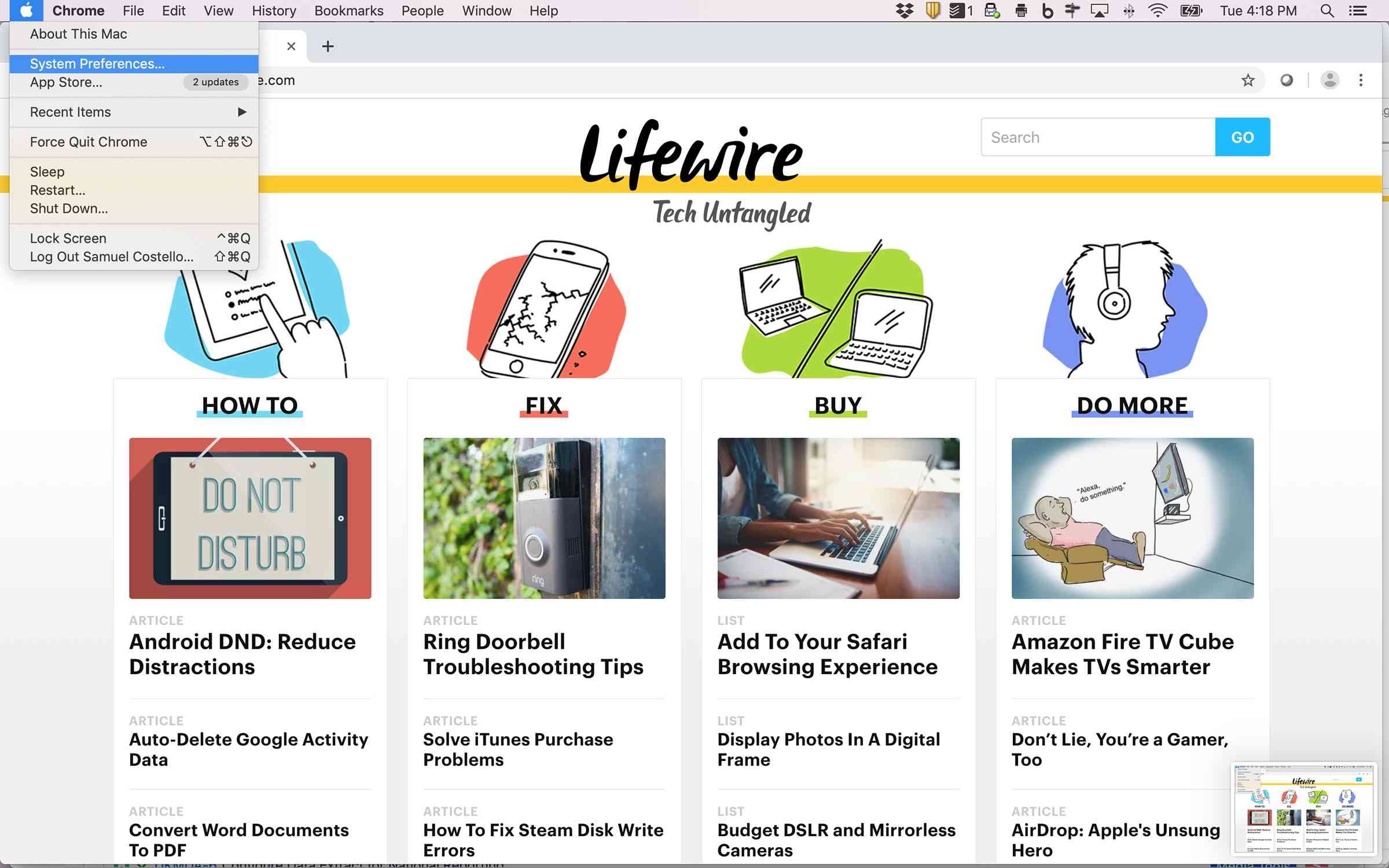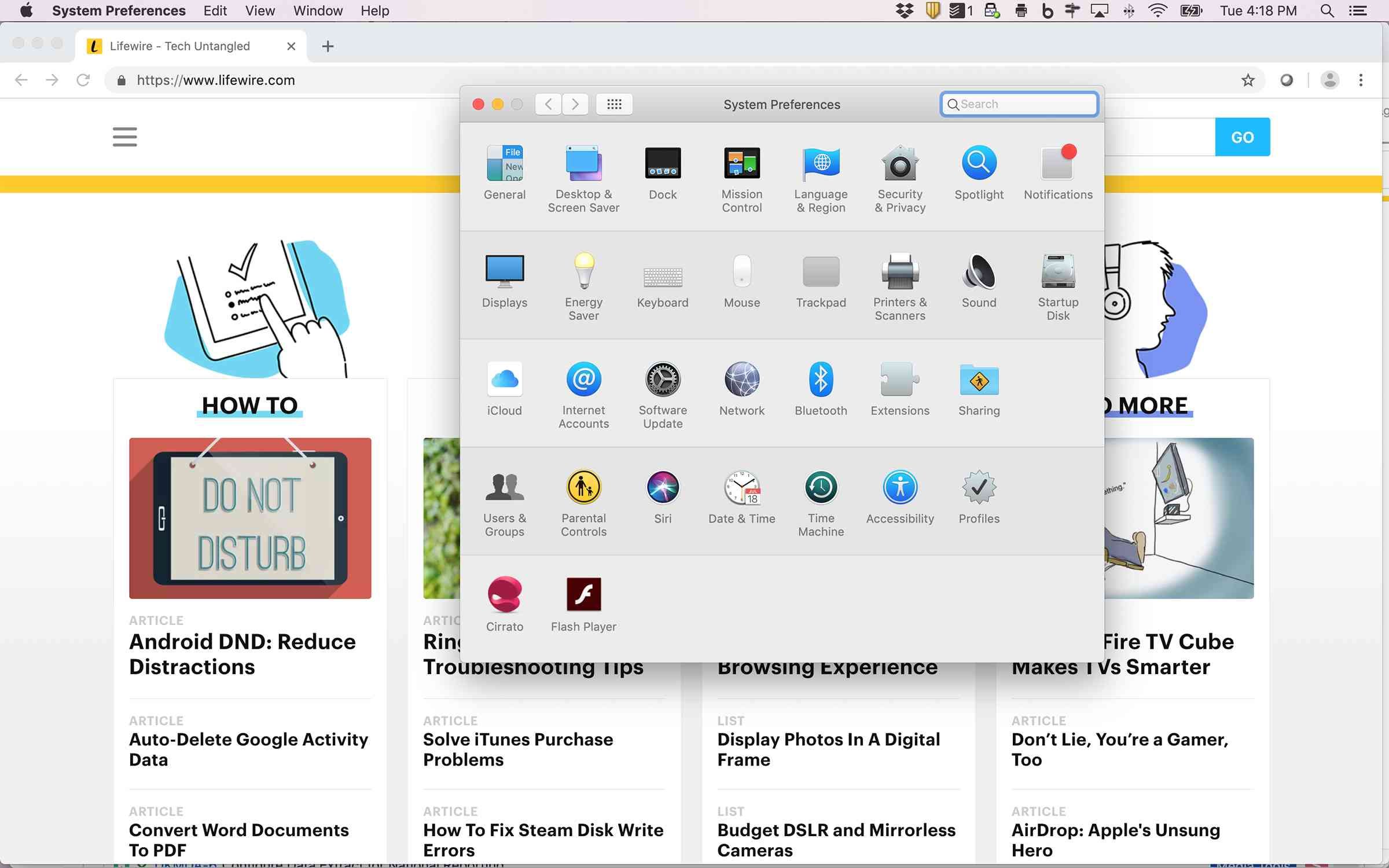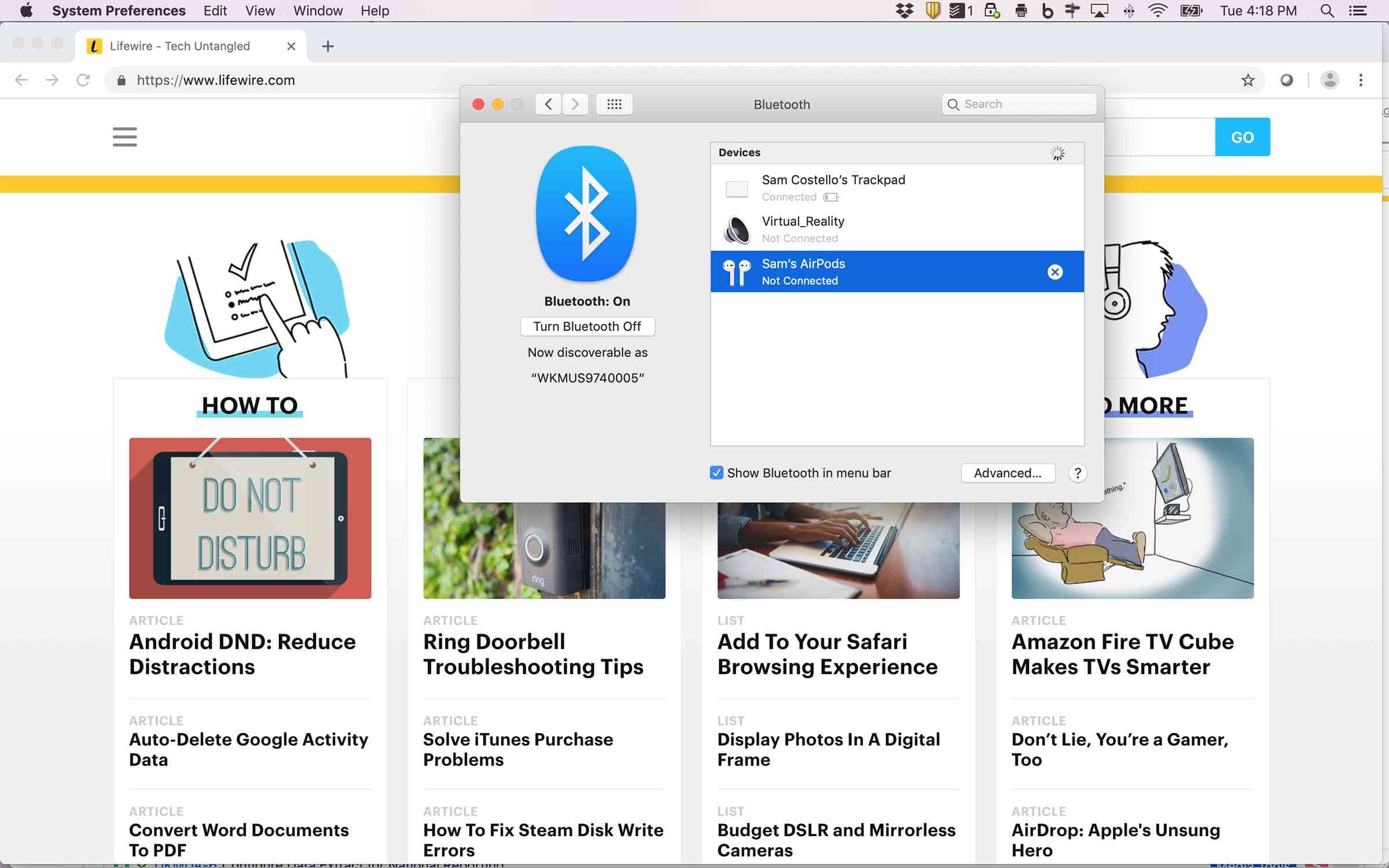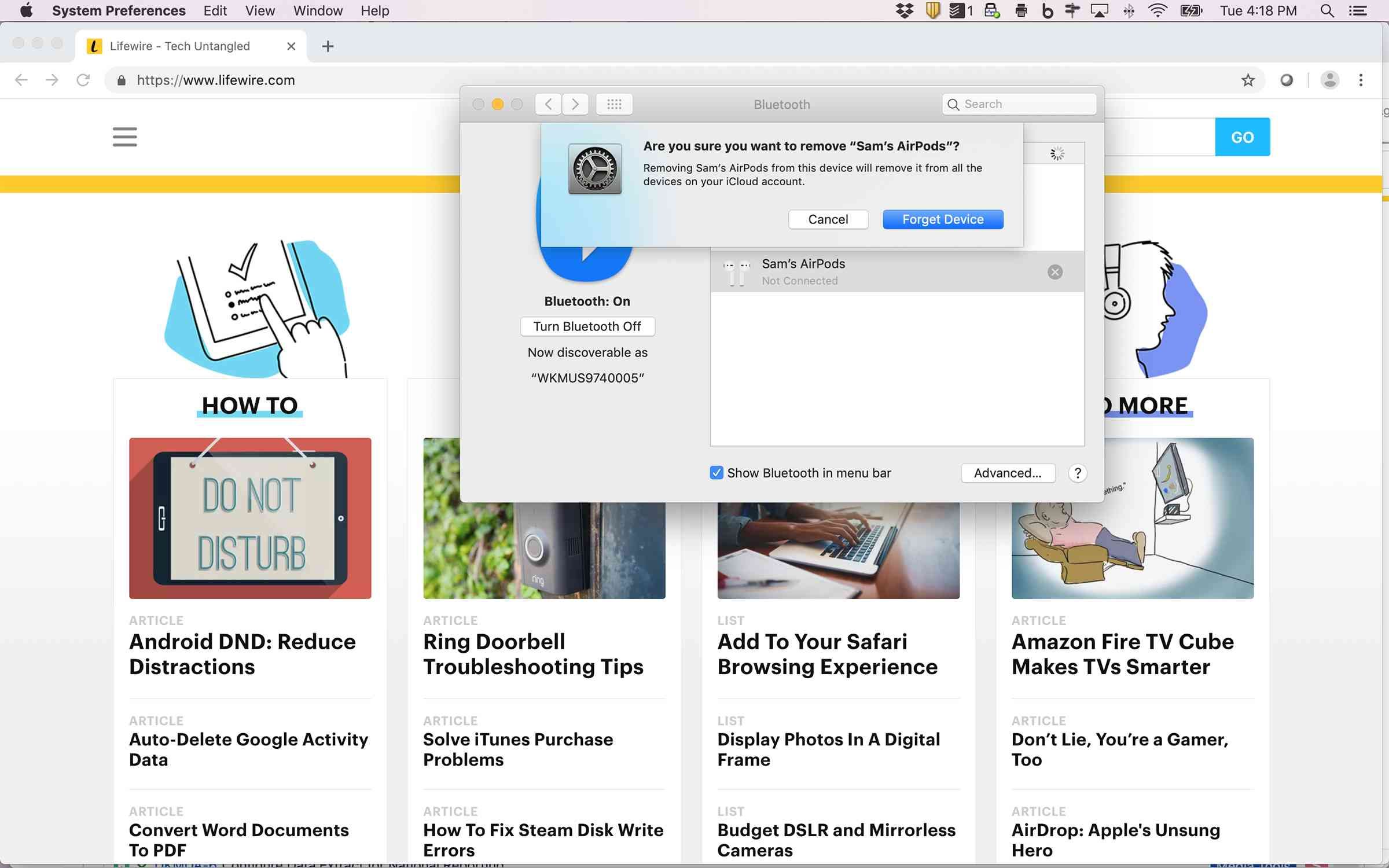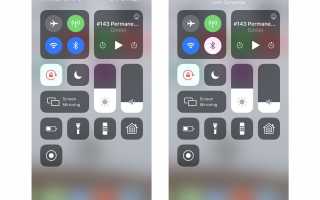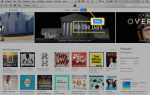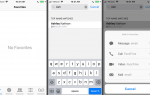Содержание
- 1 AirPods в пределах досягаемости вашего iPhone?
- 2 Зарядите батарею AirPods
- 3 Bluetooth включен?
- 4 Включите и выключите Bluetooth для подключения AirPods
- 5 Убедитесь, что вы отправляете аудио на AirPods
- 6 Перезагрузите iPhone
- 7 Обновите операционную систему iPhone
- 8 Повторно подключите AirPods к iPhone или Mac
- 9 Сбросить соединение между вашими устройствами и AirPods
- 10 Обратитесь в Apple за дополнительной помощью
Нет ничего лучше, чем AirPods, когда они работают хорошо. И нет ничего хуже, когда они просто не будут сотрудничать. Если мы предположим, что они на самом деле не сломаны, вернуть AirPods в рабочее состояние довольно легко.
Эта статья написана для устройств Apple под управлением iOS 12 и выше. Это также предполагает, что вы успешно настроили свои AirPods в прошлом. AirPods также работает на телефонах Android и других устройствах, которые поддерживают наушники Bluetooth. Если у вас есть одно из этих устройств, ознакомьтесь с разделом Сопряжение наушников Bluetooth с телефоном.
AirPods в пределах досягаемости вашего iPhone?
Это может показаться невероятно простым, но это также очень важно, если ваши AirPods обычно подключаются к вашему телефону без проблем и теперь не будут. AirPods подключается к вашему iPhone и другим устройствам через Bluetooth. Устройства Bluetooth должны находиться на расстоянии нескольких десятков футов друг от друга, чтобы иметь возможность подключения. Таким образом, если ваш iPhone находится в доме, и вы косите газон на расстоянии 200 футов, ваши AirPods не смогут подключиться. Старайтесь держать два устройства относительно близко друг к другу для лучшего соединения.
Зарядите батарею AirPods
Следующая причина, по которой ваши AirPods не будут подключаться к вашему iPhone или другому устройству, заключается в том, что в них нет батареи. AirPods должны быть заряжены для возможности подключения. Самое быстрое, что можно сделать в этом случае, это поместить ваши AirPods в их чехол. Затем подключите кабель, входящий в комплект поставки AirPods, к корпусу, а другой конец — к USB-порту (на компьютере, настенном адаптере или другом источнике). Как только AirPods заряжены, попробуйте подключить их снова.
Вы можете получить до трех часов автономной работы в AirPods всего за 15 минут.
Bluetooth включен?
AirPods подключается к iPhone, iPad и другим устройствам через Bluetooth. Это означает, что Bluetooth должен быть включен, чтобы ваши AirPods могли подключаться к вашему устройству. Проверьте, включен ли Bluetooth, выполнив следующие действия:
Откройте Центр управления (на iPhone X и новее проведите пальцем вниз от верхнего правого угла экрана. На более старых моделях проведите пальцем вверх снизу).
В Центре управления найдите значок Bluetooth в верхнем левом углу.
Если значок Bluetooth горит, он включен. Если на значке есть линия или она выглядит белой, Bluetooth отключен.

Нажмите значок Bluetooth, чтобы включить его, а затем попробуйте снова подключить AirPods.
Включите и выключите Bluetooth для подключения AirPods
Если Bluetooth включен, но ваши AirPods по-прежнему не подключаются, возможно, вам просто нужно сбросить Bluetooth на вашем телефоне. Для этого выполните шаги из последнего раздела, чтобы просмотреть состояние Bluetooth в Центре управления. Затем нажмите значок Bluetooth, чтобы выключить его, а затем снова нажмите, чтобы включить его. Попробуйте подключить свои AirPods снова.
Убедитесь, что вы отправляете аудио на AirPods
Если вы не слышите звук через AirPods и предполагаете, что это означает, что они не подключены, вы можете ошибаться. Возможно, вы отправляете аудио на неправильный источник вывода (например, на динамик Bluetooth, другой комплект наушников или куда-то еще). Чтобы подтвердить, что вы отправляете аудио на AirPods, выполните следующие действия:
Откройте Центр управления, используя методы, упомянутые ранее.
Нажмите Музыка контролирует в верхнем правом углу.

В расширенном Музыка управления, вы увидите список всех возможных аудио выходов. Если AirPods не выбраны, коснитесь их.
Попробуйте воспроизвести музыку еще раз и посмотрите, работают ли AirPods сейчас.
Если это проблема, с которой вы столкнулись, вы можете запустить iPhone, который застрял в режиме наушников — даже если нет подключенных наушников. Узнайте больше об этой ситуации в разделе Как исправить застревание iPhone в режиме наушников.
Перезагрузите iPhone
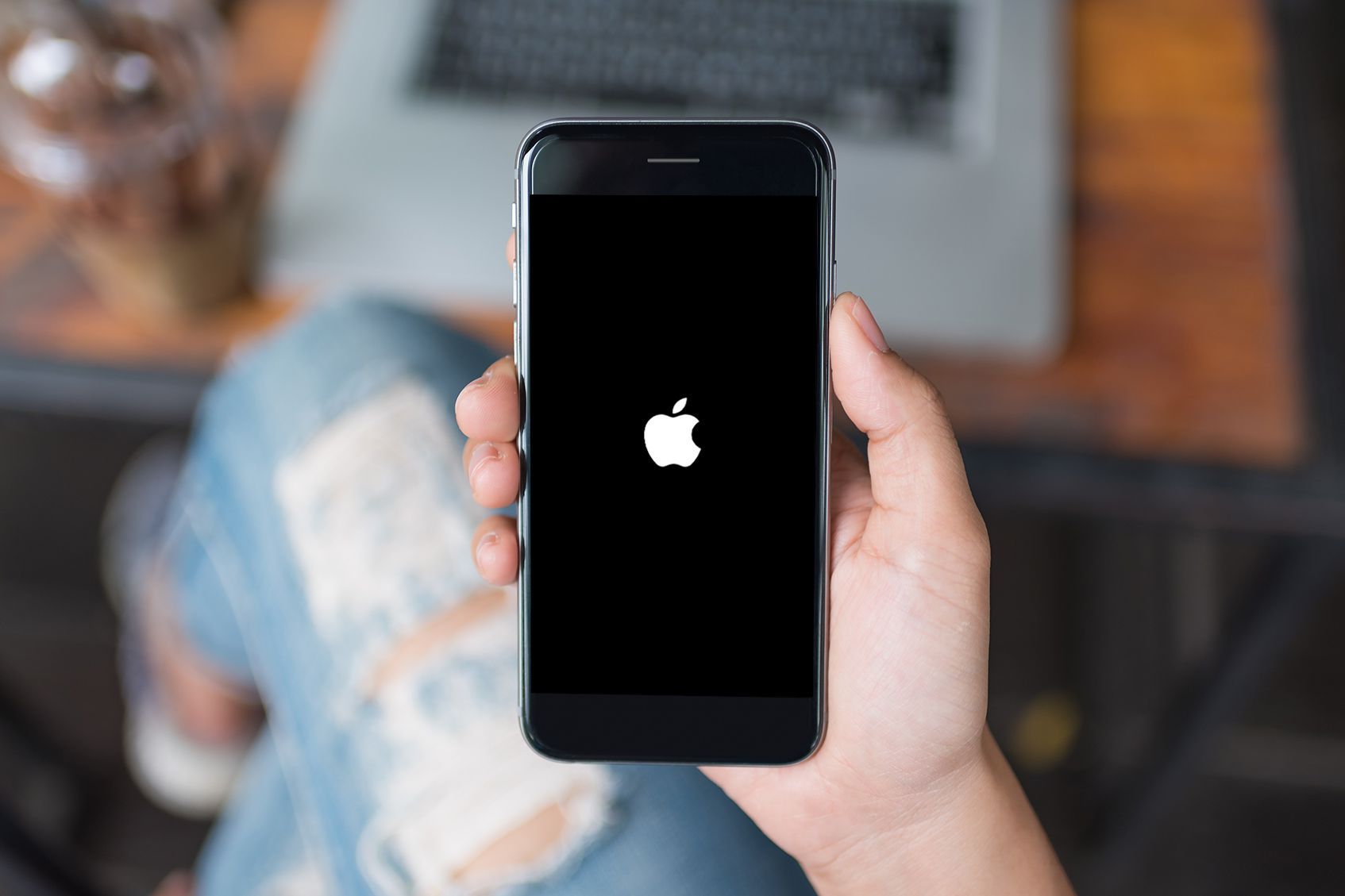
Когда вы видите этот экран, iPhone перезагружается.
изображение iPhone: KP Photograph / Shutterstock
Иногда единственный способ исправить упрямые проблемы с вашим iPhone и его аксессуарами — это перезагрузить его. Если проблема заключается в одноразовом сбое в вашем программном обеспечении — что может произойти только при обычном использовании вашего телефона — перезапуск решит ее. Узнайте, как перезагрузить каждую модель iPhone.
Обновите операционную систему iPhone
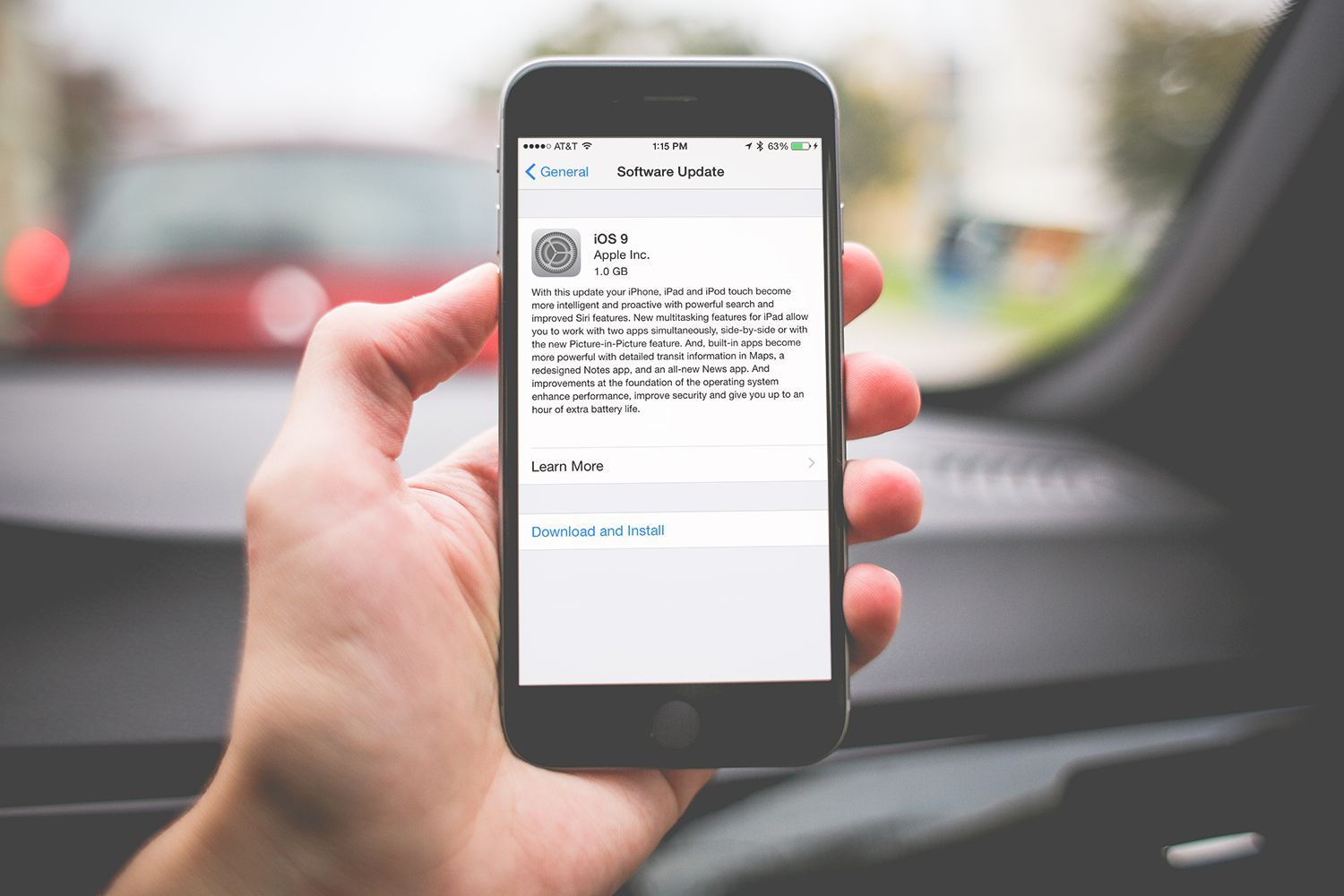
picjumbo
Даже если перезапуск не привел к повторному подключению AirPods, проблема может быть связана с программным обеспечением на вашем iPhone. Это ключ к тому, что вы используете последнюю версию операционной системы для вашего iPhone, iPad, Mac или другого устройства, так как это может содержать исправления ошибок или важные изменения программного обеспечения. Чтобы узнать, как обновить ваше устройство до последней операционной системы, ознакомьтесь с:
- Как обновить операционную систему iPhone прямо на iPhone
- Как обновить ОС iPad
- Как обновить свой MacBook.
Повторно подключите AirPods к iPhone или Mac
Если вы выполнили все эти шаги, и ваши AirPods все еще не подключаются, вам необходимо повторно подключить их к вашим устройствам. Если вы пытаетесь подключить их к iPhone или iPad, выполните следующие действия:
Убедитесь, что все следующие вещи выполнены:
- Ваш iPhone работает под управлением новейшей операционной системы
- Bluetooth включен
- AirPods находятся в их случае, и их батарея заряжена.
С AirPods внутри, закройте корпус AirPod.
Подождите 15 секунд.
Снова откройте крышку корпуса. Если индикатор состояния мигает белым, ваши AirPods готовы к подключению, и все должно быть в порядке.
Если индикатор не мигает белым или AirPods не подключаются, нажмите и удерживайте кнопку настройки на задней панели корпуса AirPods. Удерживайте кнопку до тех пор, пока индикатор состояния не начнет мигать белым, затем оранжевым, а затем белым.
Откройте чехол AirPods и следуйте инструкциям на экране iPhone или iPad.
Если это не сработает, перейдите к следующему разделу.
Сбросить соединение между вашими устройствами и AirPods
Если ваши AirPods по-прежнему не подключаются, вам может потребоваться удалить их с вашего iPhone или другого устройства и настроить их снова, как если бы они были совершенно новыми. На iPhone или iPad выполните следующие действия:
Нажмите настройки приложение, чтобы открыть его.
Нажмите блютус.

Нажмите я значок рядом с вашими AirPods.
Нажмите Забыть это устройство.
Нажмите Забыть устройство во всплывающем меню, чтобы подтвердить удаление.
Закройте крышку AirPods.
Подождите около 30 секунд, а затем снова откройте крышку.
Нажмите и удерживайте кнопку настройки на задней панели корпуса AirPods и следуйте инструкциям на экране вашего устройства.
Чтобы снова настроить AirPod на Mac, выполните следующие действия.
Нажмите на яблоко меню в левом верхнем углу.
Нажмите Системные настройки.

Нажмите блютус.

Нажмите один раз на ваши AirPods.

Нажмите на Икс рядом с ними.
Во всплывающем окне нажмите Забыть устройство.

Это удалит AirPods с вашего Mac. Настройте их снова так же, как при первом подключении.
Обратитесь в Apple за дополнительной помощью
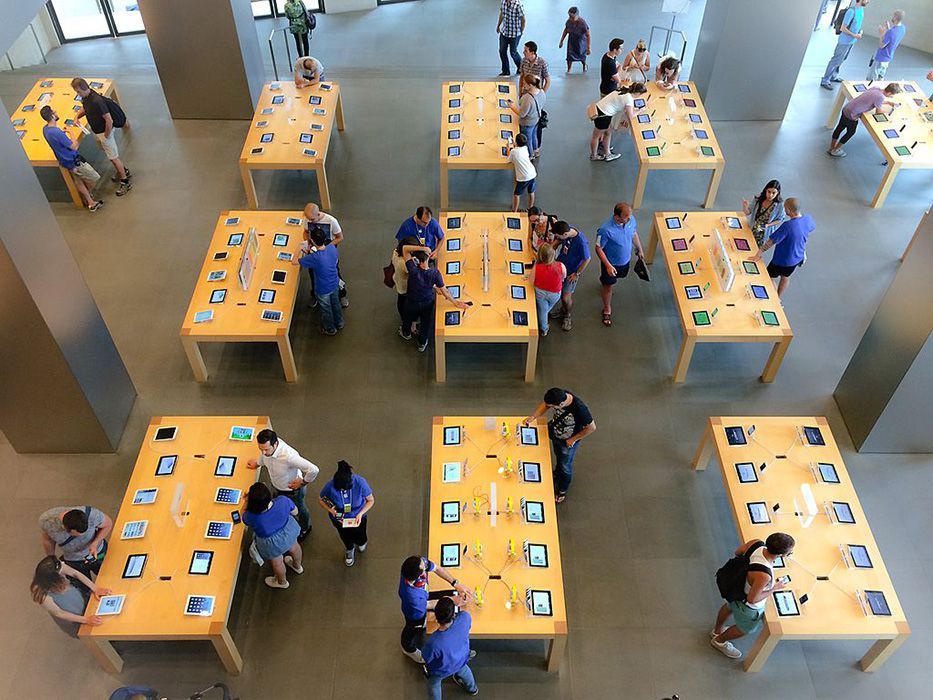
Артур Дебат / Moment Mobile ED / Getty Images
Если вы выполнили все эти шаги и ваши AirPods по-прежнему не подключаются к вашему iPhone, Mac или другому устройству, вам нужна помощь экспертов: Apple. Вы можете получить поддержку от Apple через Интернет или лично в ближайшем Apple Store. Перед тем, как идти, обязательно сделайте заказ в Apple Store, чтобы вам не пришлось ждать обслуживания.