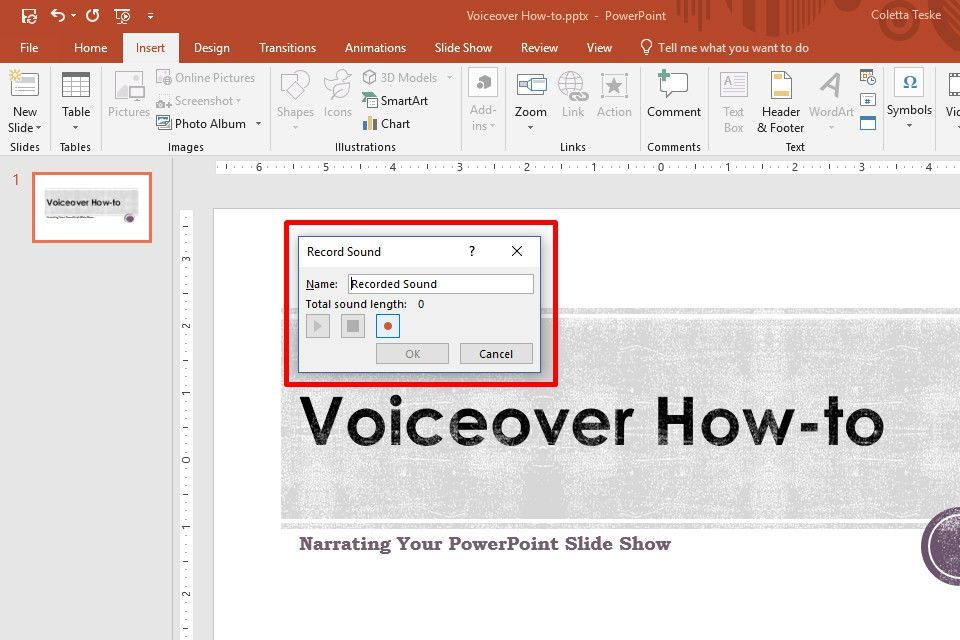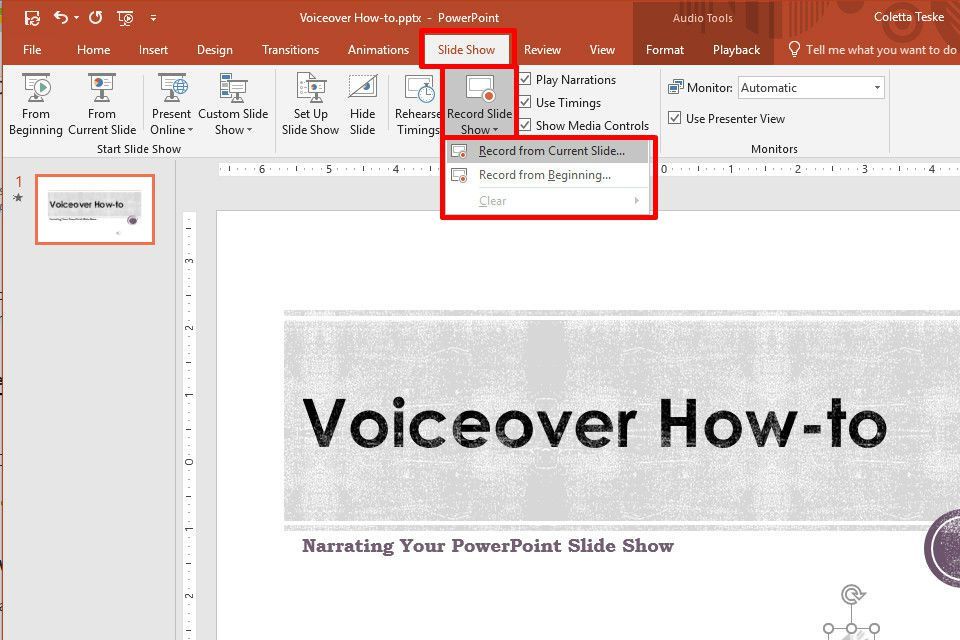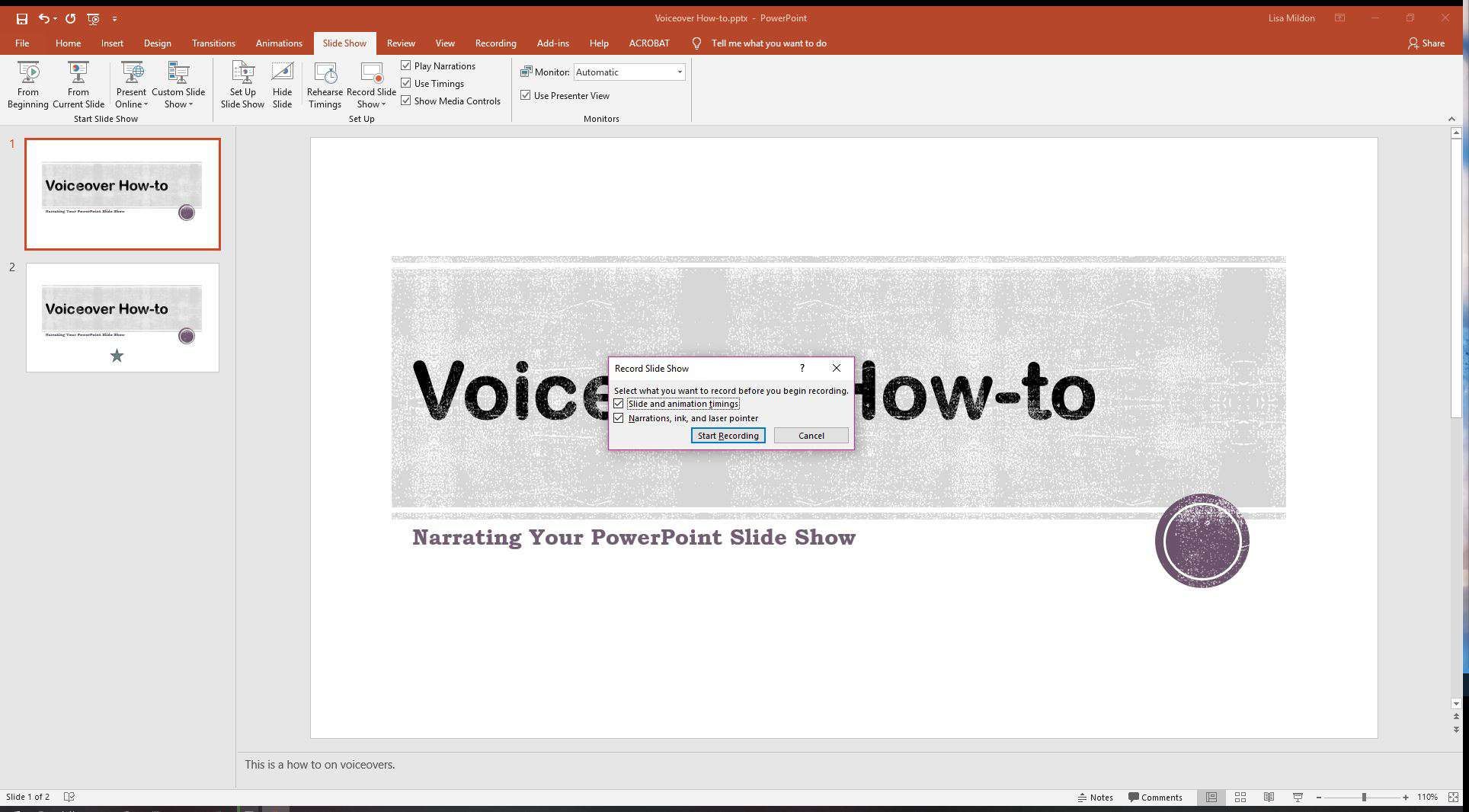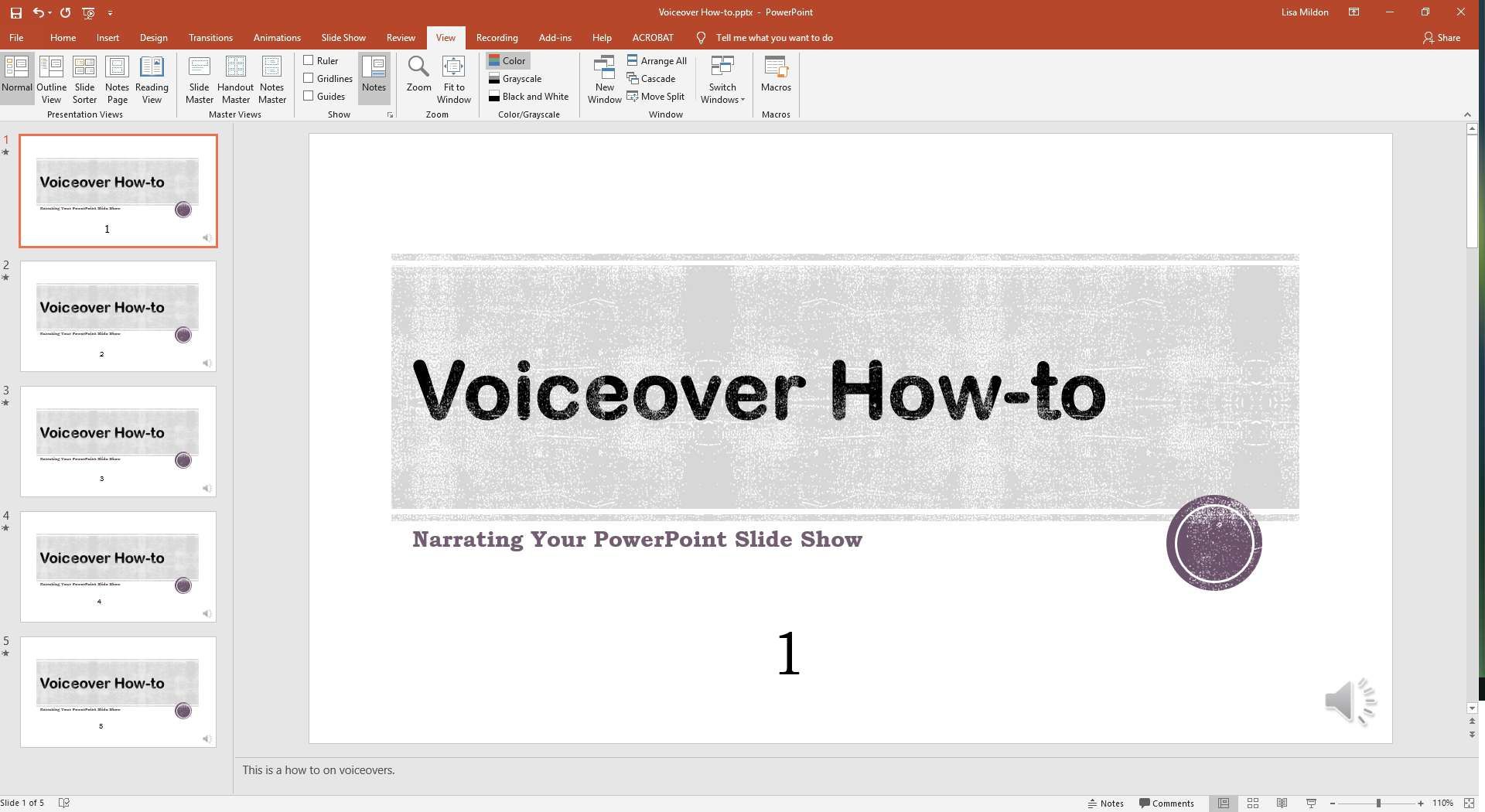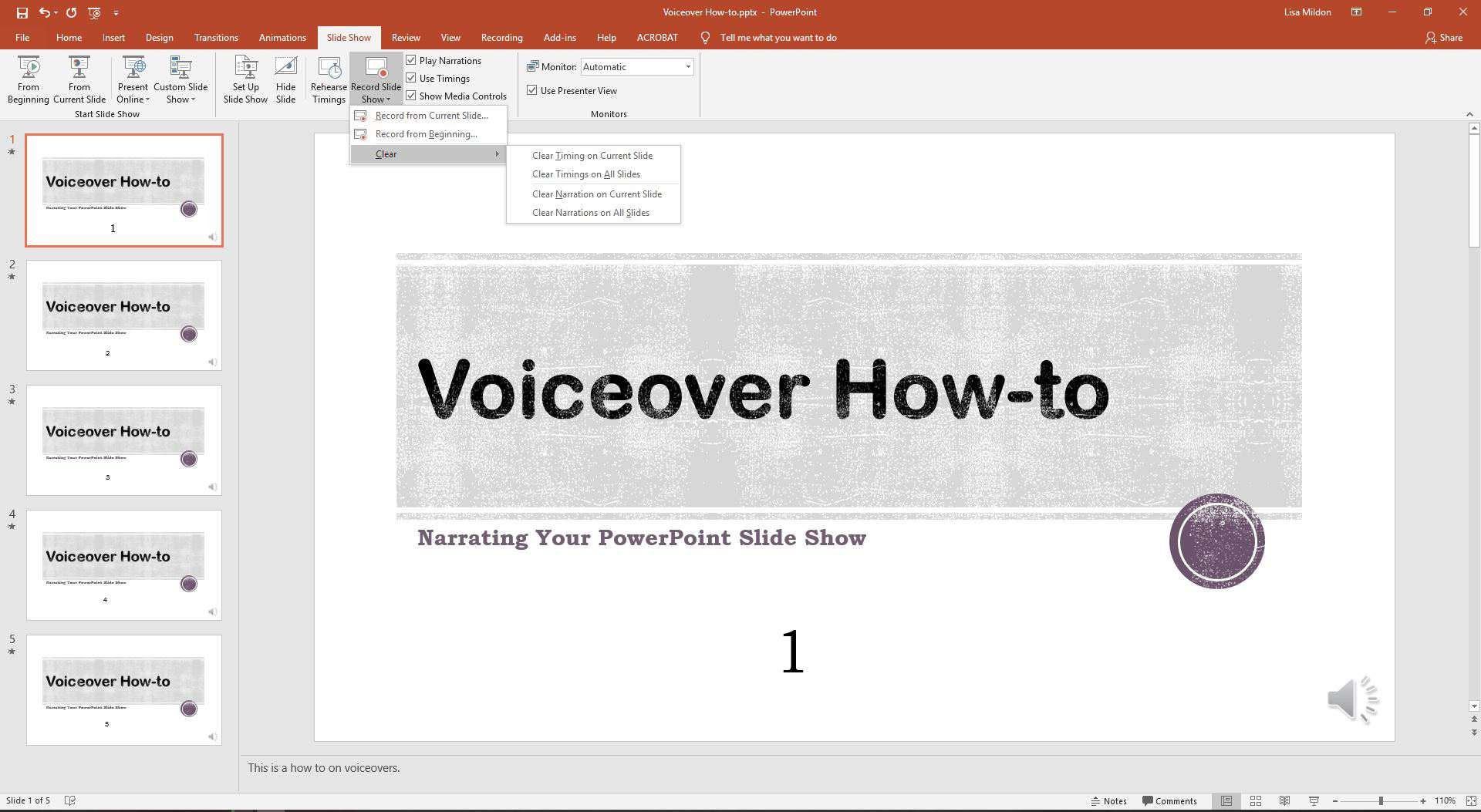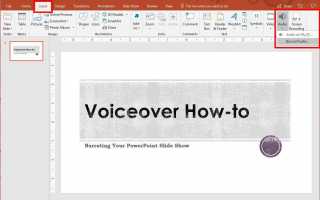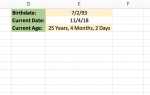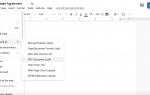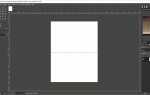Содержание
Вам не нужно стоять перед аудиторией для презентации PowerPoint. Запишите закадровый текст, и ваше слайд-шоу может работать само по себе, будь то в киоске или в виде видео. Вот как можно записывать аудио в PowerPoint, чтобы создавать голосовые подсказки для ваших слайдов.
Инструкции в этой статье применимы к PowerPoint для Office 365, PowerPoint 2019, PowerPoint 2016 и PowerPoint 2013.
Прежде чем вы начнете
Прежде чем рассказывать о презентации PowerPoint, будьте готовы:
- Вам понадобится микрофон, подключенный или встроенный в ваш компьютер. Проверьте микрофон, чтобы убедиться, что он работает. Установите уровень звука, чтобы ваш звук был легко слышен.
- Приготовьтесь к повествованию. Напишите сценарий, которому вы можете следовать во время записи голоса. Потренируйтесь в презентации несколько раз, чтобы ваш голос зазвучал гладко
- Решите, следует ли записывать закадровый слайд по одному слайду за раз или записывать закадровый текст для всей презентации за один раз.
Встраивание и связывание аудио файлов в PowerPoint
При использовании инструментов PowerPoint для записи закадрового комментария аудиофайл внедряется в PowerPoint. Это означает, что аудио является частью файла PowerPoint и не хранится в отдельном файле, что позволяет легко воспроизводить презентацию на любом устройстве.
Если у вас есть звук, который вы записали с помощью другого программного обеспечения, и он хранится на вашем компьютере, вы можете сделать ссылку на аудиофайл. Связанные файлы уменьшают размер презентации, но ссылки могут быть повреждены. Чтобы предотвратить битые ссылки, сохраните файл презентации и аудиофайлы в одной папке на вашем компьютере.
Эти указания только объясняют, как встроить аудио для ваших закадровых комментариев.
Как записать голос за кадром для одного слайда
Самый простой способ записать звук для наложения голоса — это записывать по одному слайду за раз. Чтобы начать, выберите слайд, где вы хотите добавить повествование, а затем перейдите к Вставить > аудио > Запись аудио.
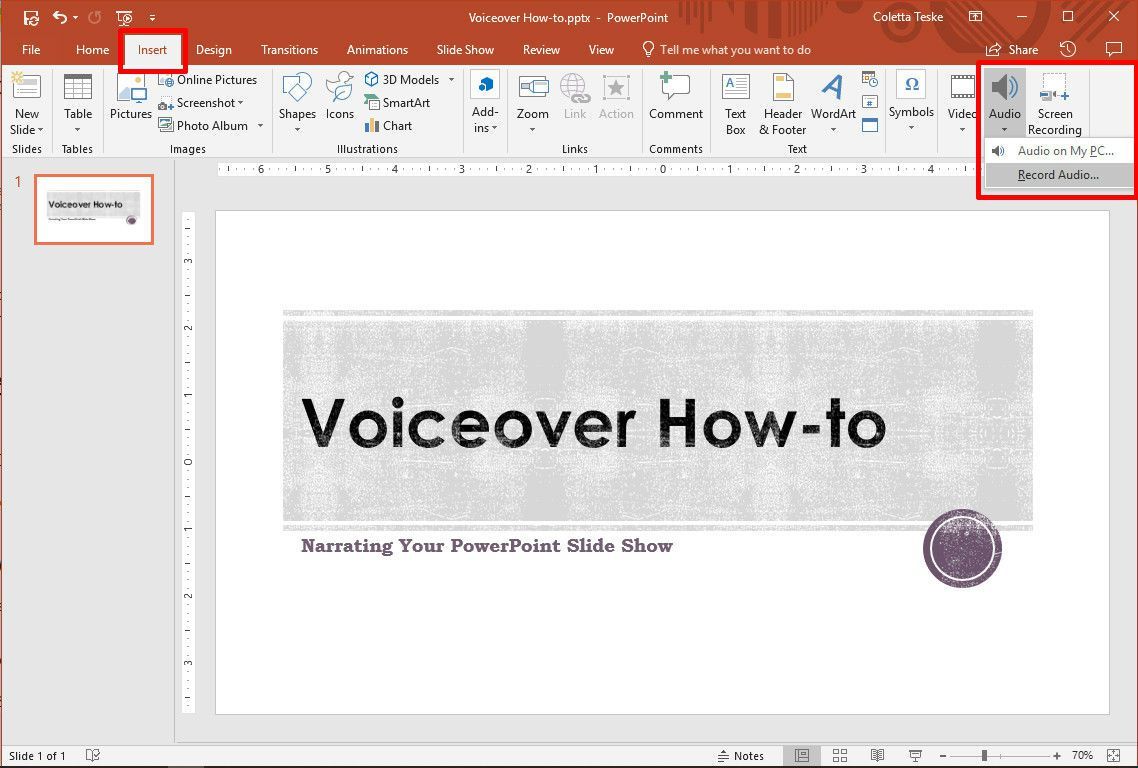
Вот как записать голос за кадром на слайде:
Наберите «А имя для закадрового повествования.

Выбрать запись (кнопка с красной точкой).
Прочитайте свой сценарий или добавьте повествование.
Выбрать Стоп (кнопка с черным квадратом), когда вы закончите запись.
Выбрать Играть услышать твой голос за кадром.
Выбрать Хорошо добавить аудиофайл на слайд.
Вы увидите значок аудио в середине слайда. Переместите этот значок в любое место на слайде, чтобы убрать его с пути других элементов на слайде.
Как записать голос за кадром для всей презентации
Голос за кадром для всей презентации может быть записан за один раз. В дополнение к записи голоса за кадром, вы можете записать видео себя, дающего вашу презентацию.
Чтобы настроить презентацию, когда вы хотите рассказать о слайд-шоу целиком:
Выбрать Посмотреть > Обычный
Выберите первый слайд в презентации, где вы хотите записать аудио.
Выбрать Слайд-шоу > Запись слайд-шоу > Запись с текущего слайда.

Запись слайд-шоу окно предложит вам дополнительные параметры. За исключением PowerPoint 2019, где открывается окно записи.

в Запись слайд-шоу выберите параметры для настройки слайд-шоу:
Время слайдов и анимации
При записи PowerPoint автоматически отслеживает время смены слайдов и любую возникающую анимацию.
Повествования, чернила и лазерная указка
При записи PowerPoint автоматически отслеживает, когда происходят комментарии, рукописный ввод или лазерное наведение.
Лучше оставить оба флажка, чтобы упростить автоматизацию слайд-шоу.
Чтобы записать свое повествование на первом слайде, выберите Начать запись. В PowerPoint 2019 выберите запись.
Выбрать Пауза временно остановить запись, если вам нужен перерыв.
Если вы ошиблись и хотите начать все сначала, выберите чистый > Очистить записи на текущем слайде. В PowerPoint 2019 выберите Очистить существующие записи.
Когда вы закончите запись слайда, выберите Переход к следующему слайду или нажмите пробел на клавиатуре.
Когда вы закончите записывать свое повествование на слайде, выберите Стоп.
Закройте окно записи, чтобы вернуться к презентации.
Возможно, вы заметили некоторые элементы управления в нижней левой части экрана. Вот несколько элементов управления, которые помогут вам в вашей презентации.
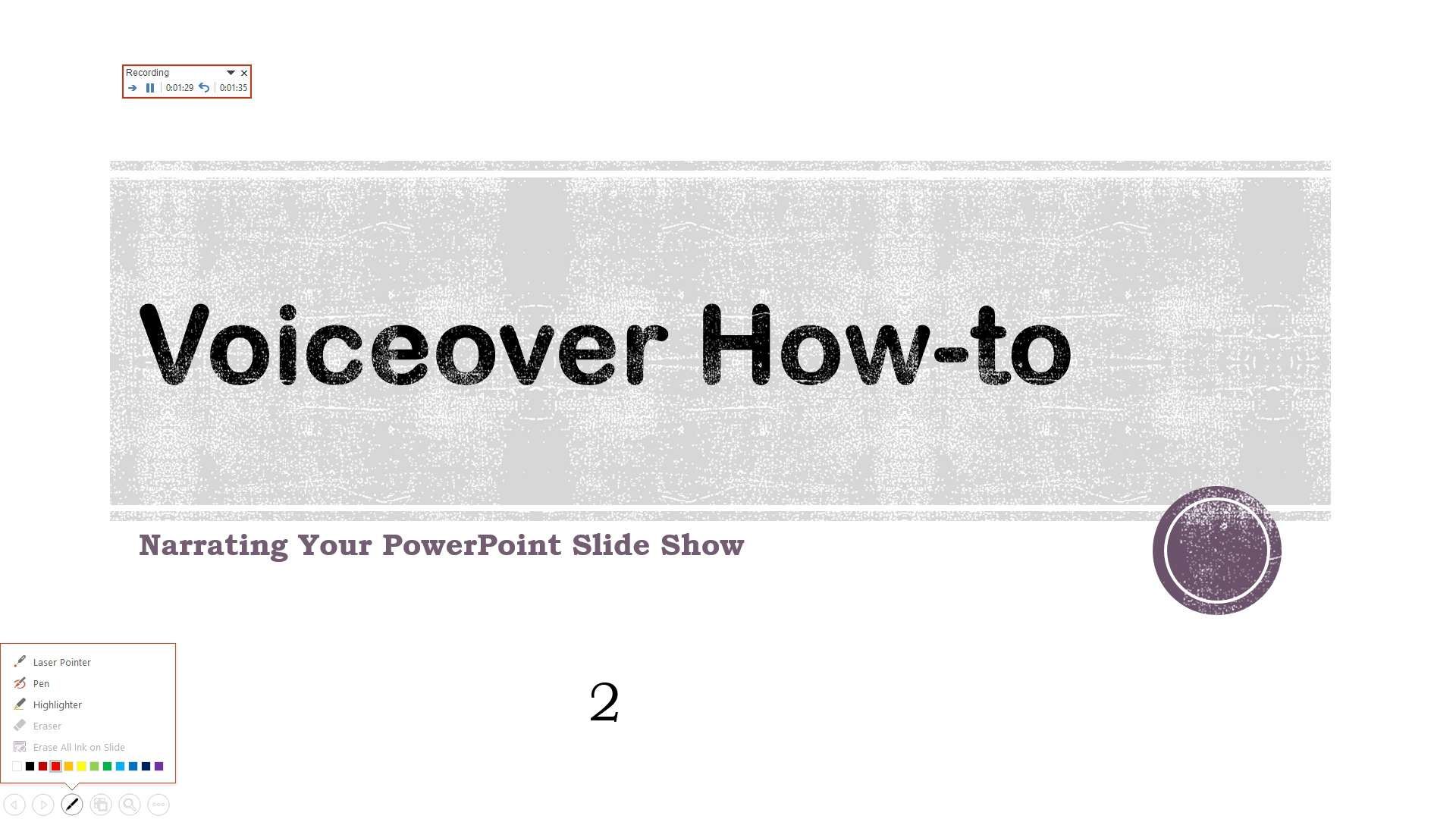
Первые 2 будут продвигаться вперед или же назад через ваше слайд-шоу. Третий содержит несколько удобных инструментов, таких как Лазерная указка, Ручка, Highlighter, а также ластик.
По мере продвижения по презентации отмечайте или выделяйте части своих слайдов в процессе повествования. PowerPoint записывает время этих отметок (если вы оставили флажки), чтобы соответствовать вашему повествованию. Аналогично, использование лазерной указки показывает имитируемую красную лазерную точку, так что вы можете указывать на слайды разные вещи во время презентации презентации.
Как слушать записанный голос за кадром
После того как вы записали свое повествование, вернитесь к слайдам и прослушайте свой голос за кадром.
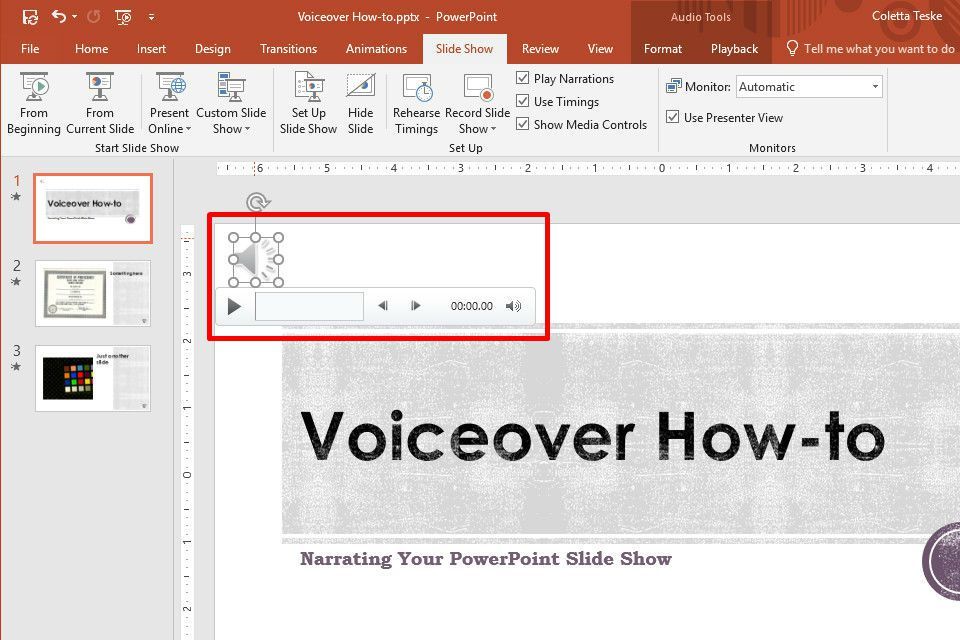
Вот как играть в повествование:
Выбрать Посмотреть > Обычный.
Выберите слайд, содержащий голос за кадром, который вы хотите услышать.
Ищите звук значок на слайде.

Парить звук значок и выберите Играть для предварительного просмотра аудио.
Выбрать Пауза когда ты закончишь слушать.
Как отключить голос за кадром
Если вы не хотите слышать свои рассказы при воспроизведении слайд-шоу, но хотите сохранить их на слайде, отключите голос за кадром.
Чтобы отключить наложение голоса, выберите Слайд-шоу и выберите Play Narrations установите флажок, чтобы очистить его.
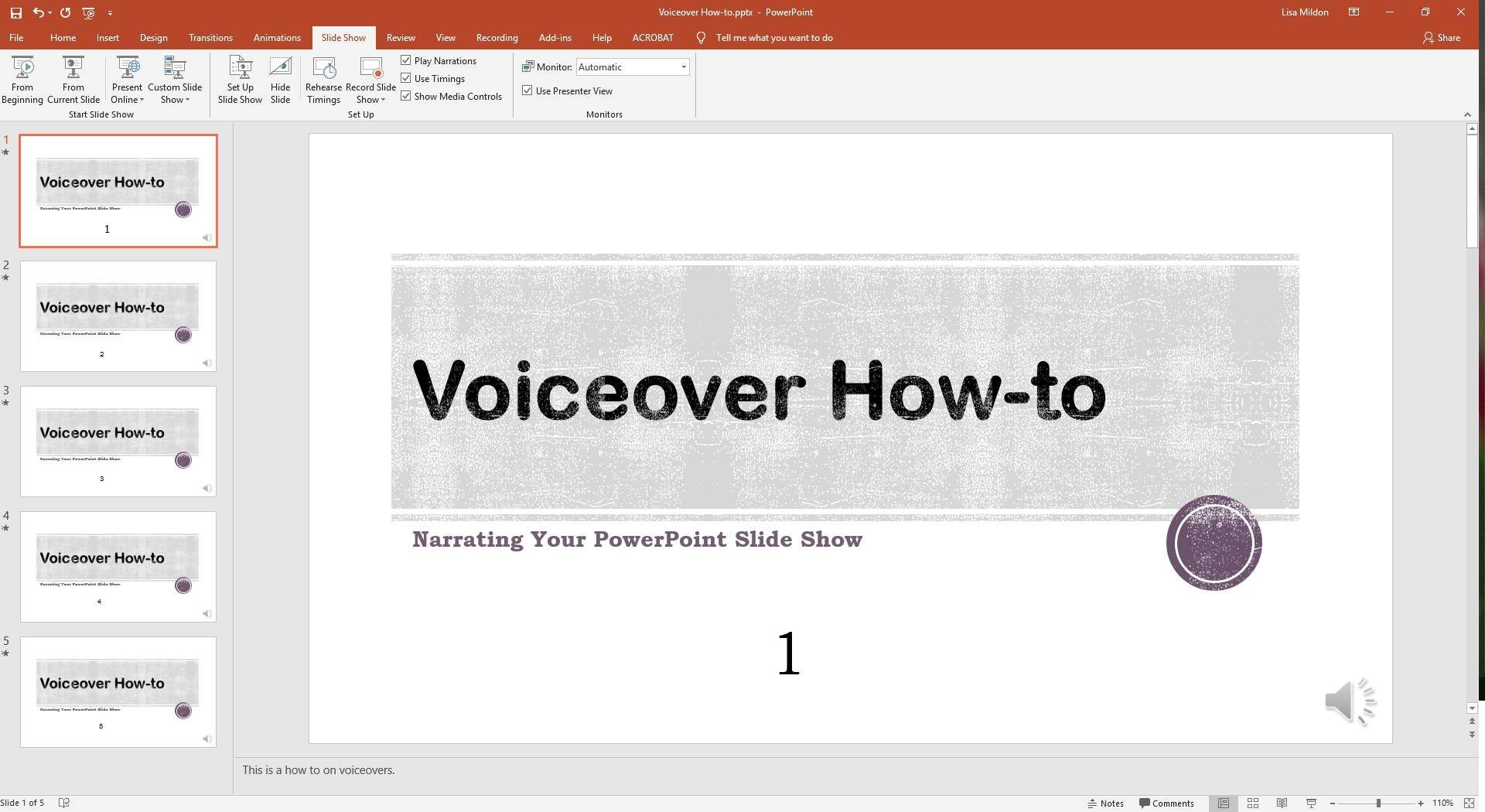
Как удалить голос за кадром
Есть несколько способов удалить голос за кадром в вашей презентации. Чтобы удалить звук на одном слайде, найдите и выберите звук на этом слайде, затем нажмите удалять ключ.
Чтобы удалить голос за кадром из всех слайдов в презентации:
Выбрать Слайд-шоу.
Выберите стрелку вниз рядом с Запись слайд-шоу, затем выберите чистый.

Выбрать Очистить повествование на всех слайдах.