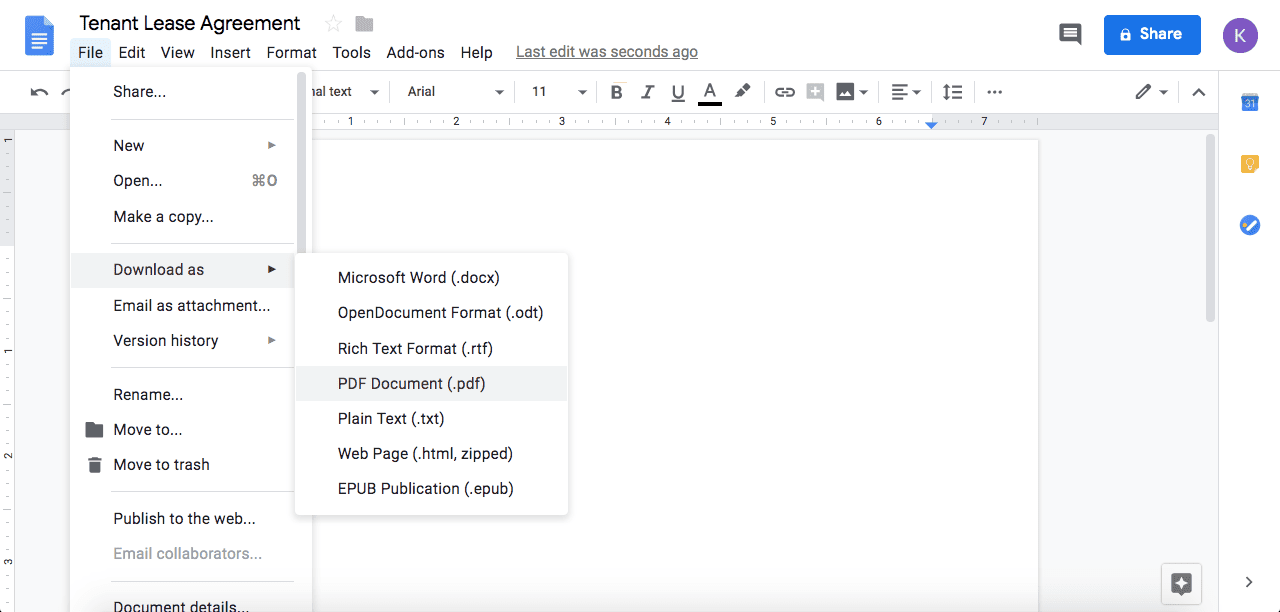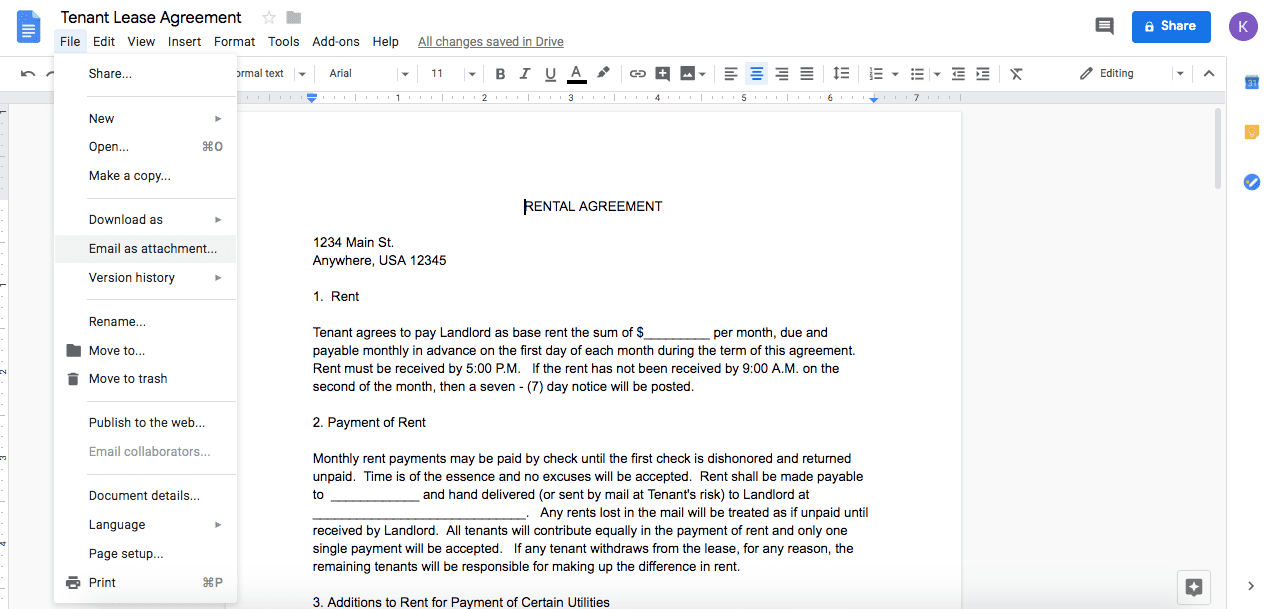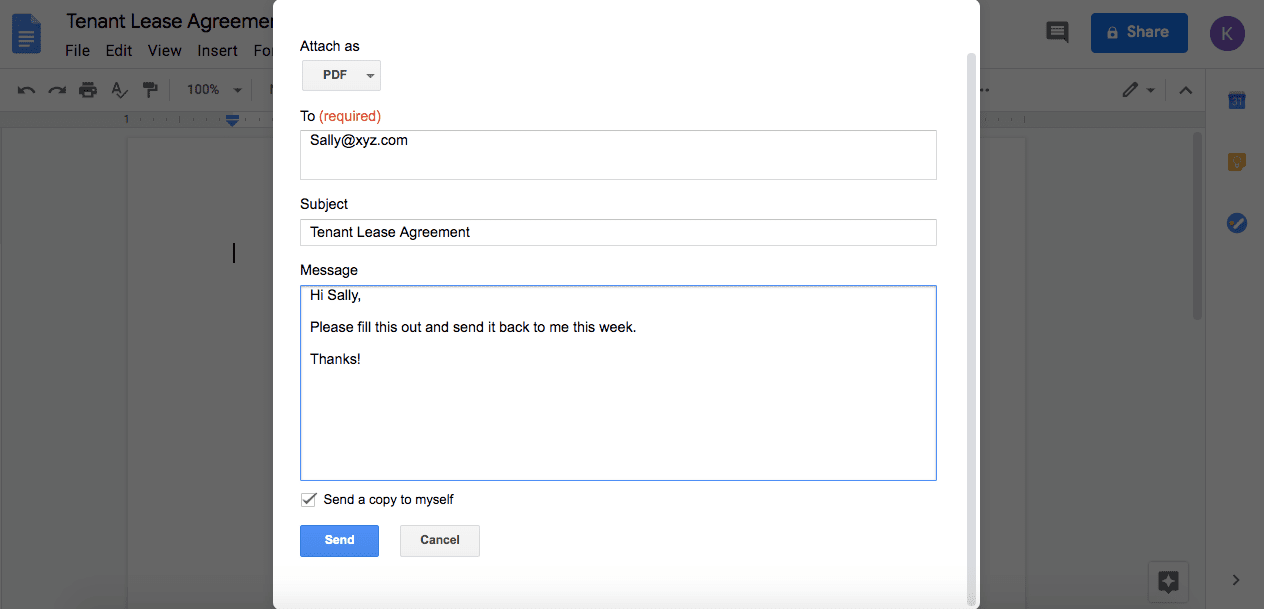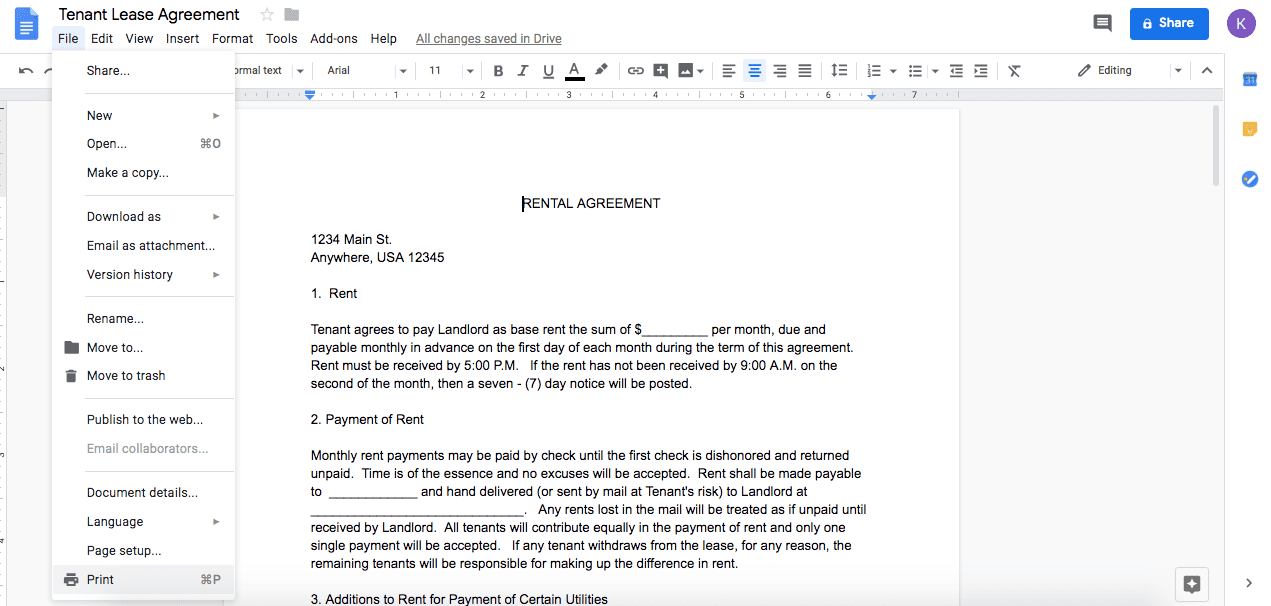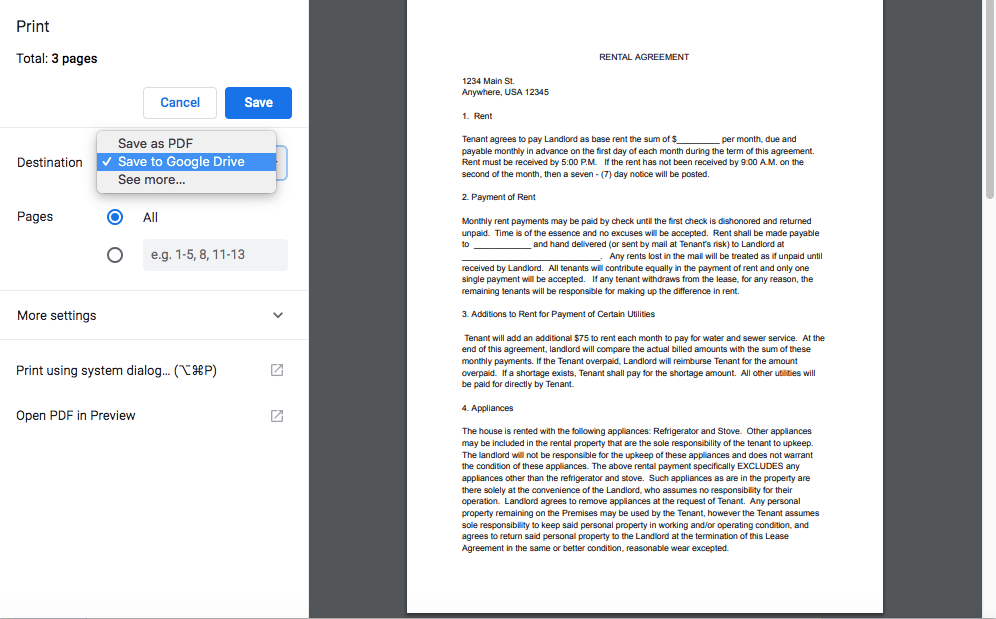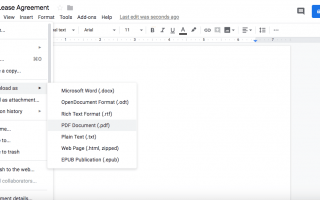Содержание
Google Docs — это мощный инструмент для обмена файлами и совместной работы. Он поддерживает широкий спектр типов файлов, включая документы, электронные таблицы, презентации, рисунки и веб-страницы. Но знаете ли вы, что вы также можете конвертировать Google Doc в PDF-файл? Вы можете, и это очень легко сделать.
Ниже подробно рассматриваются файлы PDF и способы сохранения ваших Документов Google в этом популярном формате файлов.
Каковы преимущества использования PDF-файла?
PDF расшифровывается как Portable Document Format. Формат файла PDF был создан Adobe Systems в начале 1990-х годов как способ совместного использования файлов в любой системе без потери форматирования.
До этого обмен файлами между компьютерами мог быть проблематичным. В вашем отчете может быть действительно отличный шрифт, но его нужно заменить на Times New Roman, когда другой человек откроет ваш файл.
Это не произойдет с PDF. Когда кто-то открывает ваш PDF-файл, он выглядит точно так же, как когда вы его сохранили. Шрифты одинаковые, размеры текста одинаковые, и ничего не меняется. Форматирование заблокировано в вашем документе, предотвращая нежелательные изменения.
Но это не все:
- Вы можете добавить различные визуальные элементы в файл PDF, включая картинки, цифровые изображения и фотографии.
- PDF-файлы используют внутреннее сжатие, что означает, что они занимают меньше места, чем файлы других типов. Это делает их хорошим форматом для отправки по электронной почте, печати и загрузки в Интернет.
- PDF-файлы выглядят изысканно и профессионально, добавляя особый штрих к документам, когда вы хотите произвести хорошее впечатление.
Когда я хочу использовать PDF?
Много раз вы можете использовать PDF поверх обычного документа. Помимо сохранения вашего форматирования, PDF-файлы удаляют ненужные и отвлекающие элементы из цифровых документов, такие как поля или контуры. Они выглядят великолепно напечатанными.
PDF-файлы являются идеальным выбором для:
- Юридические формы, такие как контракты, аренда и векселя
- Счета, резюме, сопроводительные письма и онлайн-портфолио
- Загружаемые материалы, такие как электронные книги или официальные документы
- Школьные проекты и исследовательские работы
3 способа создания PDF-файлов в Google Docs
Если вы готовы научиться сохранять Документ Google в формате PDF, перейдите к следующим разделам. Есть несколько способов сделать это, в том числе: загрузка, отправки по электронной почте, или используя обходной путь печати способ сохранить PDF-файлы непосредственно на Google Drive.
Сохраните Google Doc в PDF-файл, загрузив
Если вы этого еще не сделали, войдите в свою учетную запись Google Docs и откройте документ, который вы хотите преобразовать в PDF.
Изнутри вашего документа Google перейдите на файл > Скачать как > PDF документ (.pdf).

Проверьте папку загрузки вашего компьютера для PDF, который вы только что создали. Вы можете получить доступ к загруженному файлу PDF здесь.
Отправить Google Doc в виде вложения в формате PDF по электронной почте
Если вы этого еще не сделали, войдите в свою учетную запись Google Docs и откройте документ, который вы хотите отправить по электронной почте, в виде вложения в формате PDF.
Изнутри вашего документа Google перейдите на файл > Электронная почта как приложение.

Во всплывающем окне введите адрес электронной почты получателя в поле к раздел. Вы также можете добавить сообщение для получателя и / или отправить копию письма себе.

Нажмите послать, и все готово Получатель получит PDF-файл в виде вложения в электронное письмо, которое он может загрузить.
Конвертируйте и сохраняйте Google Doc в PDF на Google Диске
Иногда вы можете не захотеть загружать или отправлять по электронной почте свой PDF. Возможно, вы просто хотите сохранить PDF в своем Google Диске или поделиться им с другими людьми. В этом случае вы можете использовать следующий быстрый обходной путь.
Изнутри вашего документа Google перейдите на файл > Распечатать.

Внутри Распечатать диалог, где говорит Пункт назначения, Выбрать Сохранить в Google Drive, затем нажмите Сохранить.

Теперь PDF должен быть сохранен на вашем Google Диске. Вы можете просмотреть или поделиться им прямо из этого места.
Дополнительные параметры для сохранения PDF-файлов из Google Docs
В дополнение к этим методам сохранения Google Doc в виде PDF вы также можете установить стороннее программное обеспечение, такое как DriveConverter, которое позволяет загружать файлы Google в различные форматы, включая PDF, jpg и mp3.