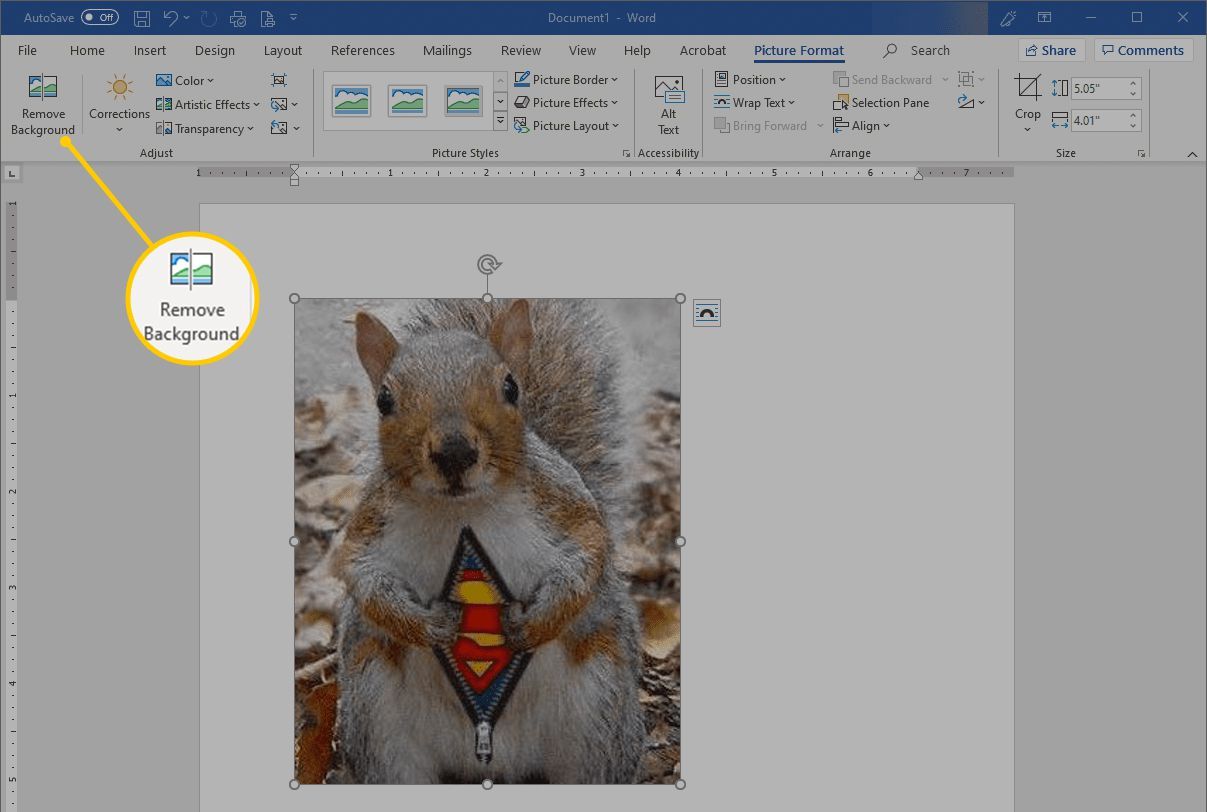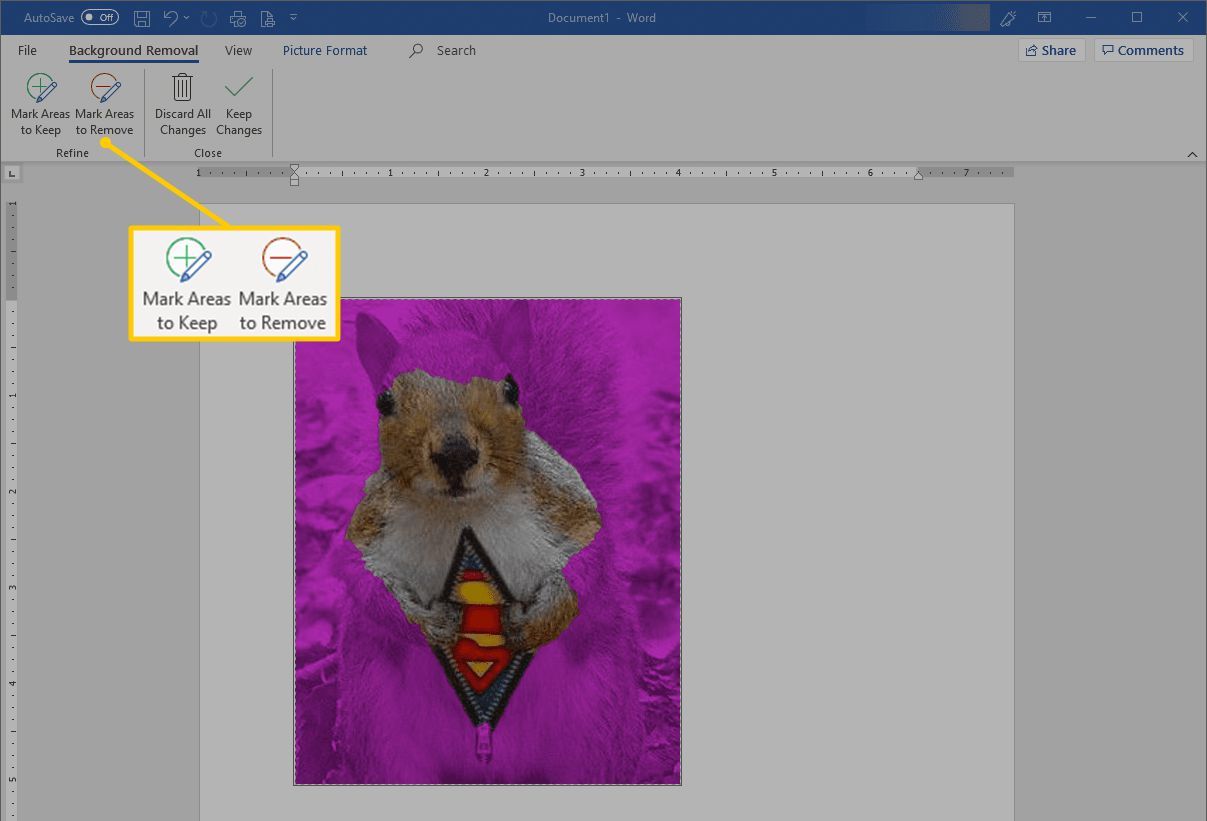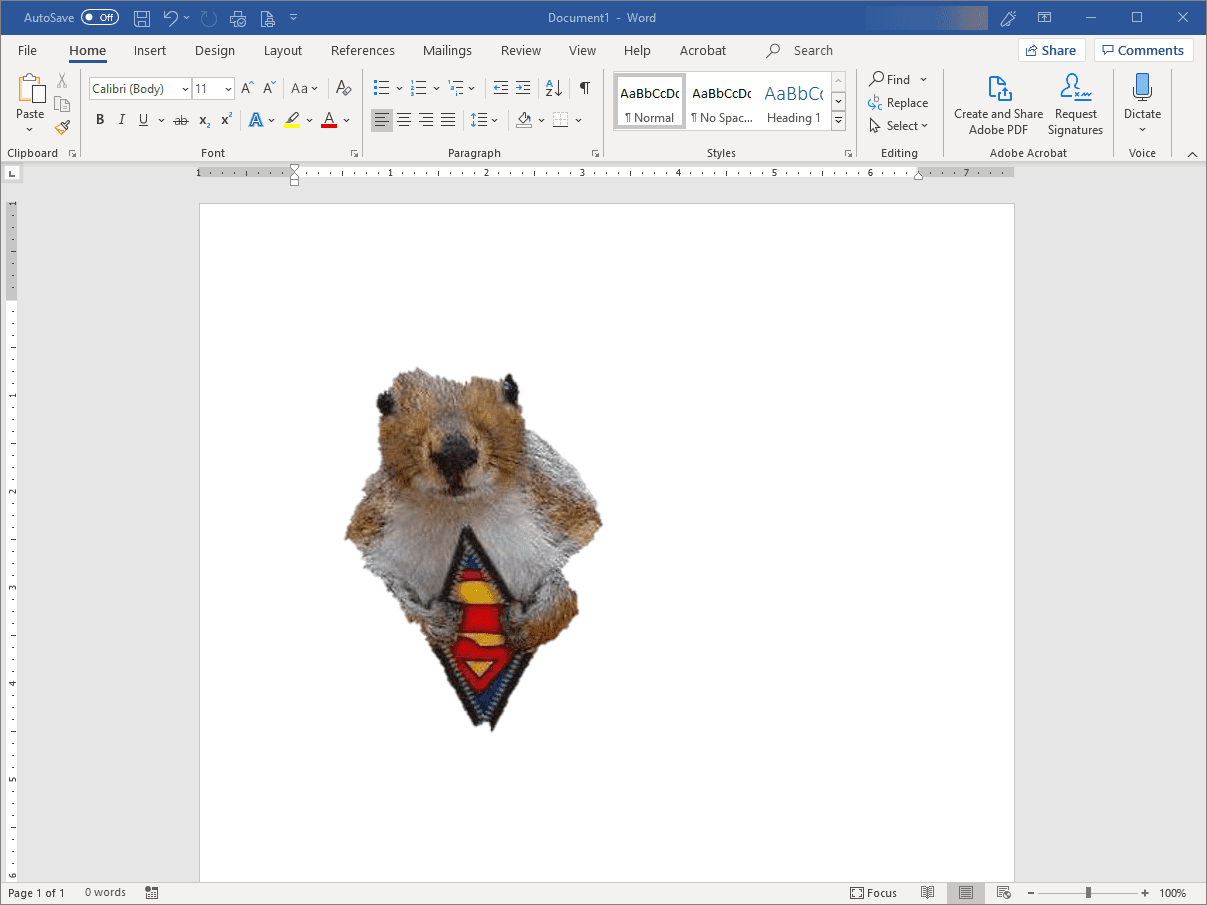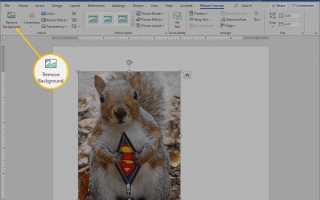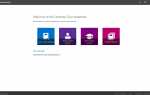Удалите фон изображения в Microsoft Word без каких-либо других программ для редактирования графики. Просто вставьте изображение в документ Word и используйте встроенный Удалить фон функция удаления фона.
Стирание фона изображения в Word позволяет удалять страницы, объекты или других людей за портретной фотографией или удалять сплошные цвета, которые плохо сочетаются с другими цветами в документе. Удаление заливки повышает гибкость и креативность при разработке документов, может привести к появлению определенных объектов на изображении и расширению возможностей переноса текста.
Как и в обычном приложении для редактирования изображений, Word позволяет выбрать, какие части изображения следует удалить, а какие сохранить. Первоначальный процесс удаления фона обычно не улавливает то, что вы хотите удалить или сохранить, поэтому использование дополнительных инструментов «сохранить» и «удалить» полезно для настройки изображения.
Следующие шаги работают для Word для Office365 и Word 2019, 2016, 2013, 2010 и Word для Mac. В настоящее время вы не можете удалить фон изображений в Microsoft Word Online.
Как использовать функцию удаления фона в Word
После того, как вы вставили изображение в Microsoft Word, что вы можете сделать из Вставить > Фотографий меню (или Вставить > Рисунок в Word 2010), откройте меню форматирования, чтобы удалить фоновое изображение.
Нажмите на изображение, чтобы выбрать его.
Нажмите Удалить фон из Формат или Формат изображения меню.
Если вы не видите этот пункт меню, изображение не было выбрано или у вас выбрано более одного изображения одновременно. Вы можете использовать меню форматирования изображения, только если активно выбрано одно изображение.

Microsoft Word немедленно помечает розовый цвет тем, что он считает фоном изображения, но поскольку программа не всегда идеальна, вы можете настроить ее так, чтобы объяснить, какие области должны остаться, а какие можно удалить.
В Word для Windows нажмите Отметьте области для хранения или же Отметить области для удаления, а затем щелкните те части изображения, которые следует или не следует удалять в зависимости от выбранной вами кнопки. Вы можете переключаться между любой кнопкой, чтобы выбрать каждую область, которую вы хотите удалить или оставить.
Word для Mac называет эти кнопки Что оставить а также Что убрать.

Нажмите или нажмите Хранить изменения когда вы закончите — кнопка находится в том же меню в меню удаления фона, которое вы использовали на предыдущем шаге.
Если Word удалил что-то, чего не должно быть, вернитесь к шагу 2 выше. У вас будет возможность отметить области, которые вы хотите удалить или оставить.
После нажатия этой кнопки лента сбрасывается, и на холсте документа остается измененное изображение.

Не все изображения настроены таким образом, чтобы облегчить удаление фона. Если есть много сложных цветов и форм, трудно выбрать, какие части удалить, а какие оставить.