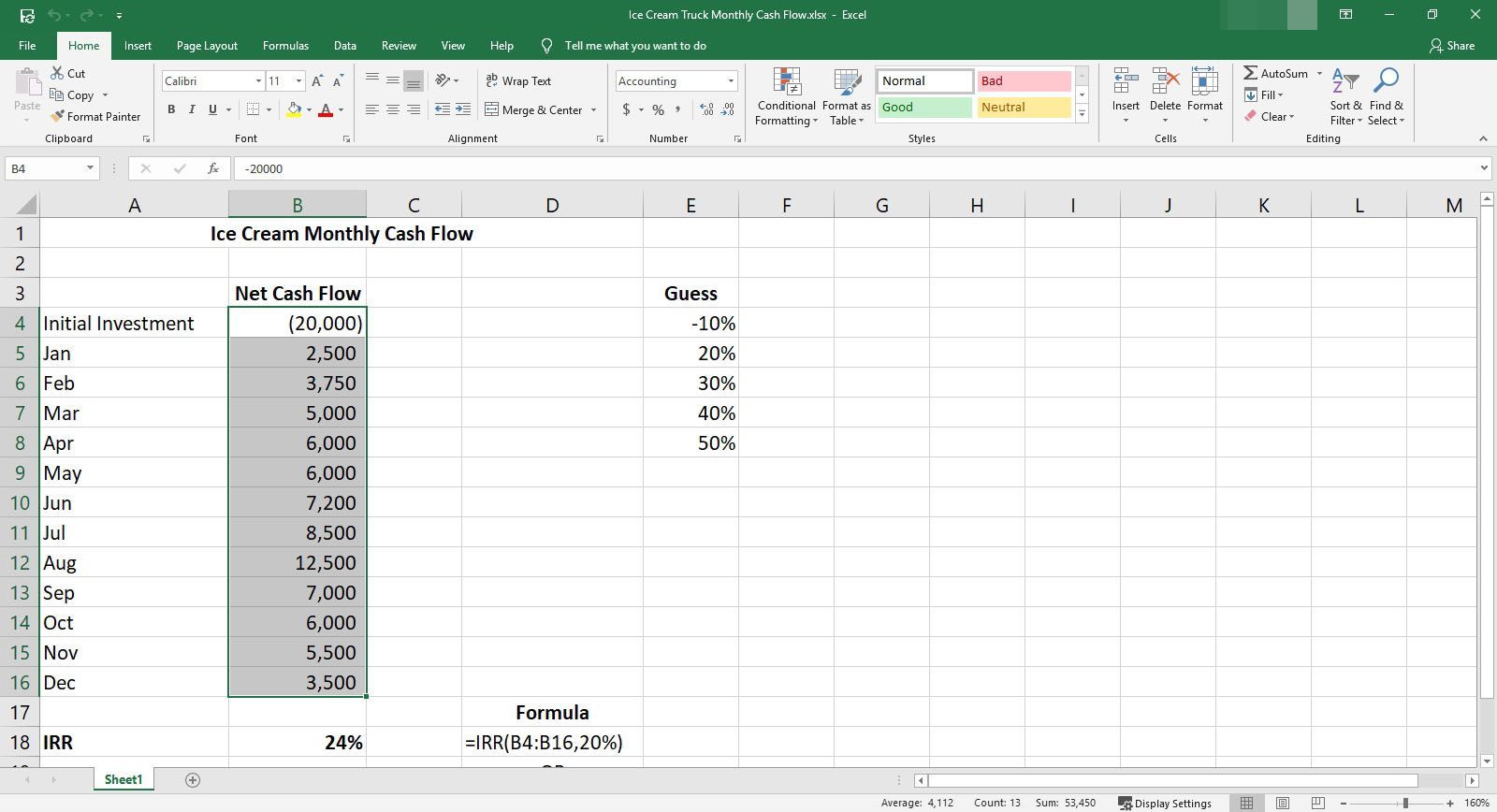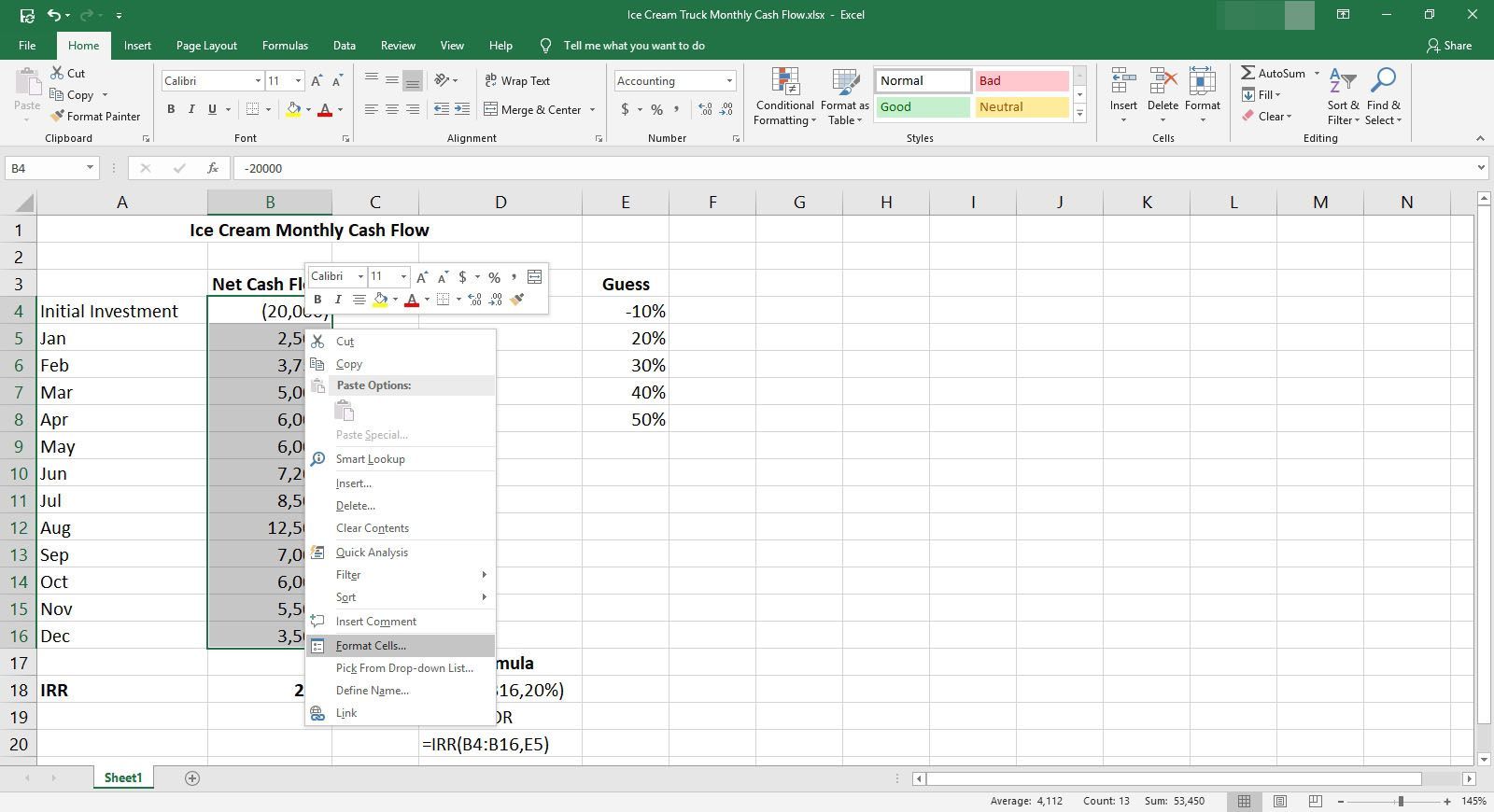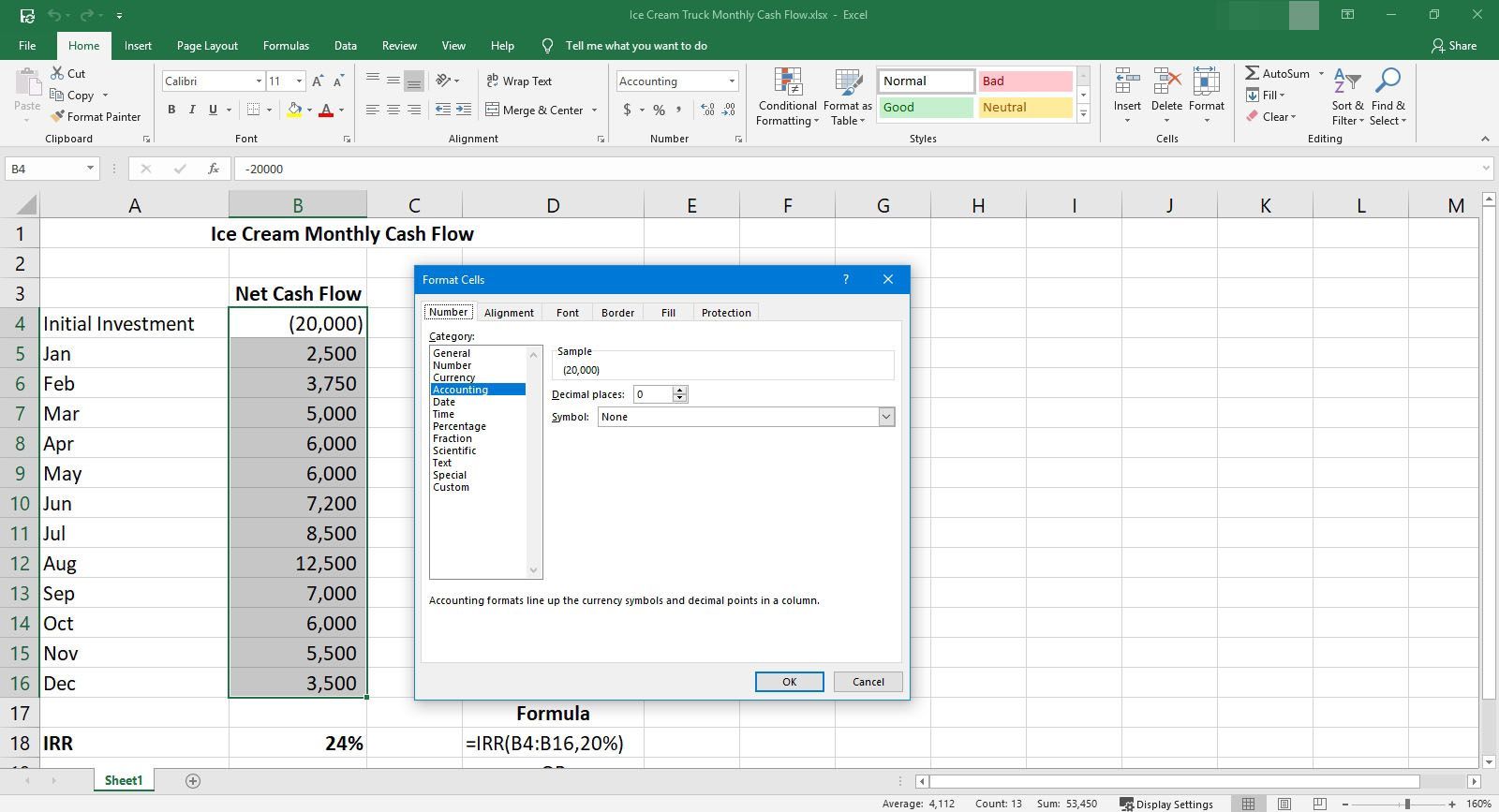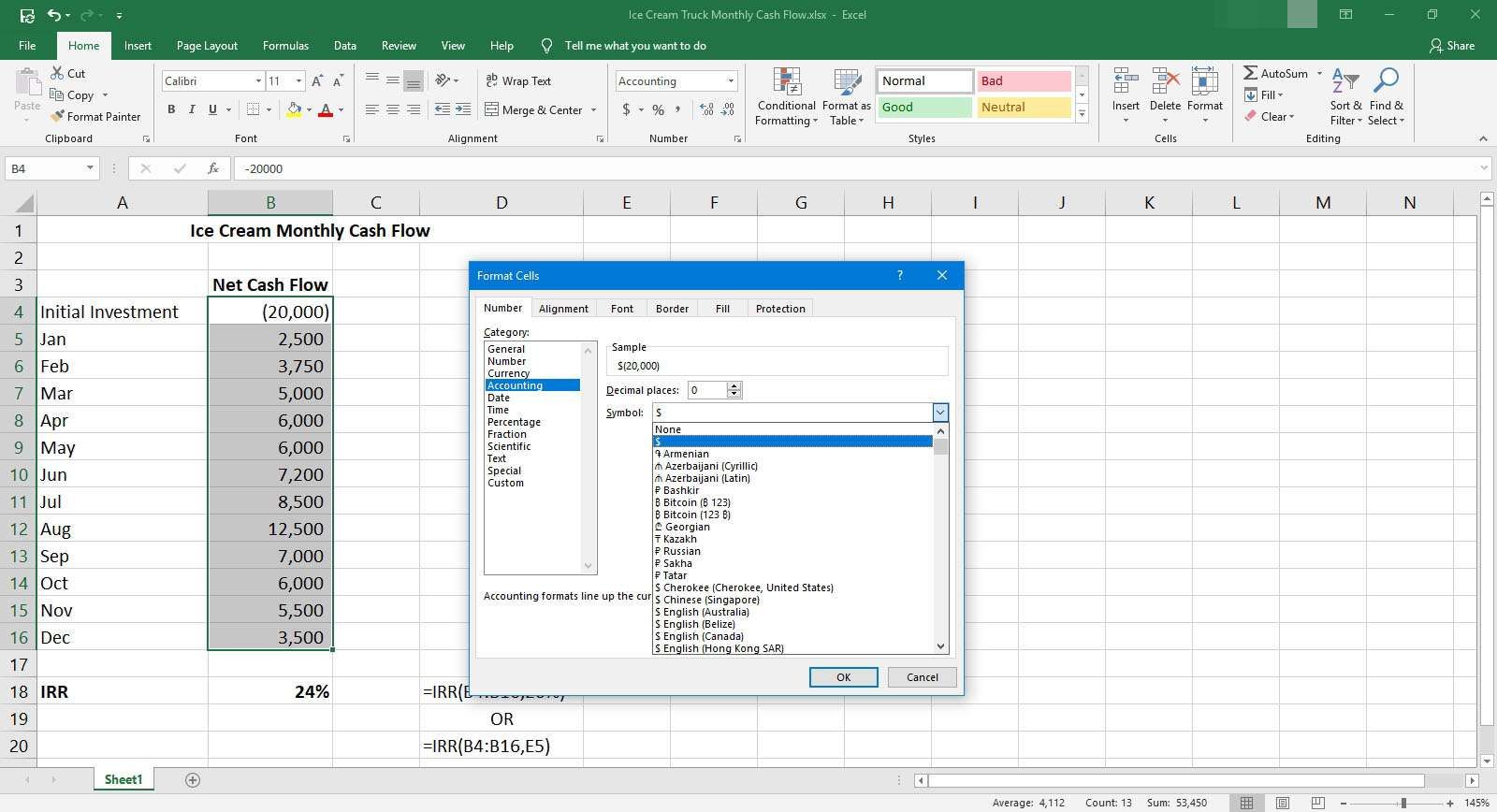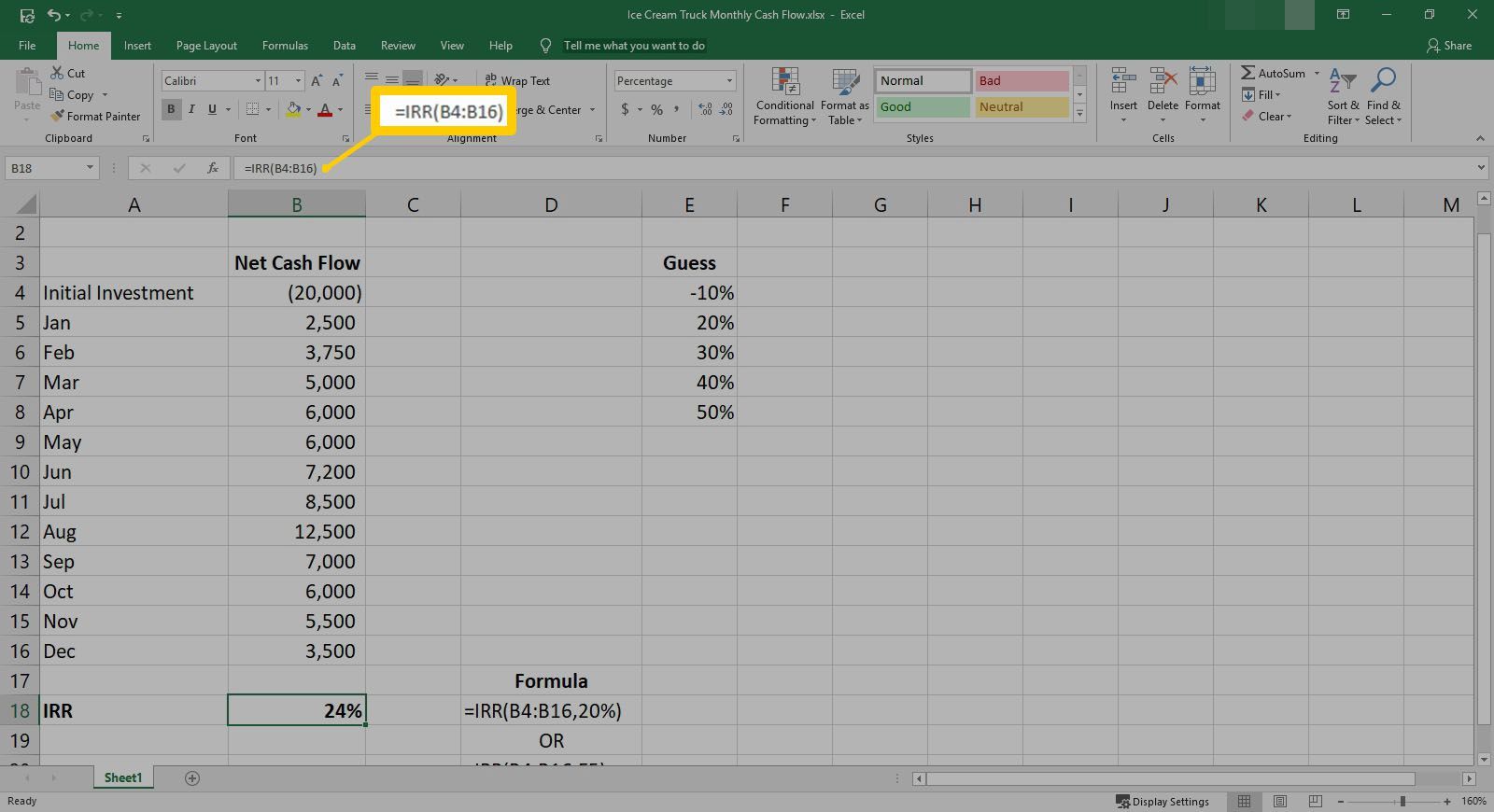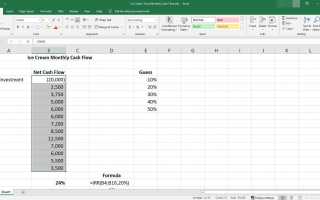Если вы или ваш бизнес рассматриваете потенциальные инвестиции, вы захотите изучить потенциальную доходность этих инвестиций. Используя внутреннюю норму прибыли (IRR), вы можете планировать будущий рост и расширение этих инвестиций. Чтобы легко рассчитать эти числа, используйте формулу IRR в Microsoft Excel. Это даст любому бизнесу полезные цифры для выбора инвестиций с помощью простой формулы.
Инструкции в этой статье относятся к Excel 2019, 2016, 2013, 2010, 2007, Excel для Mac, Excel для Office 365 и Excel Online.
Понимание функции IRR
Синтаксис для функции IRR следующий: = ВСД (значения, [предположение]) где «значения» — это список значений, представляющих серию денежных потоков с равными приращениями, например, на конкретную дату каждого месяца или ежемесячно. Значения также могут быть ссылками на ячейки или диапазонами ссылок. Например, A2: A15 будут значения в диапазоне ячеек от A2 до A15.
«Угадай» — это необязательный аргумент, который, как ты предполагаешь, близок к твоему результату IRR. Если вы не используете этот аргумент, Excel по умолчанию принимает значение 0,1 (10%). При использовании значения Guess вы получаете ошибку #NUM, или конечный результат не соответствует ожидаемому. Но вы всегда можете изменить это значение.
Использование формулы IRR в Excel
Ваши значения должны содержать как минимум 1 положительное число и 1 отрицательное число для правильной работы внутренней формулы нормы прибыли. Ваше первое отрицательное число, скорее всего, будет начальной инвестицией, но может иметь другие отрицательные значения в массиве.
Кроме того, вы должны убедиться, что вы вводите свои значения в нужном вам порядке. IRR использует порядок значений для расчета. Вы также должны убедиться, что ваш массив чисел отформатирован как числа. Текст, логические значения и пустые ячейки будут игнорироваться формулой IRR в Excel.
Как рассчитать IRR в Excel
Сначала вы должны убедиться, что ваша последовательность значений чистого денежного потока во всех ваших записях представлена в числовом формате. Для этого сделайте следующее:
Выберите ячейки, которые вы хотите проверить, или измените формат на.

Щелкните правой кнопкой мыши и выберите Формат ячеек.

Под Число выберите вкладку Число или же бухгалтерский учет.

Вы можете использовать бухгалтерский учет формат, если вы хотите использовать круглые скобки вокруг отрицательных значений.
Сделайте любые настройки форматирования слева от категория поле, затем выберите Хорошо.

Например, если вы используете Учет, и вы хотите установить Условное обозначение в $, используйте выпадающее меню, чтобы выбрать $. Вы также можете выбрать, сколько знаков после запятой ваши ценности имеют.
Выберите ячейку, в которую вы хотите поместить значение IRR, и введите следующее:
= ВСД (значения, [предположение])
В примере формула будет иметь вид:
= ВНД (В4: В16)

Здесь вместо диапазона значений используется диапазон ячеек. Это особенно полезно, если вы работаете в финансовых таблицах, где значения могут меняться, а расположение ячеек — нет. Также обратите внимание, что в используемой формуле используется значение по умолчанию Excel 0,1. Если вы хотите использовать другое значение, например 20%, введите формулу как: = ВНД (В4: B16,20%).
После того как вы ввели и отформатировали формулу в соответствии со своими потребностями, нажмите Войти чтобы увидеть ценность.
Если вы хотите использовать значение ячейки, вместо номера используйте ссылку на ячейку. В этом примере список значений Guess был введен в столбец E. Чтобы рассчитать 20% Guess, используйте эту формулу: = ВНД (В4: В16, Е5). Это облегчает вычисление различных значений, вводя в ячейку ссылки, где вы можете продолжать изменять число, а не формулу.