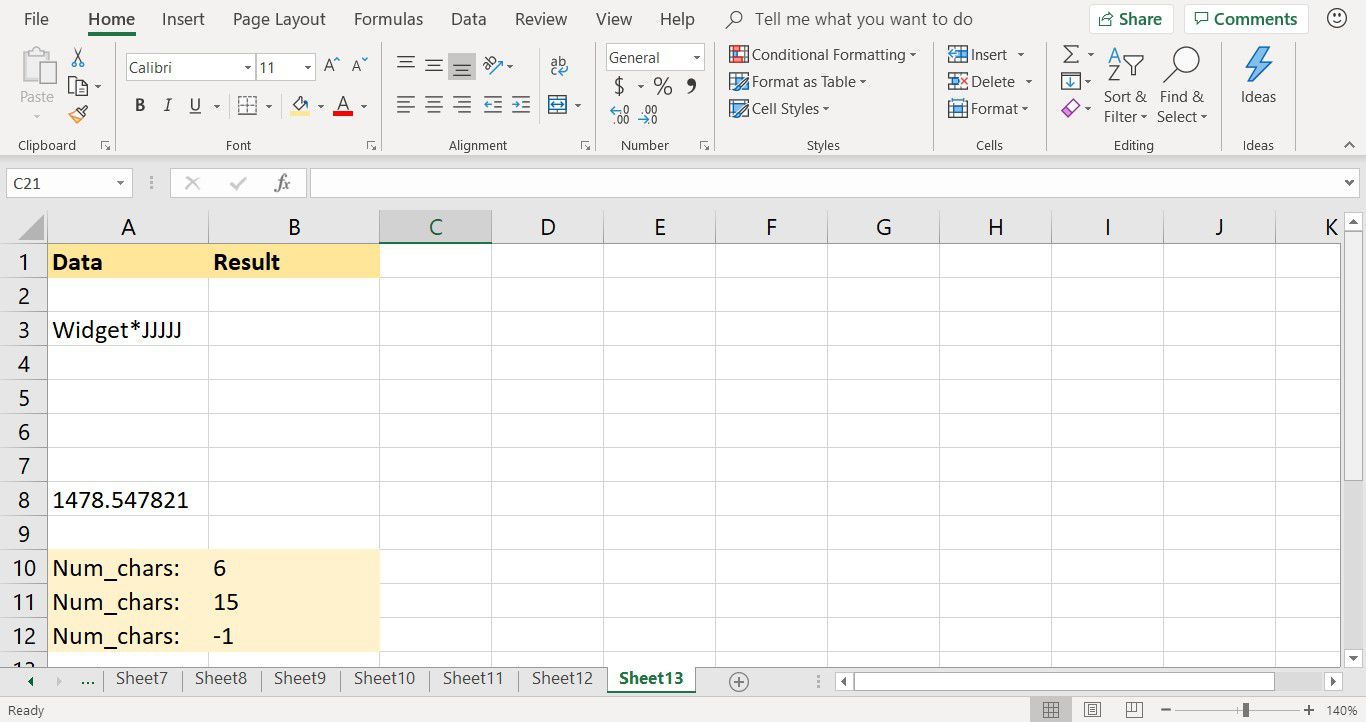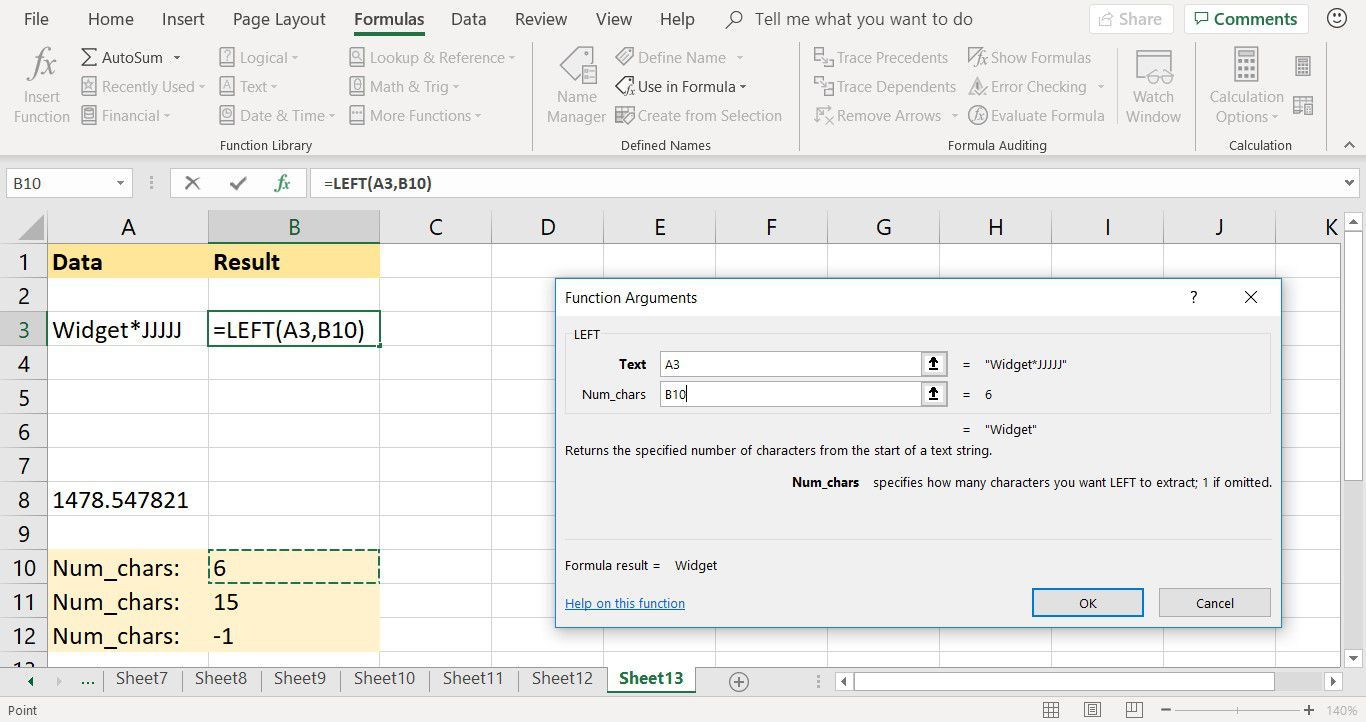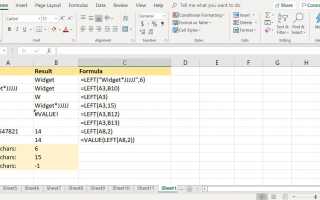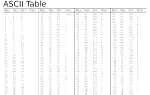Содержание
Когда текст копируется или импортируется в Excel, ненужные символы мусора иногда включаются в достоверные данные. Иногда требуется только часть текстовых данных в ячейке. Для подобных случаев используйте функцию ВЛЕВО, чтобы удалить нежелательные данные, когда хорошие данные находятся слева от нежелательных символов в ячейке.
Инструкции в этой статье относятся к Excel 2019, 2016, 2013, 2010, 2007; Excel для Office 365, Excel Online, Excel для Mac, Excel для iPad, Excel для iPhone и Excel для Android.
Синтаксис функций Excel LEFT и LEFTB
Функции LEFT и LEFTB выполняют аналогичные операции, но отличаются языками, которые они поддерживают. Следуйте приведенным ниже инструкциям и выберите функцию, которая лучше всего поддерживает ваш язык.
- ОСТАВИЛ для языков, которые используют однобайтовый набор символов. Эта группа включает в себя английский и все европейские языки.
- LEFTB для языков, которые используют двухбайтовый набор символов. Это включает в себя японский, китайский (упрощенный), китайский (традиционный) и корейский.
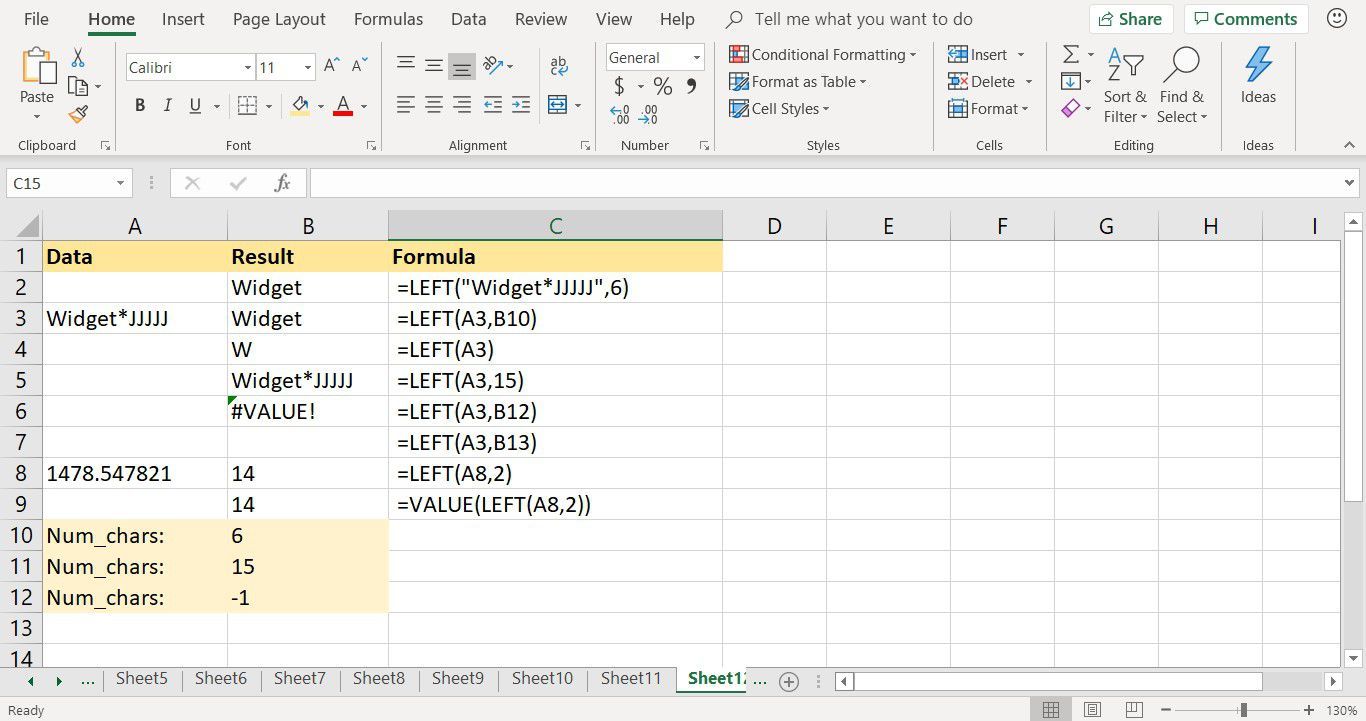
В Excel синтаксис функции относится к макету функции и включает в себя имя функции, скобки и аргументы. Синтаксис для функции LEFT:
= ЛЕВЫЙ (Текст,num_chars)
Синтаксис для функции LEFTB:
= LEFTB (Текст,число_байт)
Аргументы функции сообщают Excel, какие данные использовать в функции, и длину извлекаемой строки.
- Текст (требуется для LEFT и LEFTB) относится к записи, которая содержит требуемые данные. Этот аргумент является либо ссылкой на ячейку для расположения данных на листе, либо фактическим текстом, заключенным в кавычки.
- num_chars (необязательно для LEFT) указывает количество символов слева от строкового аргумента, который будет сохранен. Все остальные персонажи удалены.
- число_байт (необязательно для LEFTB) указывает количество символов слева от строкового аргумента, которое будет сохранено в байтах. Все остальные персонажи удалены.
Важные замечания о функции слева
При входе в ЛЕВУЮ функцию помните следующее:
- Если Num_chars или Num_bytes опущены, по умолчанию функция отображает значение 1 символа.
- Если Num_chars или Num_bytes больше длины текста, функция возвращает всю текстовую строку.
- Если значение аргумента Num_chars или Num_bytes отрицательно, функция возвращает значение #VALUE! значение ошибки.
- Если значение аргумента Num_chars или Num_bytes ссылается на пустую ячейку или равно нулю, функция возвращает пустую ячейку.
Пример функции Excel LEFT
Есть несколько способов использовать функцию LEFT для извлечения определенного количества символов из текстовой строки, включая ввод данных непосредственно в качестве аргументов для функции и ввод ссылок на ячейки для обоих аргументов.
Лучше всего вводить ссылки на ячейки для аргументов, а не для фактических данных. В этом примере перечислены шаги для ввода функции LEFT и ее аргументов в ячейку B3 для извлечения слова Widget из текстовой строки в ячейке A3.
Войдите в ЛЕВУЮ функцию
Варианты ввода функции и ее аргументов в ячейку B3 включают в себя:
- Введите полную функцию в соответствующую ячейку.
- Использование диалогового окна «Аргументы функций» в Excel (или построитель формул в Excel для Mac).
Использование диалогового окна для входа в функцию упрощает задачу. Диалоговое окно заботится о синтаксисе функции, вводя имя функции, разделители запятых и квадратные скобки в правильных местах и количестве.
Укажите ссылки на ячейки
Независимо от того, какой вариант вы выберете для ввода функции в ячейку рабочего листа, лучше всего использовать точку и щелкнуть, чтобы ввести ссылки на ячейки, используемые в качестве аргументов. Это минимизирует вероятность ошибок, вызванных неправильной ссылкой на ячейку.
Введите LEFT с помощью диалогового окна
Следуйте этому руководству, чтобы войти в ЛЕВУЮ функцию и ее аргументы с помощью диалогового окна Аргументы функции Excel.
Откройте пустой лист и введите данные для учебника.

Выберите ячейку B3 сделать его активной клеткой. Это где результаты функции будут отображаться.
Выбрать Формулы.
Выбрать Текст открыть раскрывающийся список функций.
выберите ОСТАВИЛ открыть диалоговое окно Аргументы функций. В Excel для Mac открывается построитель функций.
Поместите курсор в Текст текстовое окно.
Выберите ячейку A3 на листе, чтобы ввести ссылку на эту ячейку в диалоговом окне.
Поместите курсор в num_chars текстовое окно.
Выберите ячейку B10 в листе, чтобы ввести ссылку на эту ячейку.

Выбрать Хорошо. За исключением Excel для Mac, где вы выбираете Готово.
Извлеченный виджет подстроки появляется в ячейке B3.
Извлечение чисел с левой функцией
Функция LEFT также извлекает подмножество числовых данных из более длинного числа, используя шаги, перечисленные в предыдущем разделе. Извлеченные данные преобразуются в текст и не могут быть использованы в расчетах с использованием определенных функций, таких как функции SUM и AVERAGE.
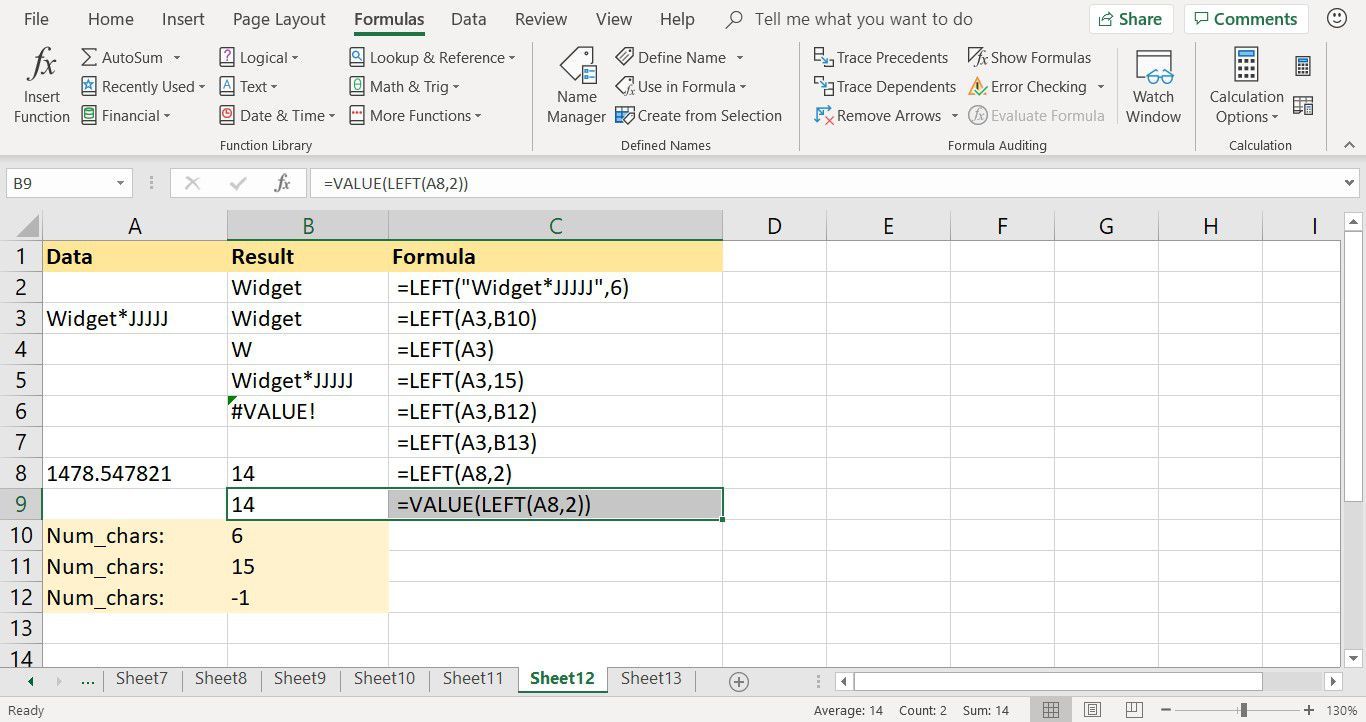
Одним из способов решения этой проблемы является использование функции VALUE для преобразования текста в число, как показано в строке 9 примера изображения:
= ЗНАЧЕНИЕ (ЛЕВЫЙ (A8,6))
Второй вариант — использовать специальную вставку для преобразования текста в числа.