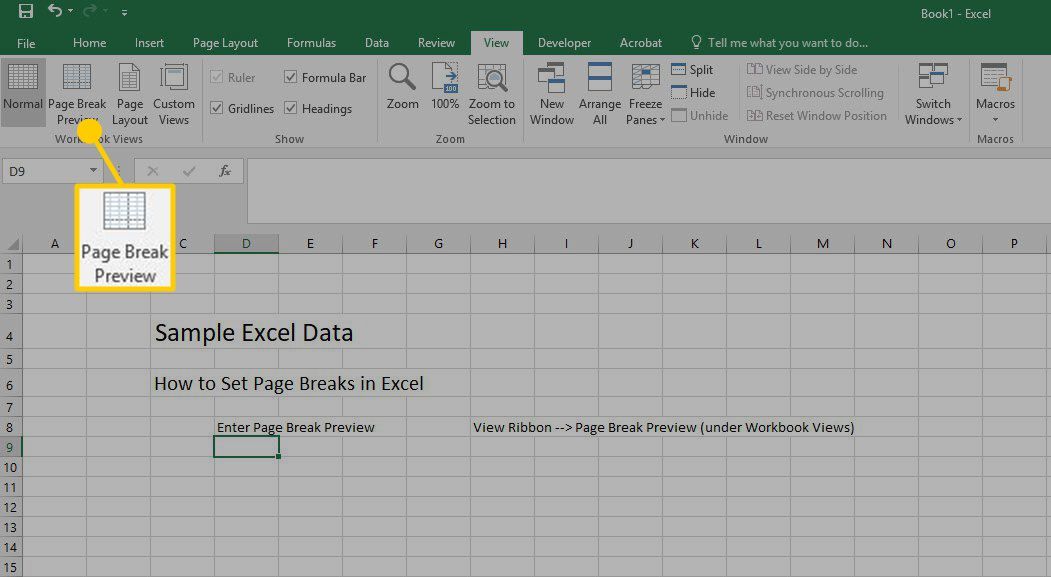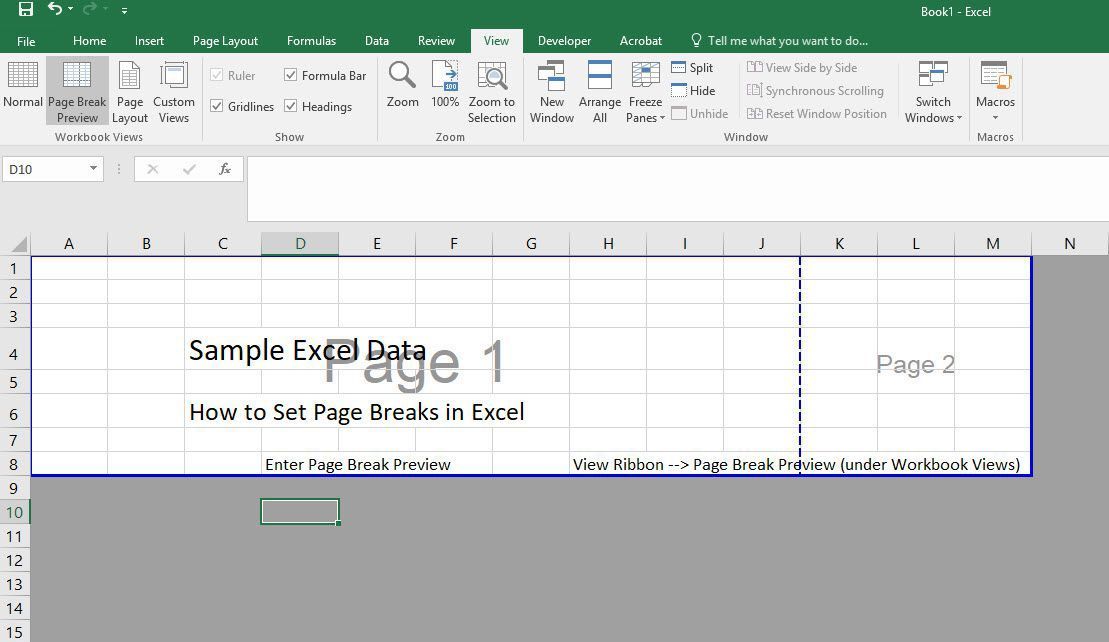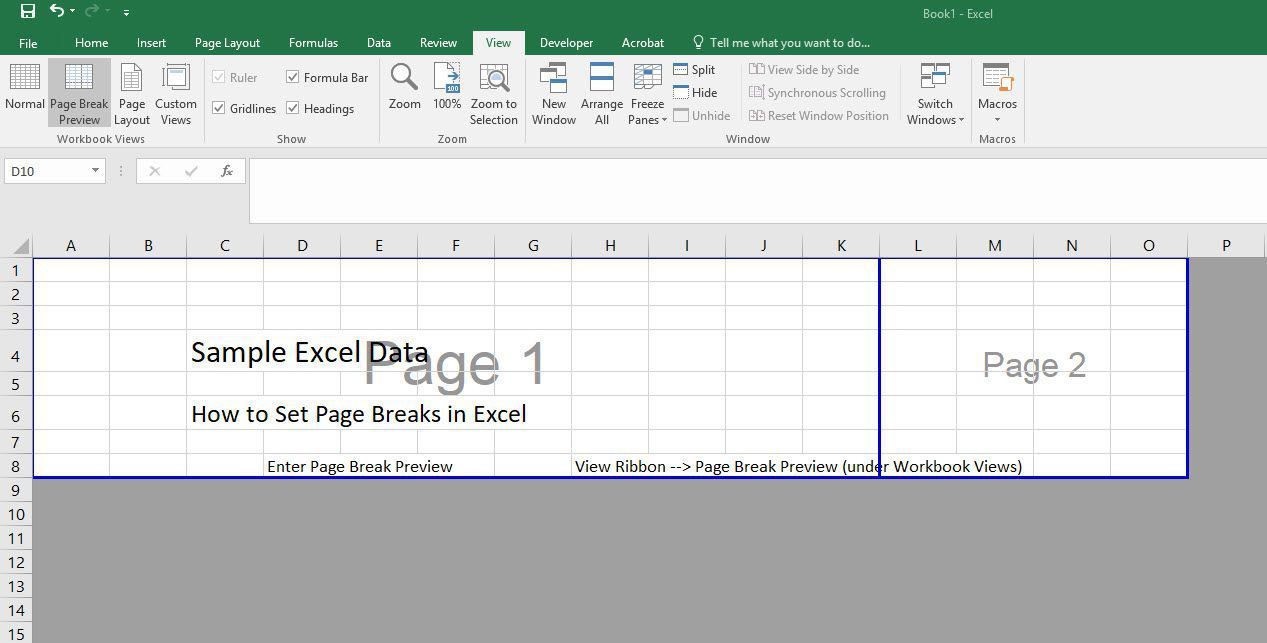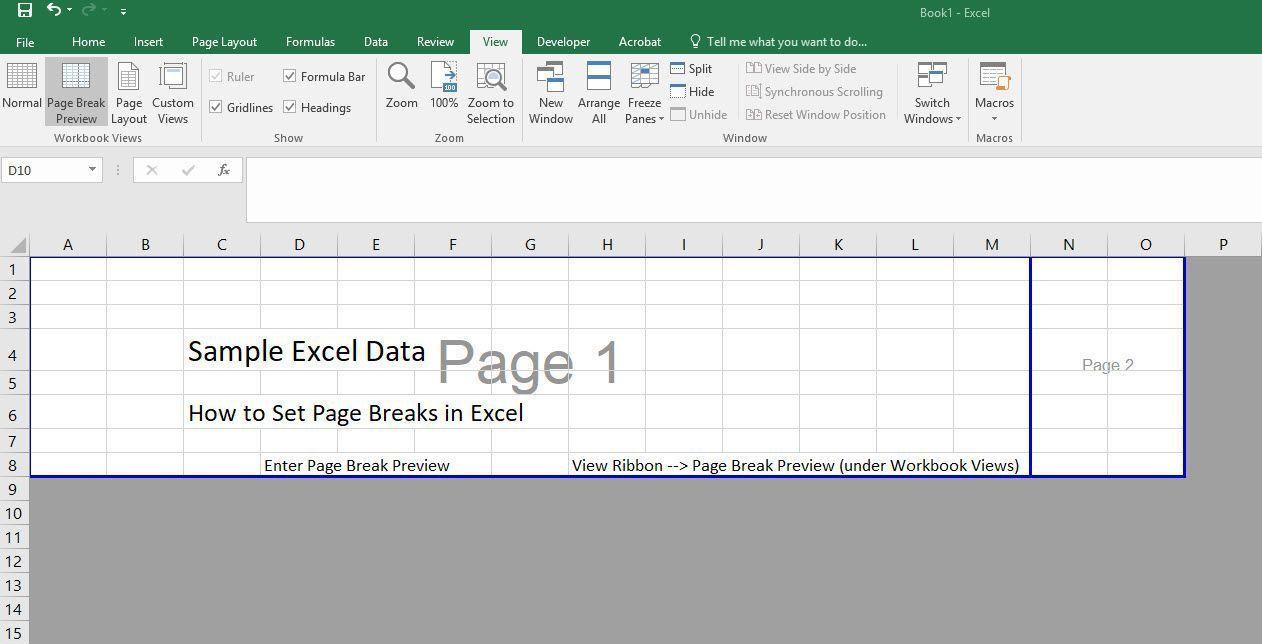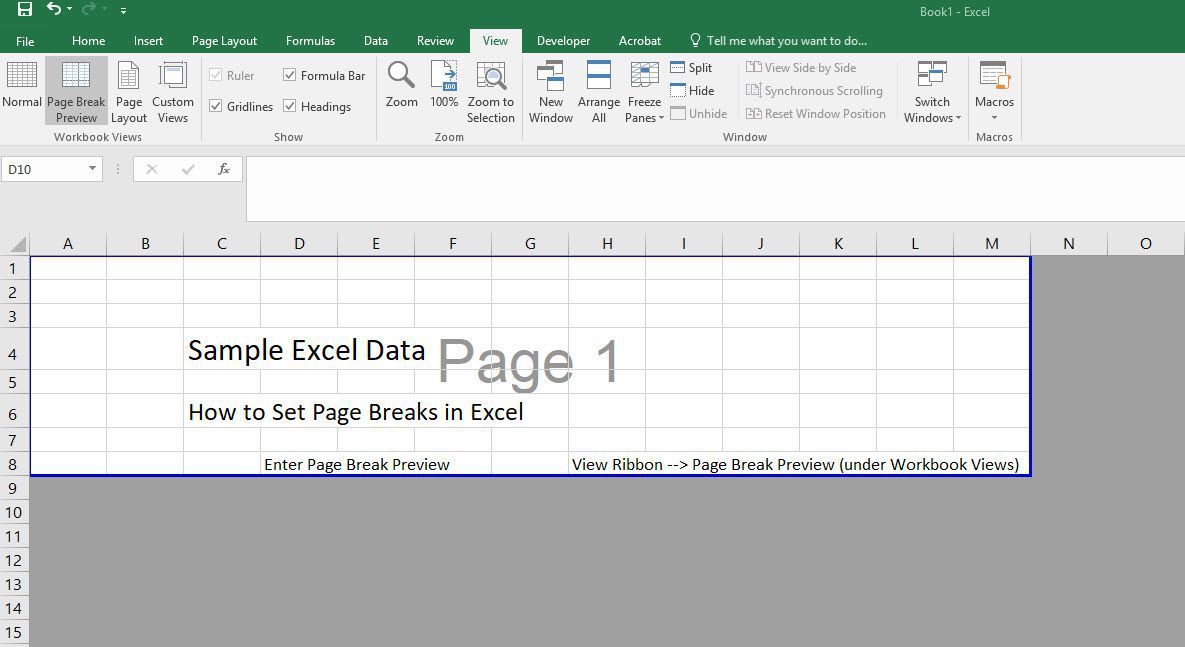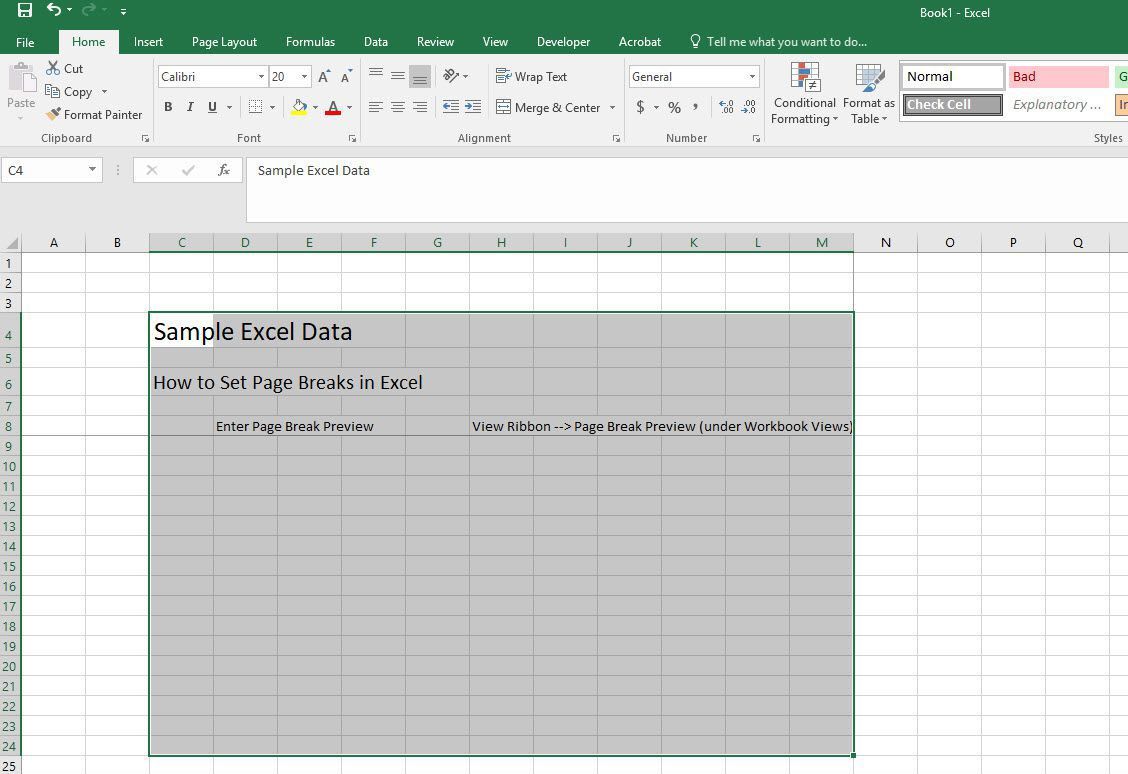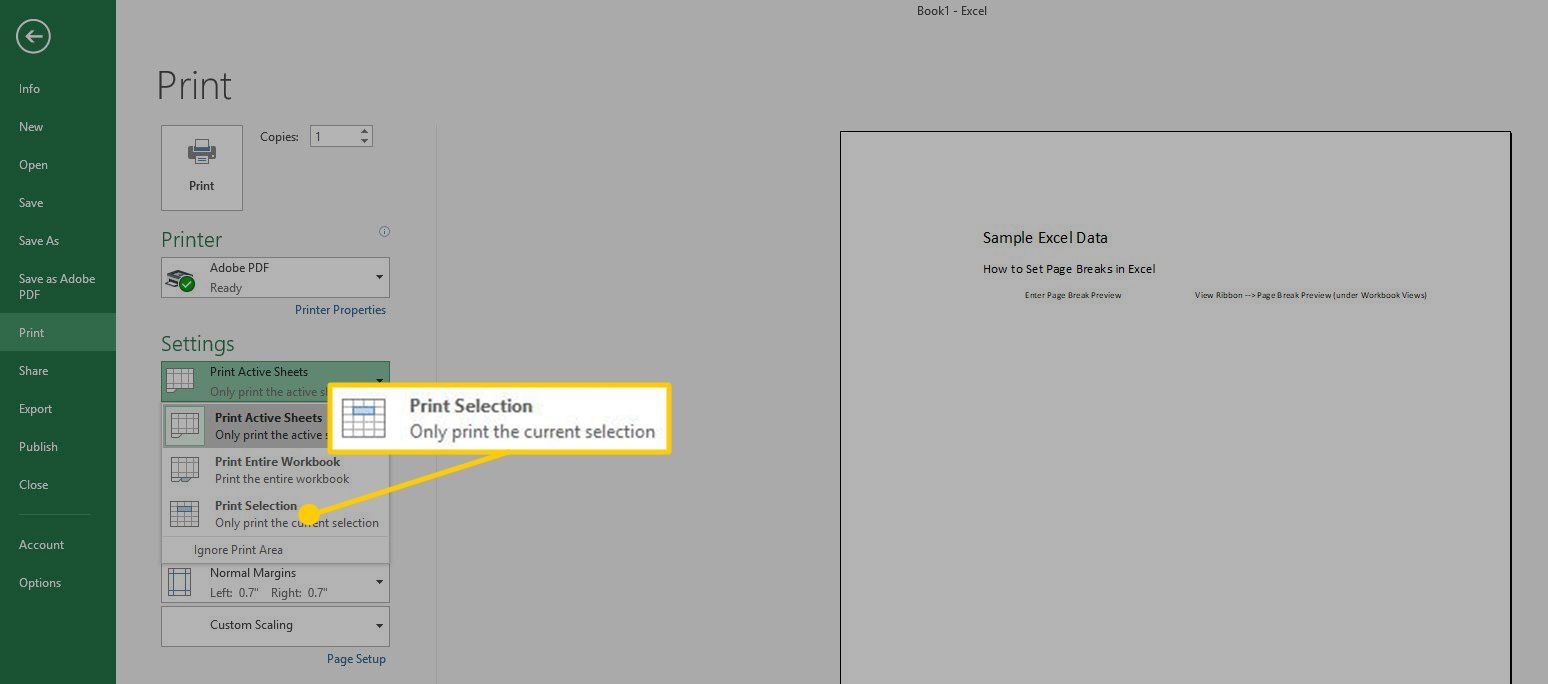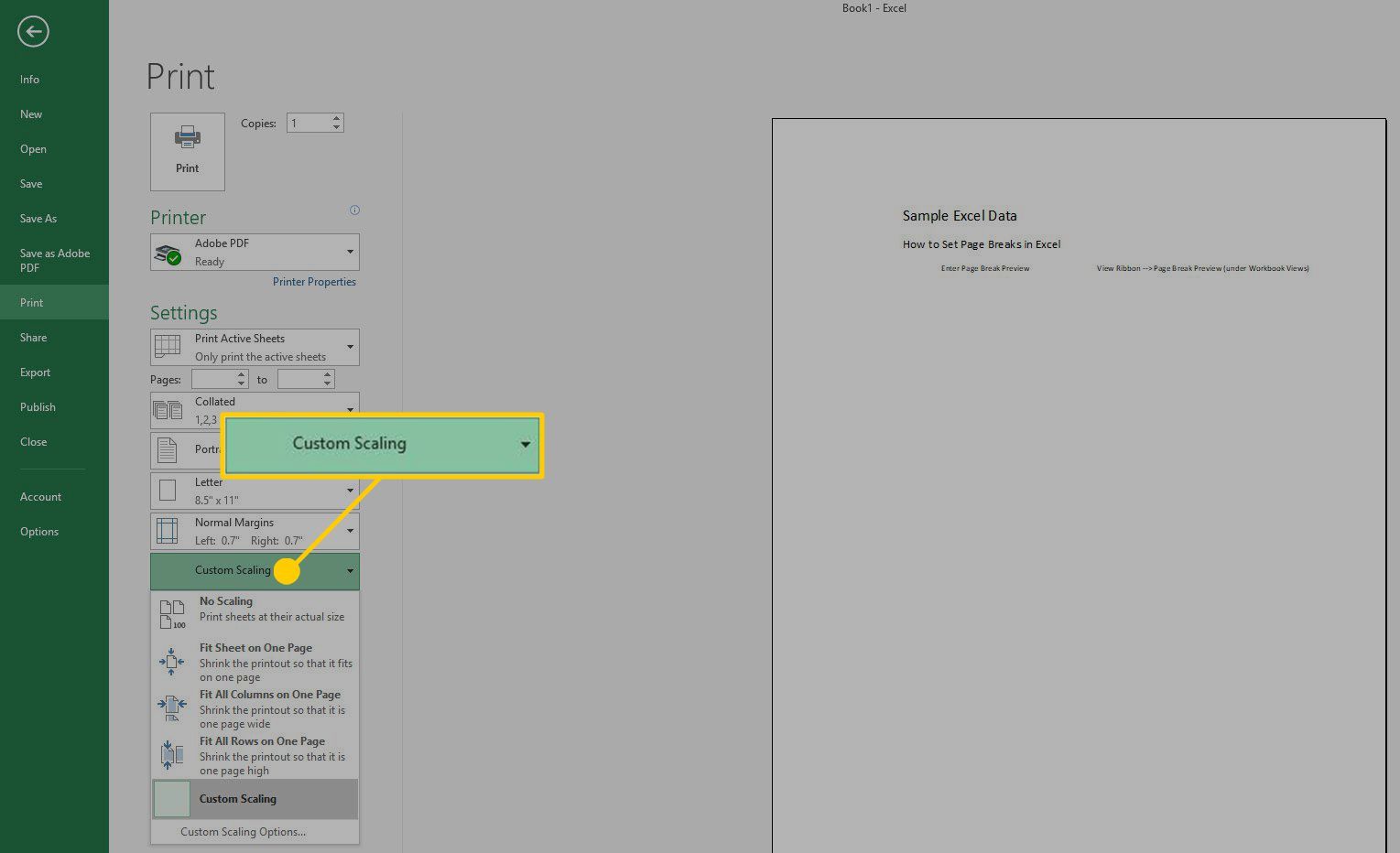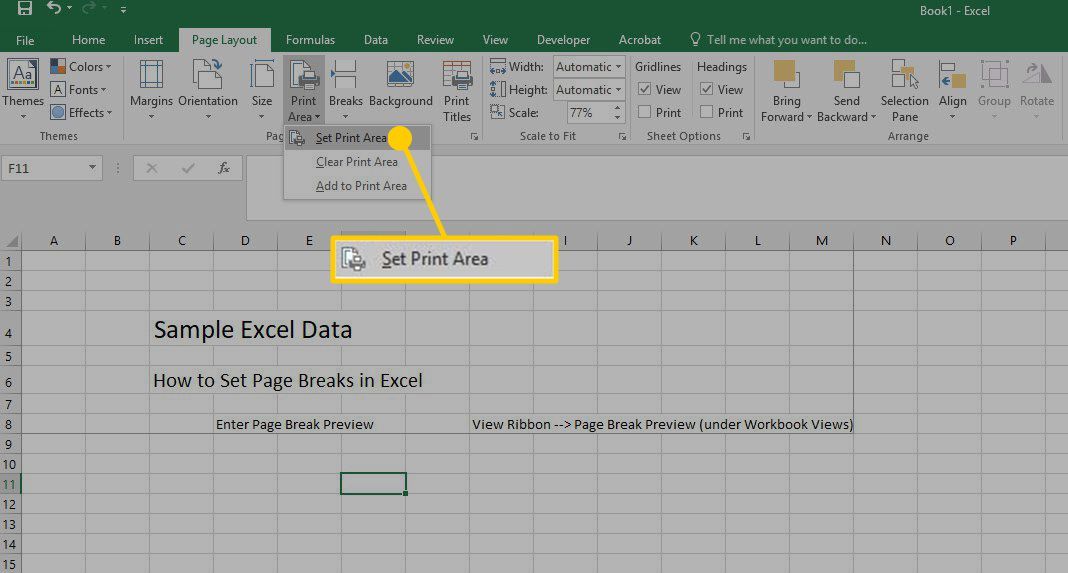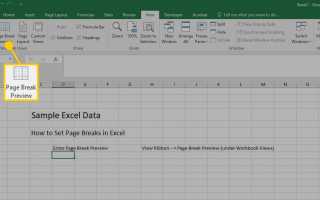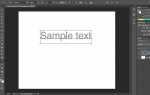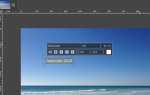Содержание
Вы создали потрясающую электронную таблицу Excel или рабочую книгу, и все готово для печати вашей работы … а затем ваш принтер добавляет несколько загадочно пустых страниц в вашу работу печати. Почему? Существует несколько технических деталей, которые могут вызвать проблемы с печатью, но важно то, что вы можете исправить их, установив разрывы страниц и области печати.
Готовы очистить задание на печать? Вот как.
Инструкции в этой статье должны работать для всех версий Microsoft Excel начиная с 2003 года и очень похожи на то, как это делается в Word.
Как вставить, переместить или удалить разрывы страниц в Excel
Разрывы страниц — это границы на листе, которые определяют, какой контент идет на какую страницу вашего печатного документа. Excel выберет их автоматически, используя размер бумаги по умолчанию и настройки полей. Вы также можете настроить автоматические разрывы страниц, масштабируя задание на печать меньше (на 100%), чем рабочий документ.
Автоматические разрывы страниц могут также привести к страницам с очень небольшим содержанием в задании на печать или даже к страницам, которые являются полностью пустыми. Ниже описано, как использовать разрывы страниц для оптимизации задания на печать и предотвращения спулинга пустых страниц через принтер.
Вы можете настроить разрывы страниц в Обычный просматривать в Excel, но это гораздо проще в использовании Предварительный просмотр разрыва страницы работать над макетом разрыва страницы. Режим предварительного просмотра покажет, как любое изменение, которое вы вносите в столбцы или строки, влияет на ваши автоматические разрывы страниц.
Доступ к Предварительный просмотр разрыва страницы установка. Это находится на Просмотр ленты под Представления рабочей книги раздел.
В старых версиях Excel пользователям может потребоваться Посмотреть > Предварительный просмотр разрыва страницы под меню Вкладка.
Нажмите Предварительный просмотр разрыва страницы включить режим предварительного просмотра.

При включенном предварительном просмотре разрыва страницы вы можете видеть пунктирную линию, обозначающую автоматический разрыв страницы, причем каждая страница пронумерована. Даже этот небольшой документ по умолчанию распечатывается на двух страницах, и текст в ячейке H будет разбит на части. Не идеально.
Вы можете щелкнуть любую из синих линий (как пунктирных, так и сплошных), чтобы настроить области печати.

Нажмите и перетащите пунктирную синюю линию (автоматический разрыв печати), чтобы настроить область, которую вы хотите напечатать. Линия становится сплошной. Это означает, что он преобразуется в разрыв страницы вручную.

Перетащите линию разрыва печати, чтобы включить весь ваш текст на странице 1.

Страница 2 теперь пуста, но, скорее всего, она будет распечатана вместе с вашим документом, поскольку в нем когда-то содержались соответствующие данные. Чтобы он исчез, вам нужно взять внешнюю панель области печати справа и перетащить ее, чтобы она соответствовала панели разрыва страниц, разделяющей две страницы.

Когда вы закончите настройку разрывов страниц, вернитесь к Посмотреть лента или меню и выберите Обычный.
После того, как вы вернулись в обычный вид, вы все еще можете увидеть только намек на разрывы страниц. Однако вы не сможете переместить их за пределы режима предварительного просмотра разрыва страницы.
Как установить область печати в Excel
Создание разрывов страниц — отличный способ управлять большими документами, но что, если вы просто хотите напечатать снимок содержимого, а не весь лист? Вы можете использовать параметры принтера для Распечатать выбранную область следуя этим шагам.
Для одноразовой печати:
Нажмите и перетащите, чтобы выделить область рабочего листа, которую вы хотите распечатать.

Перейти к файл > Распечатать распечатать свой документ. выберите Выбор печати в раскрывающемся меню под Настройки.

В качестве альтернативы вы также можете использовать нижнее раскрывающееся меню, чтобы масштабировать выбранный контент, чтобы уместить его на одной странице или настроить масштаб.

Если вы будете печатать выбранную область более одного раза и хотите постоянно установить область печати для документа, вы можете сделать это следующим образом:
Перейти к Макет страницы Лента или меню.
Выделите область, которую вы хотите распечатать, затем нажмите Область печати и выбрать Установите область печати.

Вы увидите небольшой контур, иллюстрирующий вашу новую область печати. Если вам нужно изменить область печати, нажмите Область печати > Очистить область печати.
Эти два метода должны помочь вам сохранить пустые загадочные страницы в ваших заданиях на печать в Excel.